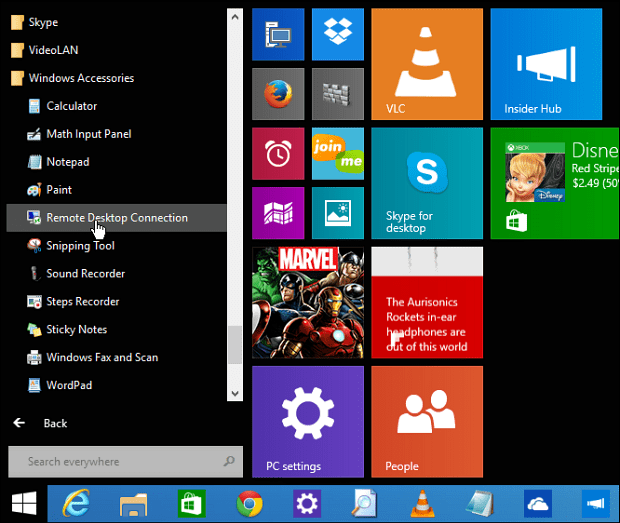كيفية تثبيت الخطوط المخصصة على جهاز iPhone أو iPad
تفاحة إيوس 13 ايبادوس اي فون بطل / / March 17, 2020
تاريخ آخر تحديث

لا تزال القدرة على إضافة خطوط مخصصة إلى جهاز iPhone و iPad قيد التقدم ولا تدعمها سوى التطبيقات المحددة. ولكن إذا كنت ترغب في البدء في إضافتها يمكنك الآن.
بدءًا من iOS 13 و iPadOS 13 ، أضافت Apple القدرة على إضافة خطوط مخصصة إلى iPhone و iPad ، على التوالي. كمفهوم ، يبدو هذا كميزة جديدة رائعة ستساعدك على تخصيص جهازك بشكل أكبر. ومع ذلك ، في الوقت الحالي ، لا يزال العمل قيد التنفيذ لأنه لا يوجد سوى عدد قليل من البائعين الذين يتعاونون مع Apple لجلب الخطوط إلى iOS و iPadOS. بالإضافة إلى ذلك ، تعمل الميزة فقط مع تطبيقات معينة.
خطوط عادية
تتيح واجهة برمجة تطبيقات الخطوط المخصصة من Apple تغيير الخطوط المستخدمة عبر iPhone و iPad. في نظام التشغيل iOS 13 و iPadOS 13 والإصدارات الأحدث ، يمكنك العثور على قائمة الخطوط المخصصة عن طريق:
- اضغط على الإعدادات التطبيق على الشاشة الرئيسية لجهازنا.
- أختر جنرال لواء.
- صنبور الخطوط.
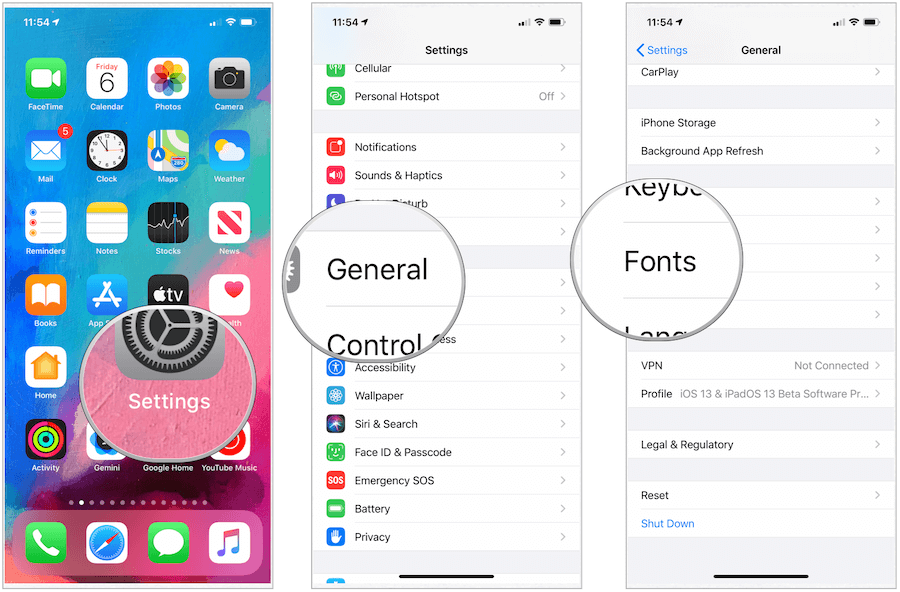
بشكل افتراضي ، لا توجد خطوط مخصصة مثبتة في iOS 13 و iPadOS. ستحتاج إلى العثور عليها من خلال التطبيقات على App Store.

5،643 تعليقات
- إلغاء الضوضاء النشطة للحصول على صوت غامر
- وضع الشفافية للسمع والتواصل مع العالم من حولك
- ثلاثة أحجام من أطراف السيليكون الناعمة المستدقة لتناسب بشكل قابل للتخصيص
تم تحديث سعر Amazon.com في 2020-01-25 - مزيد من المعلومات
تثبيت الخطوط المخصصة
عندما تم إطلاق iOS 13 في سبتمبر ، كان Font Diner هو التطبيق الأكثر وضوحًا المرتبط بالخطوط المجانية. منذ ذلك الحين ، انضم أكبر اسم في الرسومات ، Adobe ، في المرح. والأفضل من ذلك ، لست بحاجة إلى الاشتراك في إحدى حزم رسومات Adobe للاستفادة من التطبيقات المجانية للشركة. بدلاً من ذلك ، يمكنك استخدام تطبيق Creative Cloud لنظامي iOS و iPadOS.
أضف الخطوط من التطبيقات
باستخدام Font Diner كمثال ، إليك كيفية إضافة الخطوط من التطبيقات على iOS و iPadOS:
- تحميل التطبيق المدعوم على App Store.
- في التطبيق الذي تم تنزيله حديثًا ، انقر فوق تفعيل بجانب الخط أو حزمة الخط التي ترغب في استخدامها.
- صنبور تثبيت في النافذة المنبثقة. التطبيقات المثبتة حديثًا موجودة الآن في تطبيق الإعدادات ضمن عام> الخطوط.
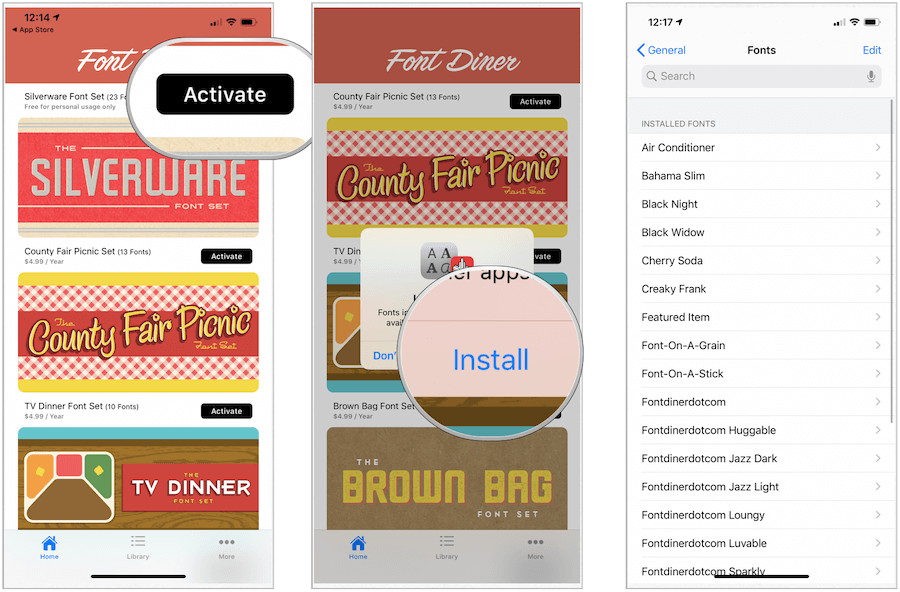
إليك نفس العملية باستخدام تطبيق Adobe Creative Cloud:
- صنبور تثبيت الخطوط أسفل مجموعة الخطوط التي ترغب في تثبيتها ضمن استعراض خطوط Adobe.
- أختر تثبيت في النافذة المنبثقة. التطبيقات المثبتة حديثًا موجودة الآن في تطبيق الإعدادات ضمن عام> الخطوط وأيضا تحت الخطوط المثبتة في تطبيق Creative Cloud.
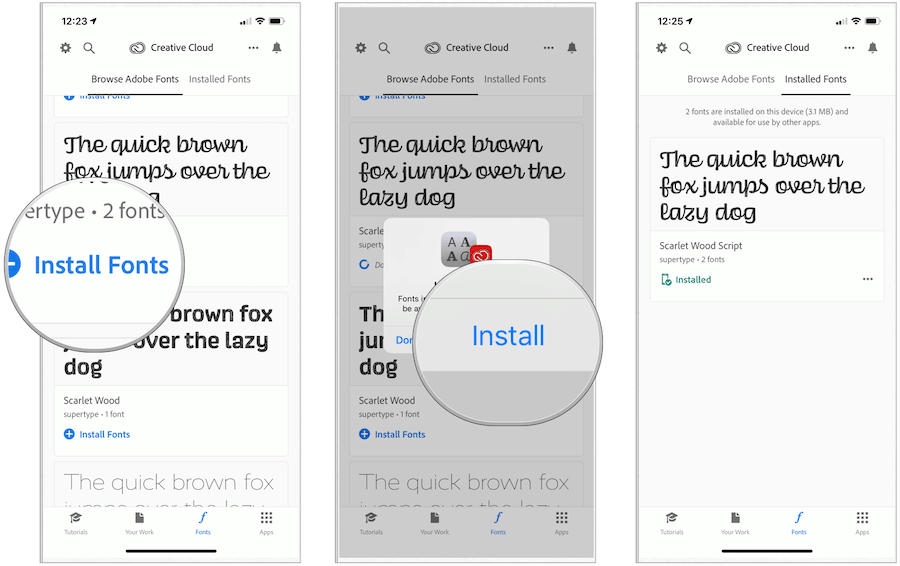
استخدام الخطوط المخصصة في iOS و iPadOS
كما هو مذكور أعلاه ، لا يمكن استخدام الخطوط المخصصة إلا في تطبيقات محددة في iOS 13 و iPadOS. بالإضافة إلى تطبيقات Adobe المحددة ، تتوفر الخطوط المخصصة في تطبيقات Apple الأصلية مثل Mail و Pages و Keynote.
تغيير الخطوط
في المثال التالي ، تم تعديل الخط في تطبيق البريد الرسمي على iOS.
- انقر في أي مكان في نص رسالتك.
- حدد قوس الزاوية (يبدو أنه أقل من علامة) في أعلى لوحة المفاتيح على اليمين للوصول إلى شريط الأدوات السريع.
- اضغط على رمز Aa لعرض خيارات التنسيق.
- أختر الخط الافتراضي.
- حدد خط جديد.
- اضغط على X على يمين التنسيق لإغلاق الخيارات.
- البداية الكتابة مع الخط الجديد.
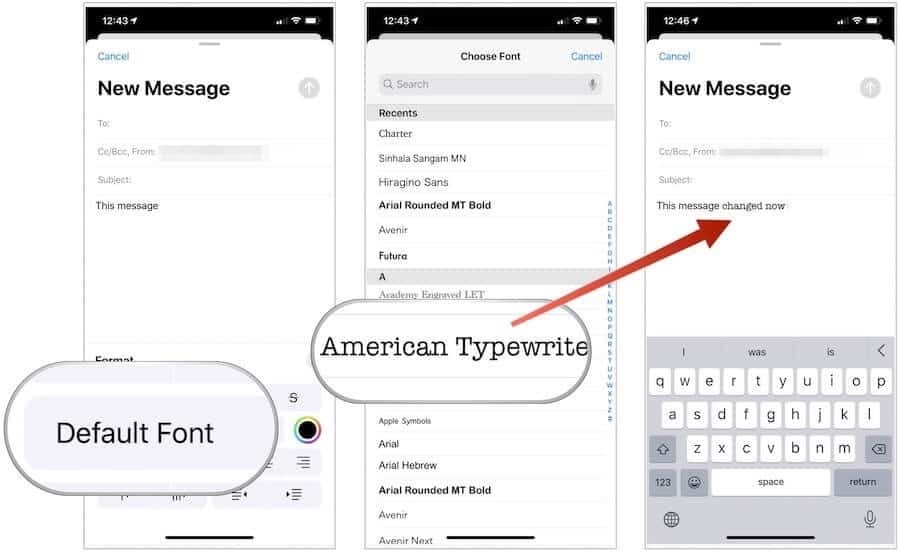
لتغيير النص الحالي ، كرر الخطوات الثلاث الأولى أعلاه ، ثم:
- قم بتمييز النص ترغب في التغيير.
- أختر الخط الافتراضي.
- حدد خط جديد.
- اضغط على X على يمين التنسيق لإغلاق الخيارات.
- اضغط على نص الرسالة لإحضار لوحة المفاتيح.
- استمر الكتابة لإنهاء الرسالة بالخط الجديد.
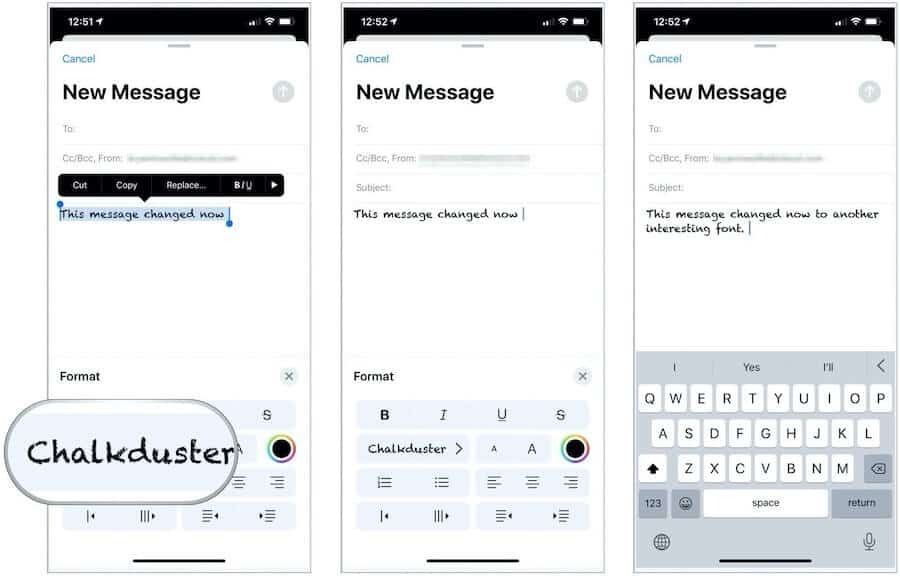
مراجعة وحذف الخطوط المخصصة
لرؤية الخطوط المخصصة المثبتة حاليًا على جهازك:
- اضغط على الإعدادات التطبيق على الشاشة الرئيسية لجهازنا.
- أختر جنرال لواء.
- صنبور الخطوط.
- حدد على الخط المثبت.
- اصنع اختيار تحت محرف واحد. قم بالتمرير لرؤية الخط في العمل.
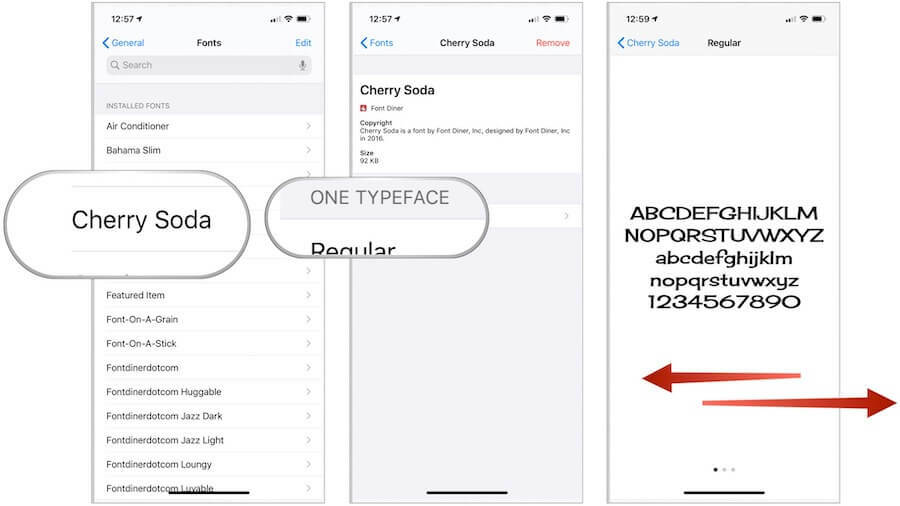
لحذف خط مخصص مثبت:
- اضغط على الإعدادات التطبيق على الشاشة الرئيسية لجهازنا.
- أختر جنرال لواء.
- صنبور الخطوط.
- حدد على الخط المثبت.
- انقر فوق إزالة في أعلى اليمين.
- أختر هل تريد إزالة عائلة الخطوط هذه؟ من القائمة المنبثقة.
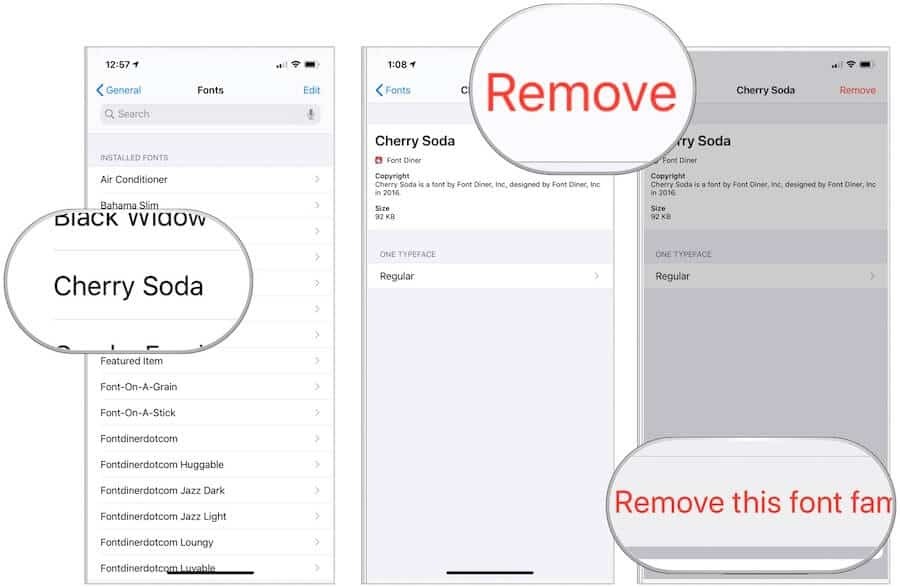
تم حذف الخط الآن.
أصبحت الخطوط المخصصة على iOS و iPadOS هنا أخيرًا ، وسيكون من المثير للاهتمام معرفة أين تذهب من هنا. في الوقت الحالي ، فهي تقتصر على التطبيقات المدعومة فقط. ترقب.