الشروع في العمل مع تطبيق Microsoft OneNote لجهاز iPhone
التليفون المحمول مايكروسوفت أوفيس إنتاجية تفاحة Skydrive اي فون مجانية / / March 17, 2020
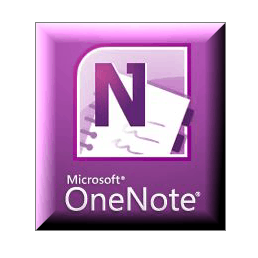 لماذا أكتب تعليميًا حول البدء في تطبيق Microsoft OneNote لجهاز iPhone بعد شهر من دخوله إلى متجر التطبيقات مجانًا؟ لأنني ، ربما مثلك ، أمسكت بها لحظة إتاحتها ، لكني لم أستخدمها حقًا منذ ذلك الحين. ويرجع ذلك جزئيًا إلى الكسل ، ولكن أيضًا لأن فائدة هذا التطبيق ليست واضحة تمامًا 100 ٪ لشخص ليس لديه OneNote بالفعل كجزء من سير عمله. ولكن بعد قضاء بعض الوقت في التعرف على هذا التطبيق ، يمكنني القول أنه يحتوي على بعض الإمكانات الرائعة. لذا ، إذا لم تكن تستخدم تطبيق OneNote iPhone بشكل منتظم ، فاتبع هذه الخطوات حتى الرسالة (سوف يستغرق عشر دقائق فقط) ومعرفة ما إذا كنت لا تستمتع بهذا التطبيق بشكل كامل.
لماذا أكتب تعليميًا حول البدء في تطبيق Microsoft OneNote لجهاز iPhone بعد شهر من دخوله إلى متجر التطبيقات مجانًا؟ لأنني ، ربما مثلك ، أمسكت بها لحظة إتاحتها ، لكني لم أستخدمها حقًا منذ ذلك الحين. ويرجع ذلك جزئيًا إلى الكسل ، ولكن أيضًا لأن فائدة هذا التطبيق ليست واضحة تمامًا 100 ٪ لشخص ليس لديه OneNote بالفعل كجزء من سير عمله. ولكن بعد قضاء بعض الوقت في التعرف على هذا التطبيق ، يمكنني القول أنه يحتوي على بعض الإمكانات الرائعة. لذا ، إذا لم تكن تستخدم تطبيق OneNote iPhone بشكل منتظم ، فاتبع هذه الخطوات حتى الرسالة (سوف يستغرق عشر دقائق فقط) ومعرفة ما إذا كنت لا تستمتع بهذا التطبيق بشكل كامل.
خريطة المادة
- إعداد OneNote على iPhone الخاص بك
- عرض وتحرير ملاحظات OneNote ودفاتر الملاحظات على Windows Live SkyDrive
- إنشاء أقسام وتنظيم دفاتر الملاحظات في Office Live
- العمل مع دفاتر الملاحظات المتزامنة من إصدار سطح المكتب من Microsoft OneNote
- الخلاصة: OneNote في الحياة الحقيقية
ماذا ستحتاج
يتمثل القيد الكبير والكبير عندما يتعلق الأمر بتطبيق Microsoft OneNote لـ iPhone في أنه لتحقيق أقصى استفادة منه ، ستحتاج إلى الكثير من عناصر Microsoft الخاصة. إذا لم يكن لديك كل ما يلي ، يمكنك أيضًا التوقف الآن والذهاب للمحاولة
- iOS 4.x.x أو أحدث
- مايكروسوفت ون نوت (المدرجة في Microsoft Office Home and Student، Home and Business and Professional)
- Internet Explorer 6 أو أحدث
- هوية مستخدم وندوز لايف
- Windows Live Essentials 2011
لقد قرأت ذلك بشكل صحيح - إذا كنت من مستخدمي Mac ، فأنت في الغالب محظوظ. الطريقة الوحيدة لمزامنة ملاحظات OneNote من جهاز iPhone الخاص بك هي عبر SkyDrive ، والطريقة الوحيدة للعمل مع أجهزة الكمبيوتر المحمولة SkyDrive هي من خلال Office Live أو Microsoft OneNote. حاليًا ، لا يوجد Microsoft OneNote لنظام التشغيل Mac. آسف.
إعداد OneNote على iPhone الخاص بك
بشكل افتراضي ، يحفظ تطبيق iPhone OneNote الملاحظات على شخصي (ويب) دفتر. هذا هو المكان الذي سيتم فيه حفظ جميع ملاحظاتك السريعة. إذا لم يكن لديك هذا الكمبيوتر المحمول بالفعل ، فسيتم إنشاؤه بمجرد تشغيل تطبيق iPhone للمرة الأولى ، لذا فهذا مكان منطقي للبدء.
الخطوة 1
قم بتنزيل Microsoft تطبيق OneNote لـ iPhone من App Store. أسرع ، إنه مجاني الآن!
الخطوة 2
قم بتشغيل تطبيق OneNote وقم بتسجيل الدخول باستخدام معرف Windows Live الخاص بك.
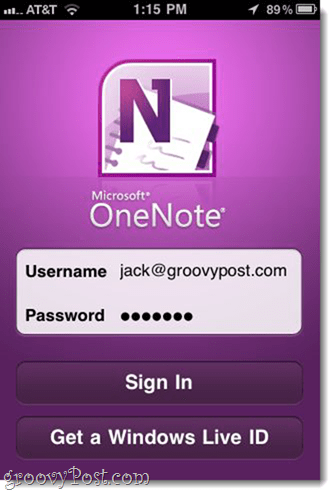
إذا لم يكن لديك واحد ، لمس. اتصال. صلةاحصل على معرف Windows Live للحصول على واحدة.
الخطوه 3
في هذا الوقت ، يمكنك أيضًا المضي قدمًا وإنشاء ملاحظتك الأولى ، حتى تتمكن من التعرف على وظائف OneNote ومعرفة كيفية مزامنتها مع السحابة والعودة مرة أخرى. لمس. اتصال. صلةملاحظة سريعة على شريط الأدوات السفلي.
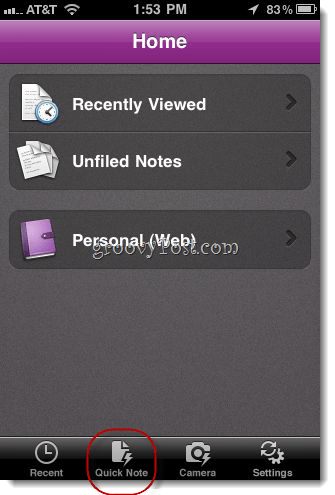
سيؤدي هذا إلى إنشاء ملاحظة غير مجمعة في دفتر الملاحظات الشخصي (ويب).
الخطوة 4
أضف النص والصور والقوائم النقطية وخانة الاختيار إلى ملاحظتك. الأزرار التي تظهر فوق لوحة المفاتيح لها الوظائف التالية من اليسار إلى اليمين:
- ابدأ قائمة نقطية
- بدء قائمة مربعات الاختيار
- إضافة صورة (موجودة أو تأخذ جديدة)
- إخفاء لوحة المفاتيح
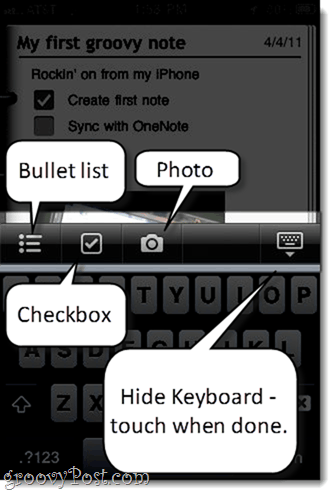
سيتم حفظ الملاحظة تلقائيًا ، ولكن عند الانتهاء وترغب في التنقل بعيدًا ، المس الزر الموجود في أقصى اليسار لإخفاء لوحة المفاتيح.

للعودة إلى دفتر ملاحظاتك ، المس اسم القسم (هنا ، إنها "ملاحظات غير مسجلة") في أعلى اليسار.
الخطوة الخامسة
كما ترون ، تم وضع ملاحظتك في شخصي (ويب) دفتر الملاحظات في قسم الملاحظات التي لم يتم حفظها.
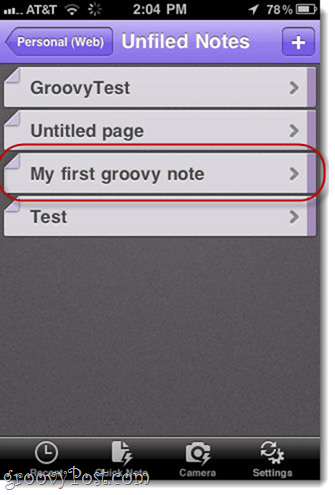
للأسف ، لا يمكنك إعادة ترتيب الملاحظات أو إضافة أقسام أو إضافة دفاتر ملاحظات من تطبيق iPhone. هذا أقل قليلاً ، ولكن من الأفضل التفكير في iPhone كمجموعة "دلو"بدلاً من مساحة عمل حقيقية. لمزيد من العمل الجريء ، سننتقل إلى Office Live أو Microsoft OneNote في Windows.
عرض وتحرير ملاحظات OneNote ودفاتر الملاحظات على SkyDrive الخاص بك
حتى إذا لم يكن Microsoft OneNote مثبتًا لديك ، يمكنك الحصول على مجموعة كاملة من ميزات التحرير والتنظيم من خلال Office Live. على الرغم من أن هذا ليس مثاليًا ، إلا أنه لا يتطلب منك شراء أي شيء ، وهو أمر رائع تمامًا في كتابي.
الخطوة 1
يزور http://skydrive.live.com وقم بتسجيل الدخول باستخدام نفس بيانات اعتماد Windows Live ID التي استخدمتها مع تطبيق iPhone الخاص بك.
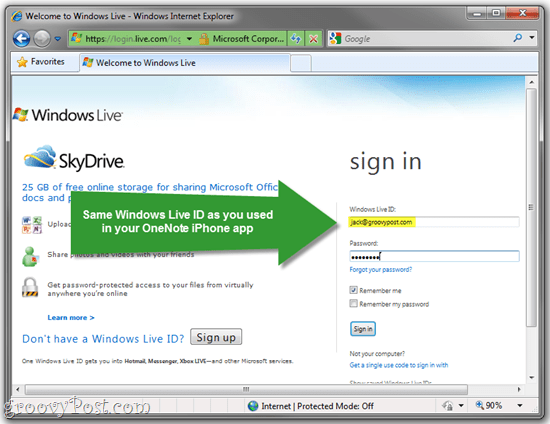
الخطوة 2
انقر مستنداتي.
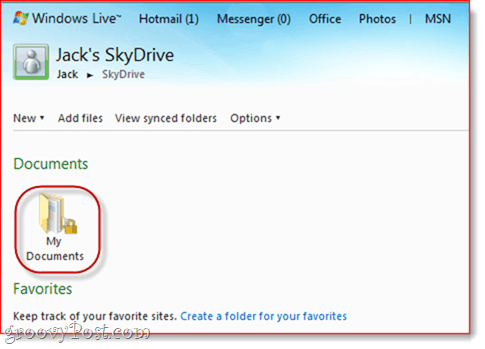
الخطوه 3
ضمن My Documents ، ستجد دفتر الملاحظات الشخصي (ويب) الذي كنت تستخدمه مع تطبيق iPhone. لرؤية الملاحظات في الداخل ، تمرير الماوس دفتر الملاحظات و انقرتحرير في المستعرض.

يؤدي هذا إلى فتح دفتر الملاحظات في Office Live.
الخطوة 4
ستجد ملاحظتك مدرجة في قسم الملاحظات التي لم يتم حفظها على اليسار.
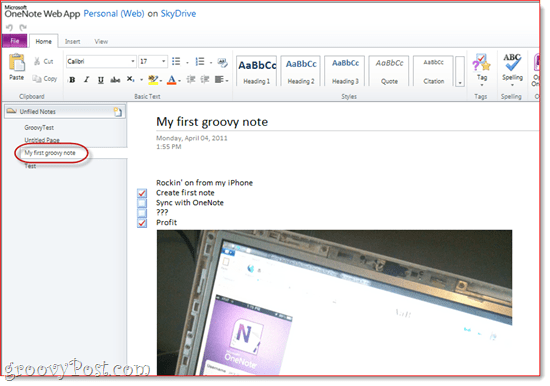
إنشاء أقسام وتنظيم دفاتر الملاحظات في Office Live
تذكر أنه لا يمكنك إضافة دفاتر ملاحظات أو إعادة ترتيب الملاحظات في تطبيق OneNote iPhone. ولكن يمكنك في Office Live. هذا هو المكان الذي ترغب في إعداد دفاتر ملاحظاتك وتنظيم أي ملاحظات لكمها على الطاير على iPhone.
الخطوة 1
انقر على اليمين المنطقة على الجانب الأيسر واختيار قسم جديد. قم بتسمية القسم الخاص بك.
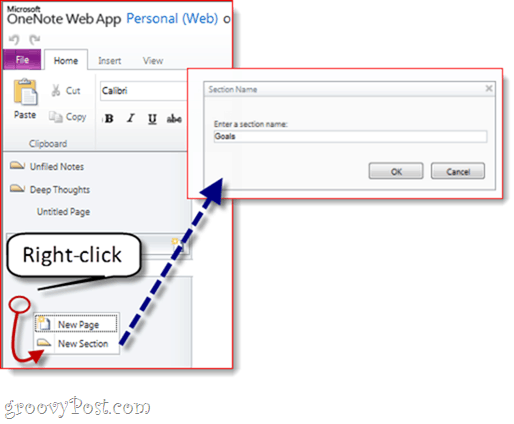
الخطوة 2
اسحب وأفلت ملاحظات من قسم إلى آخر. يمكنك تنظيم جميع ملاحظاتك بهذه الطريقة.
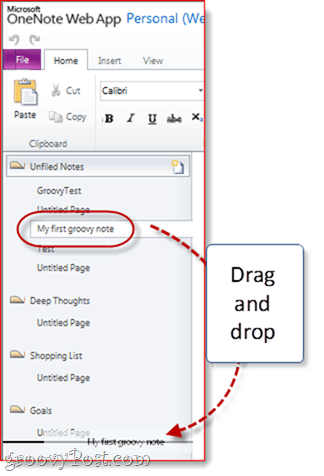
الخطوه 3
الآن ، تحقق مرة أخرى من تطبيق iPhone الخاص بك وسترى الأقسام التي أنشأتها.
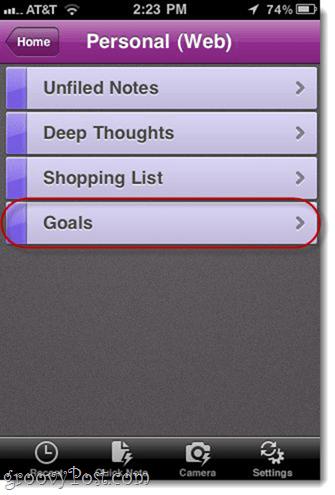
من تطبيق iPhone ، يمكنك إضافة ملاحظات إلى القسم الذي تختاره بالانتقال إليه و مؤثر ال + علامة.
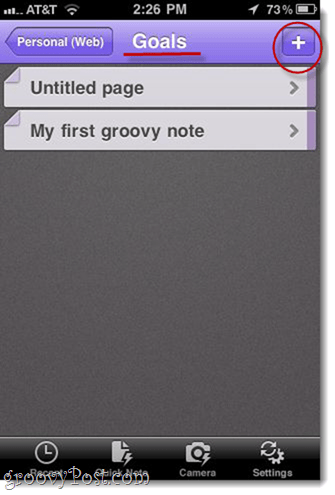
العمل مع دفاتر الملاحظات المتزامنة من إصدار سطح المكتب من Microsoft OneNote
لا أعرف عنك ، لكنني أفضل دائمًا استخدام الشيء الحقيقي كلما أردت إنجاز عمل جاد. فيما يلي كيفية استخدام إصدار سطح المكتب من OneNote ومزامنة التغييرات عبر تطبيق iPhone ودفاتر الملاحظات SkyDrive.
الخطوة 1
من SkyDrive ، انقر فتح في OneNote أينما تراه. يظهر في نافذة تحرير Office Live ...
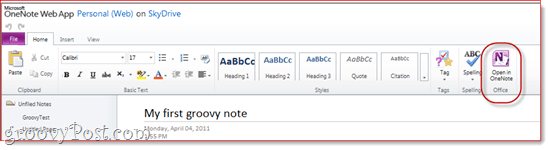
.. و في SkyDrive الخاص بك.
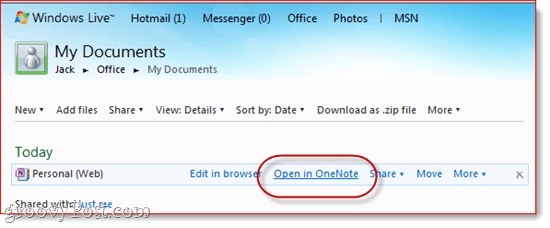
الخطوة 2
عندما حذرت من الضرر المحتمل الذي يمكن أن تلحقه الملفات من الإنترنت بجهاز الكمبيوتر الخاص بك ، انقر حسنا.
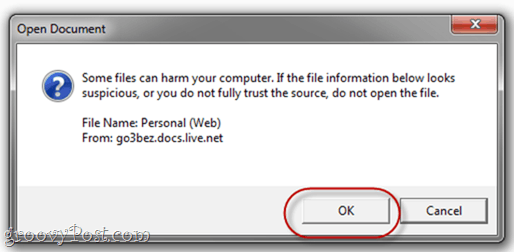
لاحظ أن go3bez.docs.live.net سيظهر تحت أماكن الشبكة الخاصة بك بعد القيام بذلك. لا تقلق. إنها فقط كيفية وصول Windows إلى SkyDrive من مستكشف Windows.
الخطوه 3
سيفتح Microsoft OneNote الآن دفتر الملاحظات مباشرة من SkyDrive. يمكنك رؤية اسم دفتر الملاحظات الذي تمت مزامنته على اليسار.
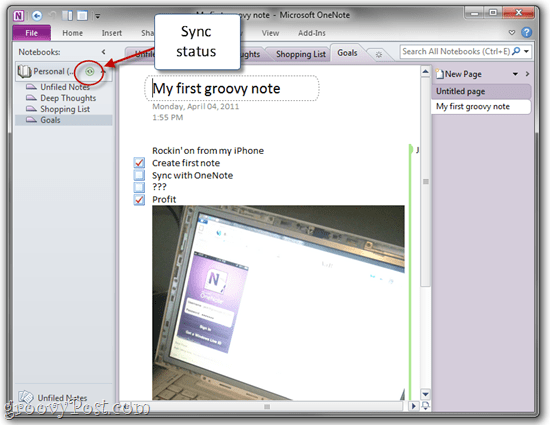
يتيح لك رمز المزامنة بجانبه معرفة أنه تم حفظه على الويب.
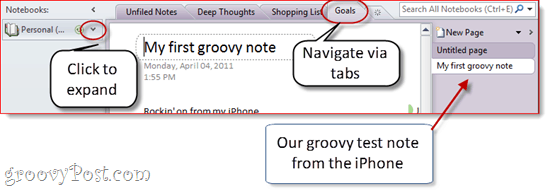
ستكون أقسام دفتر الملاحظات على اليسار ، وستكون الملاحظات الفردية على اليمين. هذا أمر مربك قليلاً ، حيث يتم التعامل مع هذا بشكل مختلف على Office Live ، ولكن ليس هناك مشكلة كبيرة. يمكنك أيضًا التنقل عبر الأقسام عبر علامات التبويب على طول الجزء العلوي.
يمكنك إنشاء أقسام جديدة عن طريق النقر بزر الماوس الأيمن في الجانب الأيسر. يمكنك إنشاء صفحات جديدة عن طريق النقرصفحة جديدة على أقصى اليمين.
الخطوة 4
لإنشاء دفتر ملاحظات جديد ومزامنته مع SkyDrive و iPhone ، انقرملف في OneNote ثم اختر جديد.
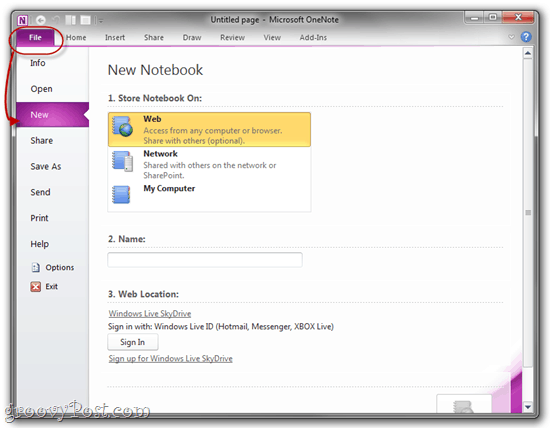
الخطوة الخامسة
ضمن مفكرة جديدة ، اختر الويب حيث يقرأ "Store Notebook on:".
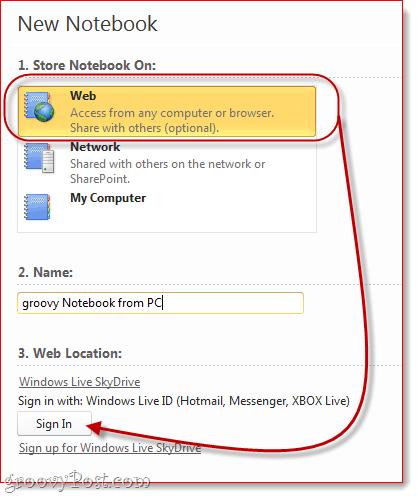
قم بتسمية دفتر الملاحظات الخاص بك ، ثم انقرتسجيل الدخول تحت موقع الويب.
الخطوة السادسة
أدخل بيانات اعتماد Windows Live ID عند مطالبتك بذلك.
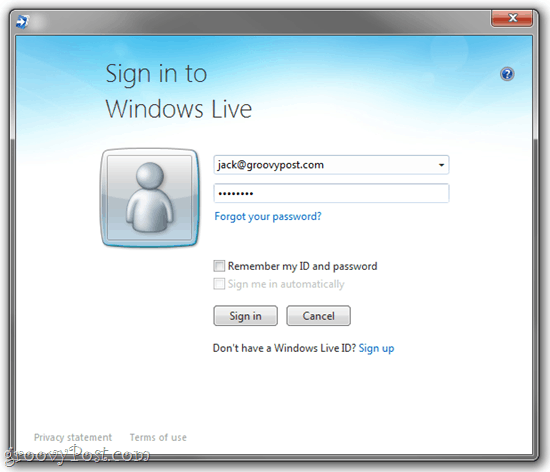
الخطوة 7
عند هذه النقطة ، يمكنك اختيار مجلد لحفظه فيه ، أو يمكنك لصقه في المستندات.
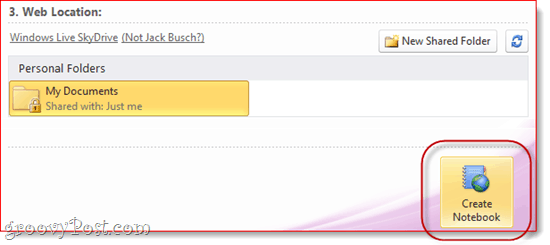
حينما تنتهي، انقرإنشاء دفتر ملاحظات.
الخطوة 8
المضي قدما وإنشاء بعض الملاحظات.
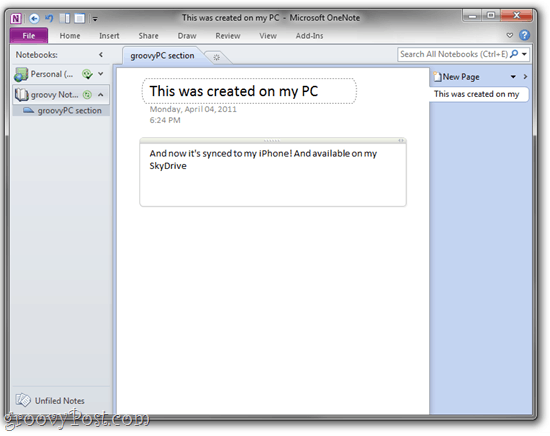
سيتوفر الكمبيوتر المحمول والملاحظات التي قمت بإنشائها الآن على iPhone و SkyDrive الخاص بك.
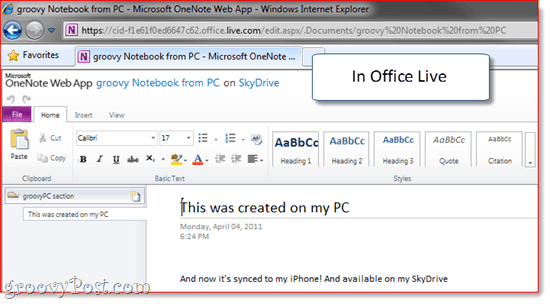
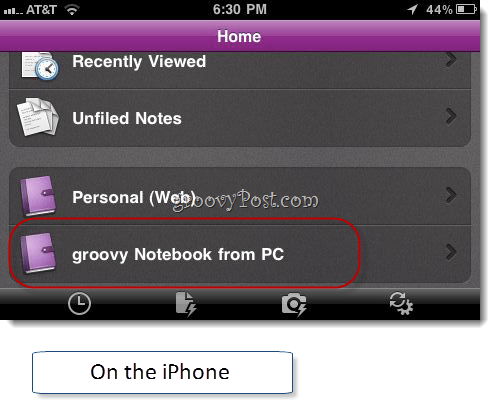
أفضل جزء هو أن تظل دفاتر الملاحظات مفتوحة في OneNote. لذلك ، لست مضطرًا للذهاب إلى SkyDrive في كل مرة تريد الوصول إليها. ما عليك سوى تركها مفتوحة في OneNote ، وفي كل مرة تقوم فيها بتشغيل OneNote من جهاز الكمبيوتر الذي يعمل بنظام Windows ، ستراها جالسة هناك ومزامنة وجاهزة لك للعودة إلى قائمة المهام الخاصة بك.
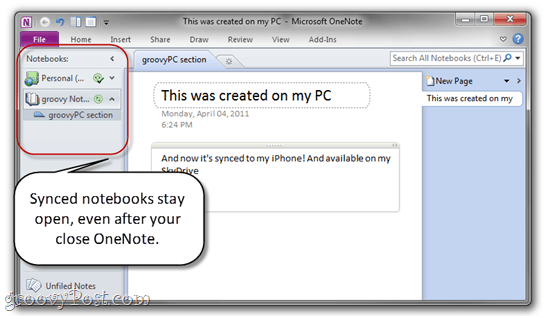
هناك شيء أخير ، OneNote for iPhone يتزامن تلقائيًا ، ولكن في حالة نفاد صبرك ، لمس. اتصال. صلةالإعدادات و لمس. اتصال. صلةزامن الآن "لنقل البيانات.
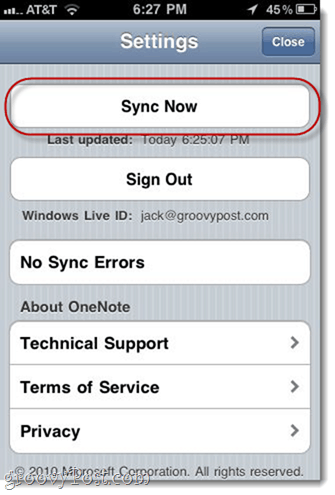
الخلاصة: OneNote في الحياة الحقيقية
كما ترى ، فإن OneNote for iPhone ليس سوى قطعة واحدة من اللغز. لتحقيق أقصى استفادة من هذا التطبيق ، تحتاج إلى دمج SkyDrive وإصدار سطح المكتب من Microsoft OneNote في سير عملك. لذا ، بشكل أساسي ، ستستخدم:
- مايكروسوفت ون نوت (سطح المكتب) لإنشاء دفاتر ملاحظات جديدة و "جدي" عمل.
- أوفيس لايف (عبر الويب) للوصول إلى الملاحظات من أجهزة الكمبيوتر العامة أو على جهاز شخص آخر (أو Mac).
- OneNote for iPhone لالتقاط الأفكار وقوائم المهام والأفكار والصور.
يتيح لك Office Live أيضًا مشاركة دفاتر الملاحظات مع مستخدمي Windows Live الآخرين ، مما يجعله أداة تعاونية قوية إلى حد ما. يمكنك استخدام دفتر ملاحظات OneNote مشترك لتتبع قائمة البقالة أو قائمة العسل مع زوجك. أو يمكنك إتاحة دفتر ملاحظات لأصدقائك وعائلتك واستخدامه كخلاصة خاصة للصور.
وبالطبع ، نظرًا لعدد دفاتر الملاحظات والأقسام التي يمكنك إنشاؤها ، يمكنك بسهولة تحويل تطبيق OneNote for iPhone إلى دلو قوي لجهازك نظام OneNote GTD.
تتمثل نقاط قوة تطبيق iPhone OneNote في أنه أنيق ، وموثوق به ، ويعمل بسلاسة مع SkyDrive ، Office Live وإصدار Windows من OneNote وهو تطبيق Microsoft Office الرسمي الوحيد المتاح لـ ايفون. أعلم أنه كان هناك الكثير من البراز من هذا التطبيق في عالم التدوين ، ولكن أعتقد أنه إذا كان بإمكانك تعلم الاستمتاع باستخدام OneNote ، فسيصبح تطبيق iPhone هو أفضل صديق لك.
