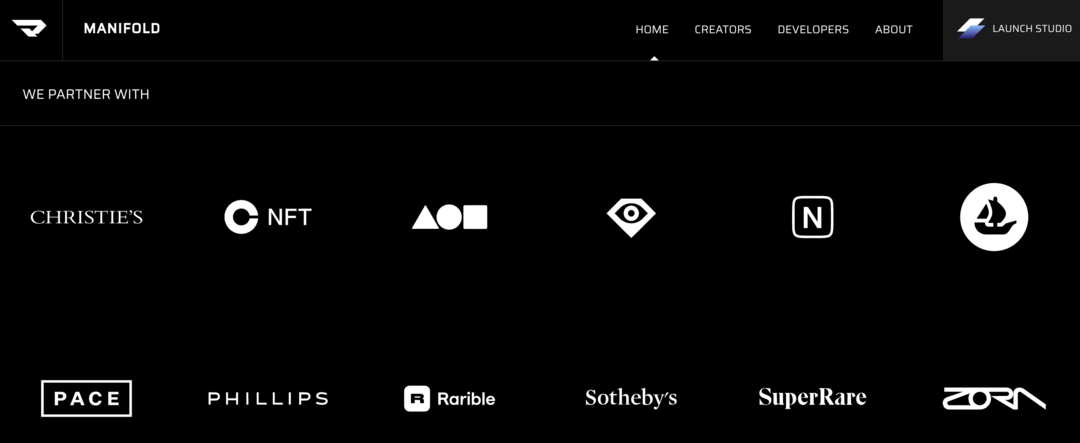يتصرف Microsoft Edge ببطء؟ جرب هذه النصائح
ويندوز 10 مايكروسوفت الحافة / / March 17, 2020
تاريخ آخر تحديث

إذا بدأ متصفح Microsoft 10 المدمج ، Microsoft Edge ، في تحميل صفحات الويب ببطء ، فقد تساعد هذه النصائح في تسريعها.
يعتبر Microsoft Edge متصفحًا أنعم وأسرع مقارنةً بسابقه ، Internet Explorer. ومن المفارقات ، أن Edge كانت تلتقط باستمرار ميزات ووظائف جديدة. في هذه الأثناء ، واحدة من القضايا التي واجهتها منذ ظهورها هي الأداء. حتى في أحدث إصدار من Windows 10 ، يبدو أن Edge لديها لحظاتها حيث إما تسريع مروحة الكمبيوتر المحمول أو أنها متوترة في بعض الأحيان.
لذا ، ماذا يمكنك أن تفعل عندما يحدث هذا؟ فيما يلي بعض النصائح التي قد تساعدك في الحصول على المزيد من السرعة خارج Edge.
تسريع Microsoft Edge باستخدام هذه النصائح
تتضمن Edge الكثير من الوظائف الجديدة — يمكن استخدام Edge مع المساعد الرقمي المدمج Cortana في Windows 10 ومجموعة كاملة من الإضافات لتحسين المتصفح. يمكن استخدام Edge لعرض ملفات PDF وقراءة الكتب الإلكترونية وبالطبع تصفح الويب. ولكن ماذا يمكنك أن تفعل عندما يبدأ المتصفح في التصرف ببطء أو يرفض بدء التشغيل؟
تحقق من اتصالك بالإنترنت
قد لا تكون المشكلة في Edge نفسها ولكن اتصال الإنترنت بجهاز الكمبيوتر الخاص بك. هناك العديد من خطوات استكشاف الأخطاء وإصلاحها التي يمكنك تجربتها أولاً لمعرفة ما إذا كانت تحسن الأداء ومرات تحميل الصفحة.
- افتح ابدأ> الإعدادات> التحديث والأمان> استكشاف الأخطاء وإصلاحها ثم قم بالتمرير لأسفل.
- انقر محولات الشبكة
- انقر قم بتشغيل مستكشف الأخطاء ومصلحها
عند الانتهاء ، قم بإعادة التشغيل لمعرفة ما إذا تم حل المشكلة.

إذا لم يفلح ذلك ، فجرّب هذه الخطوات الإضافية.
- صحافة مفتاح Windows + X
- انقر مدير الجهاز
- وسعت محولات الشبكة
- انقر بزر الماوس الأيمن على المحول
- انقر الغاء التثبيت
- حدد المربع الذي يشير إلى "حذف برنامج التشغيل لهذا الجهاز".
قم بإنهاء إدارة الأجهزة ثم إعادة التشغيل. يجب على Windows 10 إعادة اكتشاف محول الشبكة ثم إعادة تثبيته. تحقق مما إذا كان يمكنك الاتصال والتصفح.
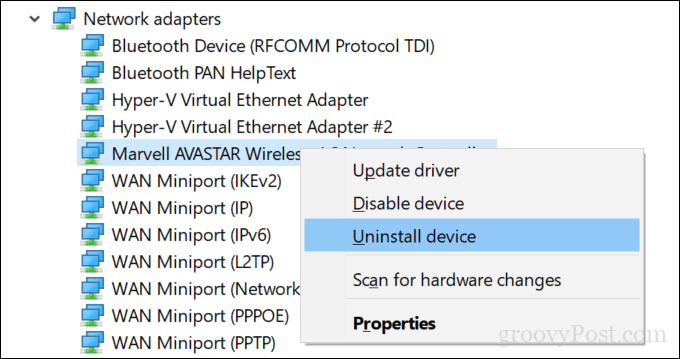
شيء آخر يمكنك تجربته هو إعادة تعيين إعدادات الشبكة تمامًا.
افتح ابدأ> الإعدادات> الشبكة والإنترنت> الحالة. مرر إلى الأسفل ثم انقر شبكة الاتصالإعادة تعيين.
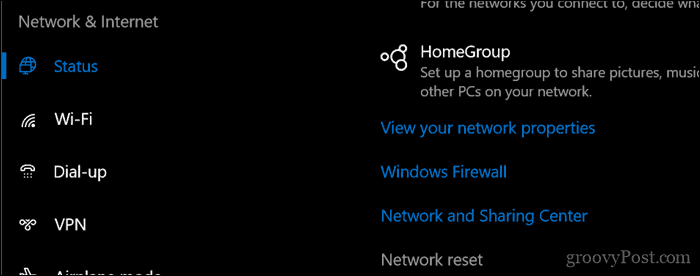
تعطيل إعدادات الوكيل
إذا لم تعمل الإصلاحات المذكورة أعلاه ، فلا يزال هناك المزيد من مشكلات الشبكة التي يمكنك التحقيق فيها. إذا كنت تستخدم Edge داخل مؤسسة ، فقد تؤثر إعدادات خادم الوكيل على أداء تحميل صفحات الويب ؛ خاصة إذا كنت تستخدم الجهاز خارج المكتب. الخادم الوكيل هو وسيط ، يُعرف أيضًا باسم البوابة ، والذي يعالج الطلبات من جهاز الكمبيوتر الخاص بك عندما تحتاج إلى الوصول إلى خادم أو موقع ويب.
افتح ابدأ> الإعدادات> الشبكة والإنترنت> وكيل. أوقف تشغيل "اكتشاف الإعدادات تلقائيًا واستخدام خادم وكيل".
قم بالتمرير لأسفل ، انقر فوق حفظ ثم أعد تشغيل الكمبيوتر.
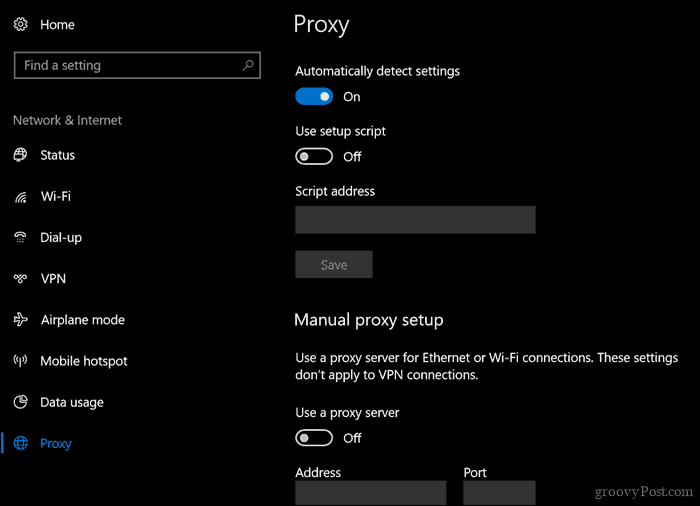
تحقق من إعدادات برنامج الأمان الخاص بك
قد لا تعمل بعض برامج مكافحة الفيروسات وحتى برامج جدار الحماية المضمنة في Windows 10 بشكل جيد مع Microsoft Edge. التعطيل المؤقت لكليهما فقط لمعرفة كيف يمكن لسلوك Edge أن يساعد في عزل والعثور على السبب الجذري لأداء متصفحك. إذا اكتشفت أنه مضاد الفيروسات الخاص بك ، فهناك بعض الأشياء التي يمكنك القيام بها. يمكن للمستخدمين محاولة التحقق مع بائع مكافحة الفيروسات للحصول على التحديثات التي قد تتيح دعمًا أفضل لنظام التشغيل Windows 10.
إذا كنت تستخدم حماية Trusteer Rapport EndPoint ، فمن المعروف أنها تسبب مشاكل مع Edge. يجب أن تؤدي إزالته إلى تغيير جذري في أداء Edge.
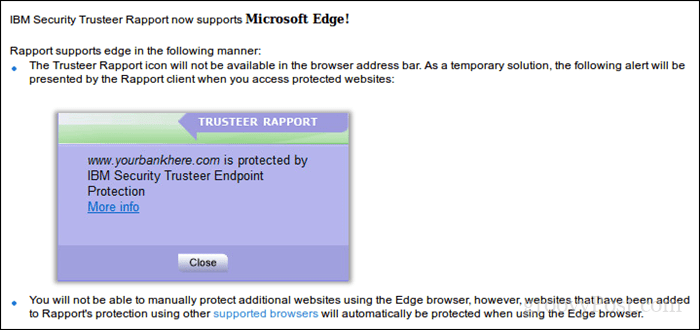
ضبط إعدادات أمان Windows Defenders مثل التحكم في التطبيق والمتصفح ثم تعطيل تحقق من التطبيقات والملفات ميزة إلى جانب SmartScreen لـ Microsoft Edge قد تساعد أيضًا. ولكن كن حذرًا عند تعطيل وظائف الأمان هذه لأنها تلعب دورًا مهمًا في حماية جهاز الكمبيوتر الخاص بك.
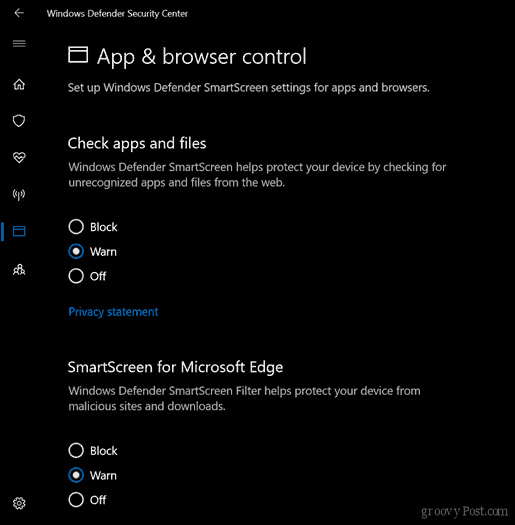
قم بإزالة أو تحديث ملحقات الحافة الخاصة بك
حافة تم تقديم الامتدادات لأول مرة في Windows 10 1607 وبمرور الوقت ، نمت مجموعة الإضافات المتاحة. ومع ذلك ، قد تؤثر بعض الإضافات التي قمت بتثبيتها أيضًا على أداء المتصفح. تشمل الأنواع الشائعة LastPass و AdBlock. قد تساعد إزالة ثم إعادة تثبيت ملحق. للقيام بذلك ، في Edge ، انقر فوق قائمة إجراءات إضافية (...)> الإضافات ، وحدد الامتداد ثم انقر فوق إزالة التثبيت. أعد تشغيل جهاز الكمبيوتر الخاص بك ، قم بتشغيل Microsoft Store ثم أعد تثبيت الملحق لمعرفة ما إذا كان ذلك مفيدًا.
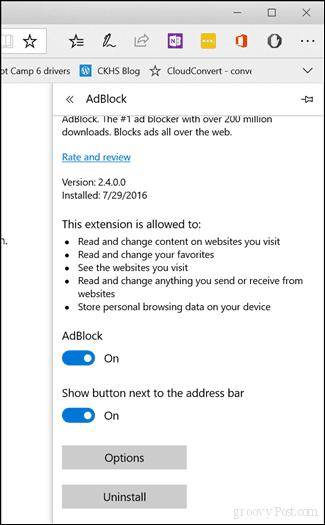
أعد تعيين إعدادات BIOS الافتراضية وتحقق من وجود تحديثات
صدق او لا تصدق، إعادة تعيين إعدادات BIOS الافتراضية يمكن أن يساعد في الواقع في إصلاح مشكلات الأداء في Edge أيضًا. لأن BIOS يتحكم في الكثير مما يحدث على جهاز الكمبيوتر الخاص بك ، فهذا أمر منطقي بالفعل. لذا ، إذا وصلت إلى هذا الحد ، فلن تخسر شيئًا من المحاولة. في الوقت نفسه ، قد ترغب في التحقق من موقع الويب الخاص بمصنعي الكمبيوتر للحصول على أي تحديثات BIOS.
زيادة المساحة في مجلد الملفات المؤقتة الخاصة بك
اتضح إذا كانت ذاكرة التخزين المؤقت في Edge لا تحتوي على مساحة كافية لتخزين الملفات المؤقتة لمواقع الويب التي تزورها ، فقد يؤثر ذلك في الواقع على أداء كيفية تحميل مواقع الويب. إليك ما يمكنك فعله لإصلاح ذلك.
- افتح قائمة ابدأ واكتب: خيارات الإنترنت ثم اضغط على Enter
- حدد جنرال لواء ضمن علامة التبويب "محفوظات الاستعراض" ، انقر فوق الإعدادات
- حدد ملفات الإنترنت المؤقتة علامة التبويب ، انقر فوق نقل المجلد ...
- اختر موقعًا جديدًا لـ "ملفات الإنترنت المؤقتة" مثل مجلد المستندات.
- تابع لتعيين مساحة القرص للاستخدام إلى أقصى مساحة (1024 ميجابايت) لتخزين الملفات مؤقتًا ، ثم انقر فوق موافق.
- انقر تطبيق ثم حسنا. تحقق مما إذا كان الأداء يتحسن عند تحميل الصفحات.
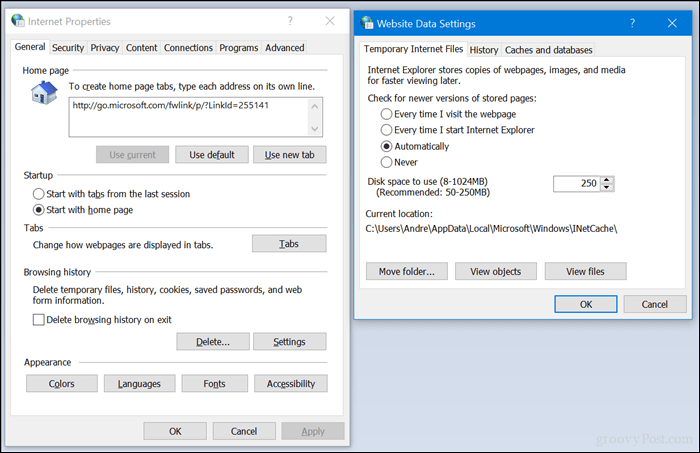
إصلاح أو إعادة تعيين Microsoft Edge
غطينا كيفية إعادة ضبط أو إصلاح Microsoft Edge; وظيفة مقدمة في تحديث Windows 10 1709 Fall Creators الجديد والإصدارات الأحدث. إنه الملاذ الأخير الذي يمكنك أخذه في الاعتبار إذا لم يعمل أي من العمل أعلاه. ولكن ، إذا كنت قد وصلت إلى هذا الحد ، فمن المحتمل أن تفكر في استخدام متصفح ويب آخر - ولكن دعنا نحفظ هذه المناقشة ليوم آخر.
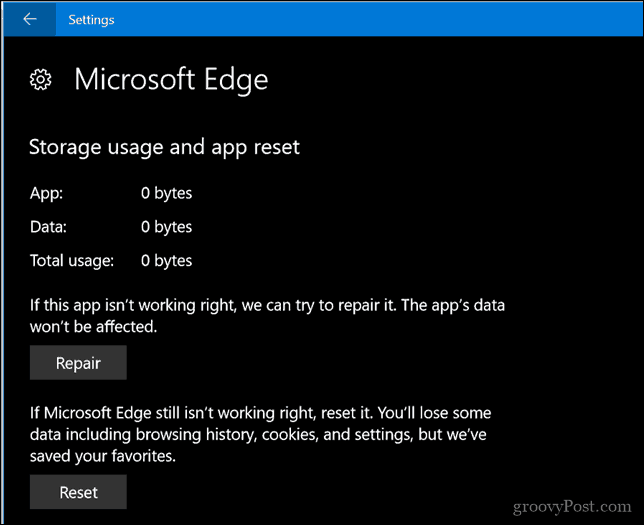
أخبرنا في التعليقات إذا كان ذلك قادرًا على مساعدتك في المشكلات التي قد تواجهها عند استخدام متصفح الويب الرئيسي من Microsoft.