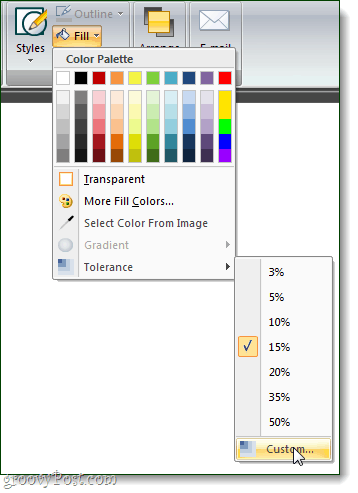تعامل مع شفافية الخلفية في محرر Snagit كما تفعل في Photoshop
إنتاجية محرر الصور سنجت Techsmith محل تصوير / / March 17, 2020
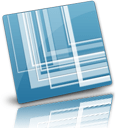
لم ألتق بعد بفنان غرافيكي ليس على دراية به أداة Magic Wand في Photoshop. إنها إحدى أفضل الطرق لتحرير وإنشاء الورق الشفاف في الصورة. في حين أنه قد لا يكون جيدًا مثل Photoshop ، الإصدار 10 من Snagit يقدم حلًا رائعًا خفيف الوزن يمكنه التعامل مع وظائف الشفافية البسيطة ؛ بدون سخام أدوبي وفوتوشوب.
تمت معالجة كل الصور التي تراها تقريبًا هنا على موقع groovyPost باستخدام أداة التقاط وتحرير الصور الرائعة من TechSmith. و رغم ذلك لقد واجهنا مشكلات تتعلق بشفافية Snagit في الماضي ، إنها ميزة مفيدة حقًا. سنوضح لك أدناه كيفية القيام بشيء مشابه لأداة Photoshops Magic Wand لإنشاء الورق الشفاف.
الخطوة 1 - التقاط لقطة الشاشة الخاصة بك و تحديد ال ملء أداة
حسنًا ، أول طلب عمل هو تحميل صورتك في محرر Snagit. هناك العديد من الطرق للقيام بذلك ، ولكن أسهلها هو التقاطها على أنها لقطة شاشة.
الآن، تحديد ال ملء أداة. في البرامج الأخرى ، تُعرف أحيانًا بأداة Paint Bucket.
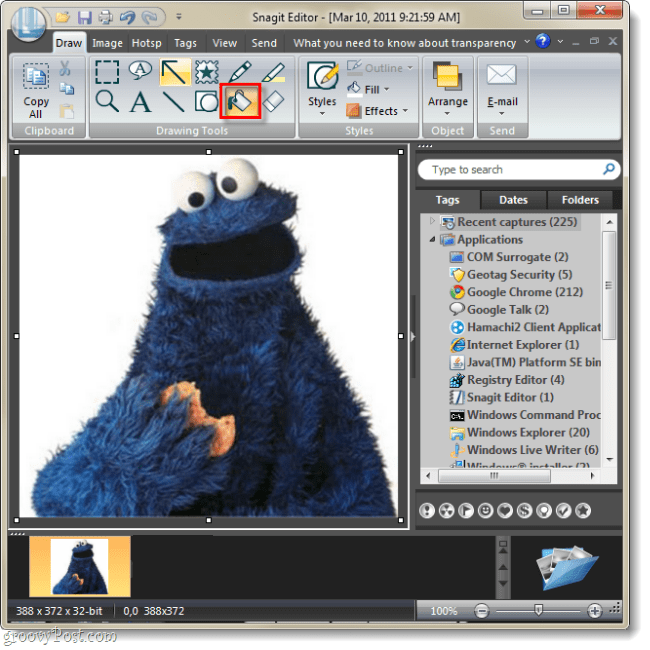
الخطوة 2
الآن بعد أن أصبحت أداة التعبئة تحديد تحت الأنماط الفئة انقر ال ملء قائمة منسدلة. من القائمة المنسدلة ، تحديدشفاف.
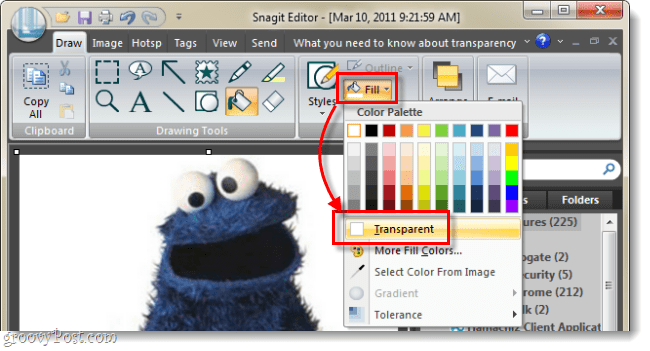
الخطوه 3
انقر ال ملء القائمة المنسدلة مرة أخرى ، هذه المرة تحديدالتسامح> وثم 5%أو 10%.
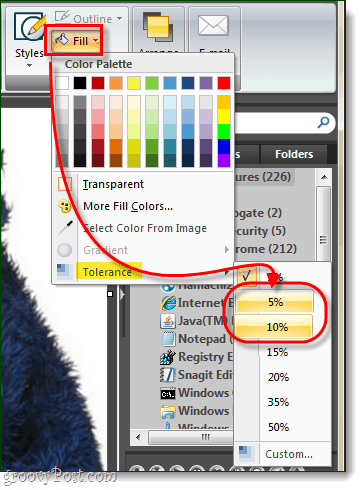
الخطوة 4
ترسم بعيدا! استخدم أداة التعبئة لإعادة تلوين منطقة الخلفية إلى الشفافية. يجب أيضًا تحويل وحدات البكسل البيضاء الإضافية متعددة الظلال الموجودة حول مخطط الصور إلى شفافية استنادًا إلى ما قمت بتعيين التسامح عليه.
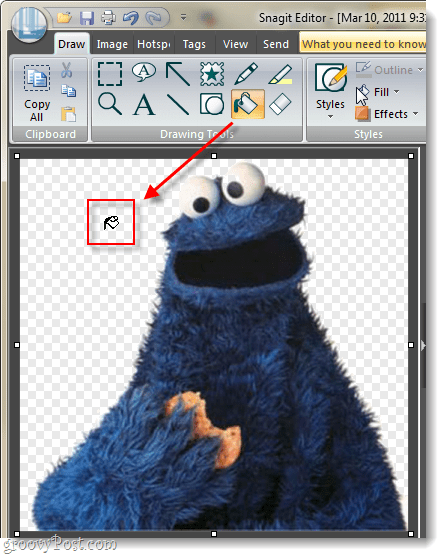
منجز!
الآن صورتك لديها خلفية شفافة! من هنا يمكنك إضافة الظلال أو الألوان أو تأثيرات أخرى. كما أنه مفيد للصق الصور فوق الصور الأخرى.
إذا وجدت نفسك تواجه مشكلة مع وحدات البكسل المتبقية حول مخطط صورتك ، فما عليك سوى الانتقال إلى ملء أسلوب وتعيين التسامح الخاص بك إلى مستوى أعلى ؛ احيانا مخصص سيعمل المستوى بشكل أفضل ، لأنه إذا قمت بتعيين التسامح مرتفعًا جدًا ، فقد يبدأ في إزالة وحدات البكسل التي تريد الاحتفاظ بها.