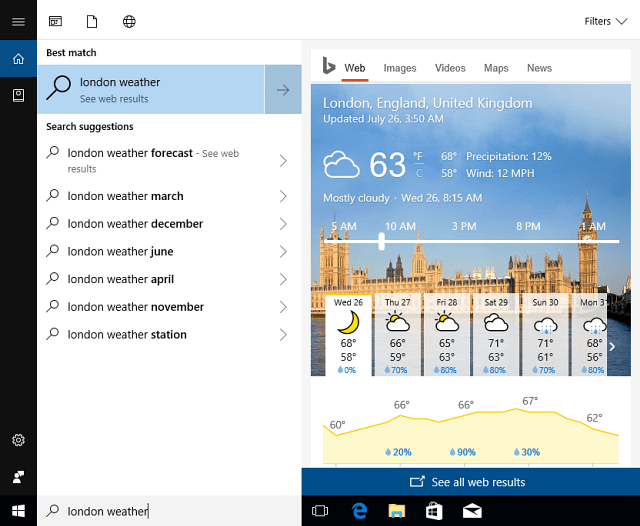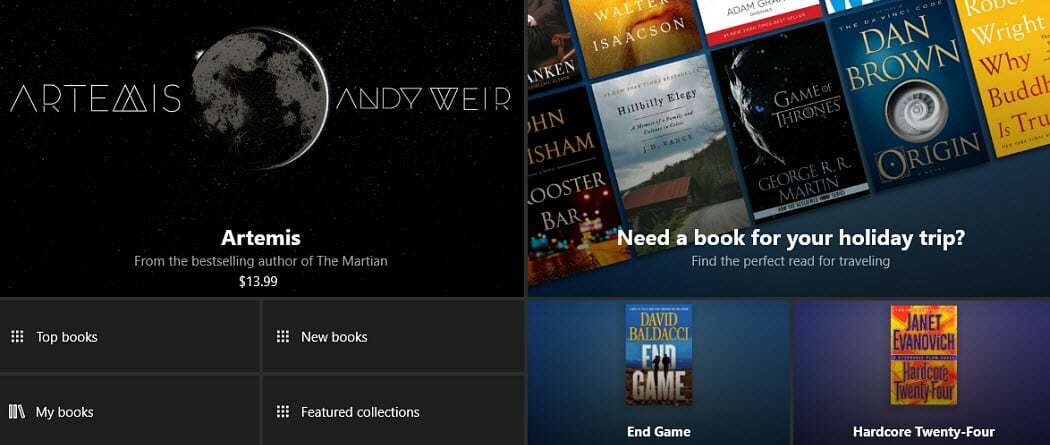كيفية تشغيل الإكمال التلقائي في Windows 10 File Explorer أو إيقاف تشغيله
مايكروسوفت ويندوز 10 / / March 17, 2020
آخر تحديث في

إذا كنت لا تريد رؤية قائمة طويلة من الأدوات أو المواقع المقترحة عند الكتابة في File Explorer أو سطر التشغيل ، يمكنك إيقاف الإكمال التلقائي.
تساعدك ميزة الإكمال التلقائي في Windows 10 File Explorer على التنقل بسهولة أكبر من خلال تقديم الاقتراحات أثناء الكتابة. يعمل بشكل مشابه لكيفية عمله في متصفحك. عند بدء الكتابة في شريط عناوين مستكشف الملفات أو مربع الحوار "تشغيل" ، يتم عرض الاقتراحات. لا يتعين عليك تذكر المسارات الدقيقة للوصول إلى موقع أو تشغيل أداة مساعدة.
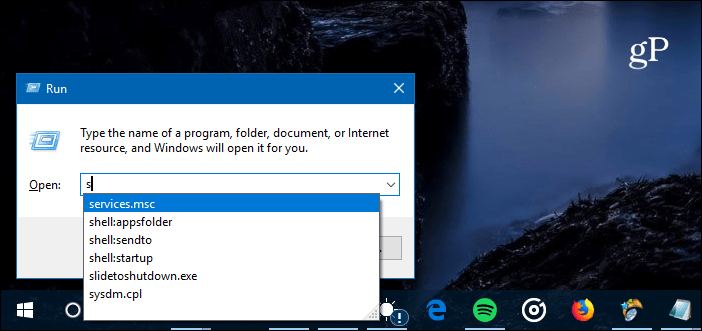
تكون ميزة الإكمال التلقائي مفيدة عند استخدام مربع الحوار "تشغيل" حيث تساعدك على تذكر الأوامر التي تريدها.
من الأسباب الجيدة لإيقاف تشغيل ميزة الإكمال التلقائي أنها تقدم الكثير من الاقتراحات. على سبيل المثال ، هل تعلم أنه يمكنك الوصول إلى موقع ويب عن طريق كتابة عنوان URL يدويًا في File Explorer أو Run؟ يمكن أن يضيف ذلك ما يصل إلى الكثير من الاقتراحات غير ذات الصلة عندما تحاول فتح أداة مساعدة معينة.
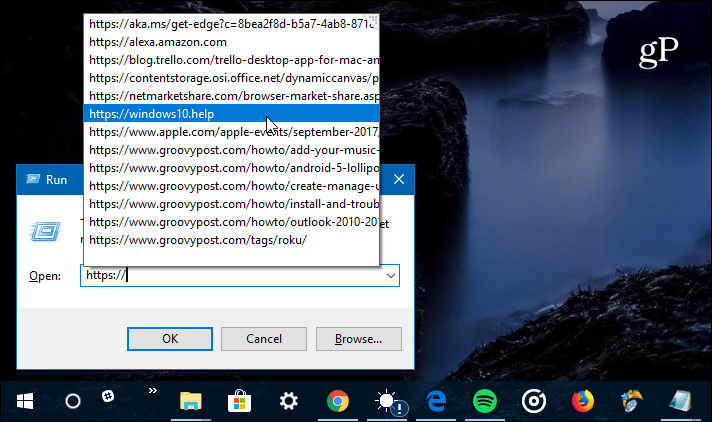
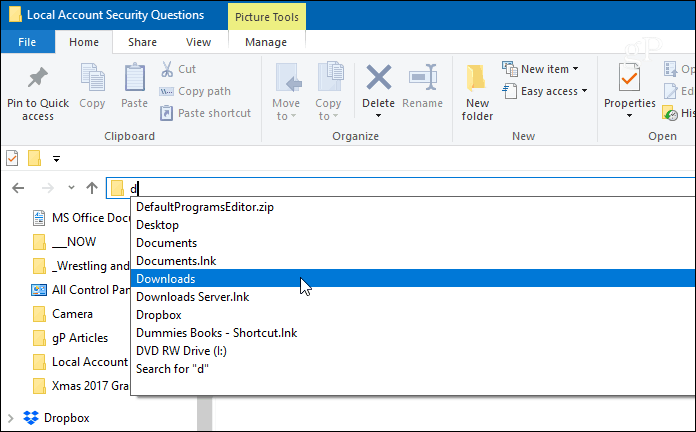
عند بدء الكتابة في File Explorer ، سيقدم لك اقتراحات حول المكان الذي يجب أن تذهب إليه.
قم بتعطيل الإكمال التلقائي في مستكشف الملفات مع قرص التسجيل
يجب تمكين ميزة الإكمال التلقائي بشكل افتراضي في معظم الأنظمة. ولكن ، إذا لم يكن قيد التشغيل ، أو إذا كنت ترغب في إيقاف تشغيله ، فإن الأمر يتطلب تعديلًا بسيطًا في التسجيل. أولا ، اضغط على لوحة المفاتيح مفتاح Windows + R لإظهار مربع حوار التشغيل و اكتب:رجديت واضغط على Enter أو انقر فوق OK.
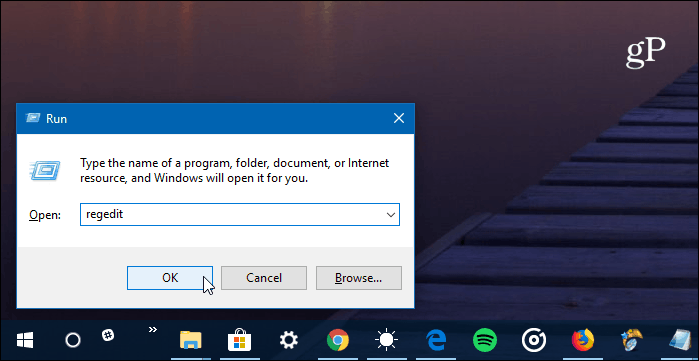
ثم توجه إلى المسار التالي:
HKEY_CURRENT_USER \ SOFTWARE \ Microsoft \ Windows \ CurrentVersion \ Explorer \ الإكمال التلقائي
ثم تحتاج إلى إنشاء قيمة سلسلة جديدة في اللوحة اليسرى تسمى AutoSuggest. للقيام بذلك ، انقر بزر الماوس الأيمن واختر جديد> قيمة السلسلة واكتب إقتراح تلقائي.
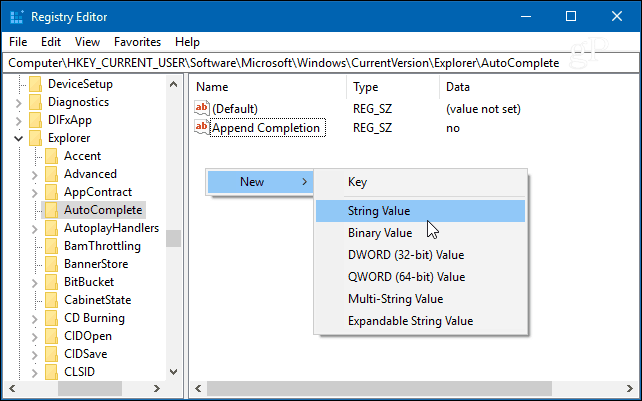
بعد إنشاء السلسلة ، انقر نقرًا مزدوجًا عليها واضبط بيانات القيمة إما على "نعم" أو "لا" بناءً على ما إذا كنت تريد تشغيل ميزة الإكمال التلقائي أم لا.
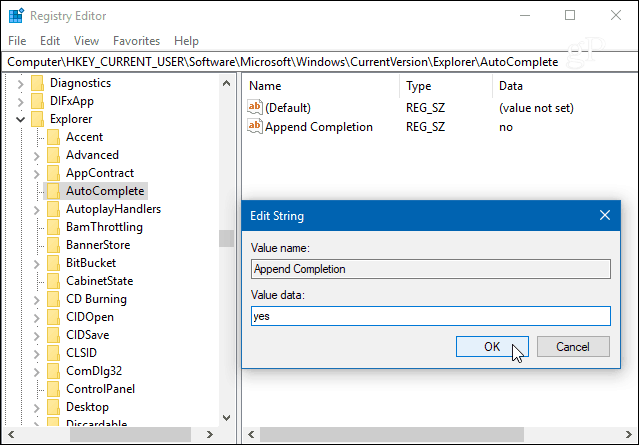
هذا هو. بعد تعيين القيمة ، أغلق محرر التسجيل وتأكد من أنه يعمل. إذا قمت بتعيينه على "لا" فلن ترى الاقتراحات والعكس صحيح.
كيف تقوم بتعديل مستكشف الملفات في Windows 10 لجعل التنقل في نظامك أسهل؟ أخبرنا في التعليقات أدناه أو انضم إلى منتديات Windows 10 لمزيد من المناقشات ونصائح استكشاف الأخطاء وإصلاحها في Windows.