نظرة عامة على Apple Keychain: ما هو ولماذا يجب استخدامه
كلمات السر تفاحة Icloud بطل / / April 27, 2020
تاريخ آخر تحديث

لتأمين معلوماتك الشخصية بشكل أفضل مثل أسماء المستخدمين وكلمات المرور ومعلومات بطاقة الائتمان ، استخدم iCloud Keychain.
باستخدام نظام إدارة كلمات المرور من Apple ، iCloud Keychain ، يمكنك تخزين أهم معلوماتك عبر أجهزة متعددة بطريقة آمنة. تتضمن هذه المعلومات أسماء حسابك وكلمات المرور وأرقام بطاقات الائتمان ، عند الاقتضاء. والأفضل من ذلك ، أن هذه المعلومات قابلة للمزامنة عبر iPhone و iPad و Mac.
في هذه المقالة ، ستتعرف على المزيد حول iCloud Keychain وكيفية استخدامه وأفضل الاستخدامات.
ما هو iCloud Keychain؟
توفر سلسلة مفاتيح iCloud من Apple موقعًا واحدًا آمنًا لحفظ المعلومات الشخصية. ولعل الأهم من ذلك أنه يتذكر هذه المعلومات حتى تتمكن من ملء المحتوى تلقائيًا عبر الويب والتطبيقات مثل أسماء المستخدمين / كلمات المرور وبطاقات الائتمان وتسجيلات الدخول الاجتماعية. يمكنك استخدام iCloud Keychain لتخزين كلمات مرور Wi-Fi ومعلومات بطاقة الائتمان.
معلومات iCloud Keychain محمية بالتشفير من طرف إلى طرف ، Apple أعلى مستوى من الأمن. بياناتك محمية بمفتاح مخزّن على جهازك ، مع رمز مرور جهازك. بدون هاتين القطعتين ، لا يمكن لأي شخص الوصول إلى هذه البيانات ، بما في ذلك Apple.
يتم تشغيل iCloud Keychain أثناء عملية الإعداد على كل جهاز Apple. إذا لم تقم بتنشيط الأداة أثناء الإعداد ، فيمكنك القيام بذلك لاحقًا في أي وقت عبر أجهزة Apple الخاصة بك.
كيفية تشغيل iCloud Keychain: iPhone و iPad
على جهازك المحمول:
- اضغط على الإعدادات التطبيق على شاشتك الرئيسية.
- اختر خاصتك اسم في الجزء العلوي من الجهاز.
- تحديد iCloud.
- صنبور سلسلة مفاتيح.
- تبديل على سلسلة مفاتيح.
- اتبع أي توجيهات إضافية قد تكون لديك ، اعتمادًا على جهازك.
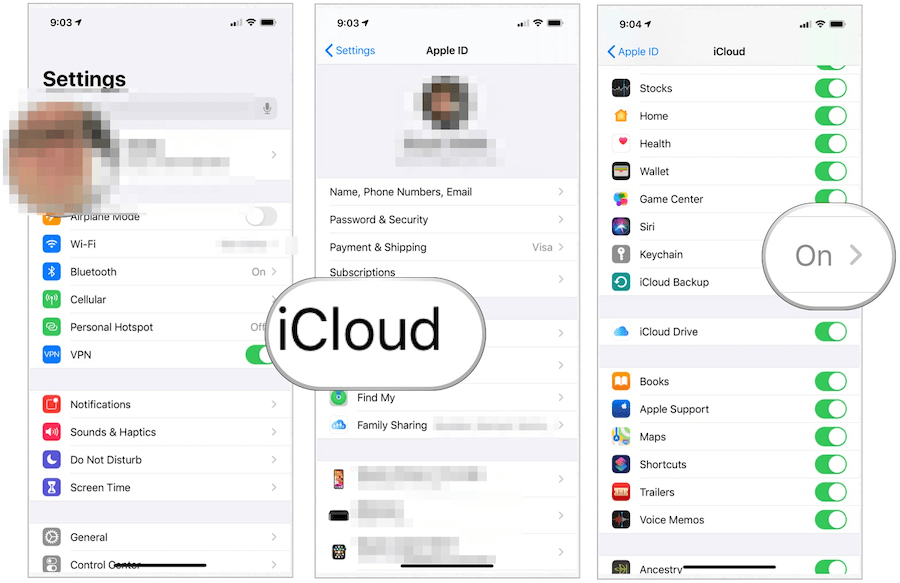
كيفية تشغيل iCloud Keychain: Mac
- انقر على أيقونة آبل في أعلى يمين شاشة Mac.
- أختر تفضيلات النظام.
- تحديد التفاح معرف.
- تبديل على سلسلة المفاتيح تحت iCloud.
- اتبع أي توجيهات إضافية قد تكون لديك ، اعتمادًا على جهازك.
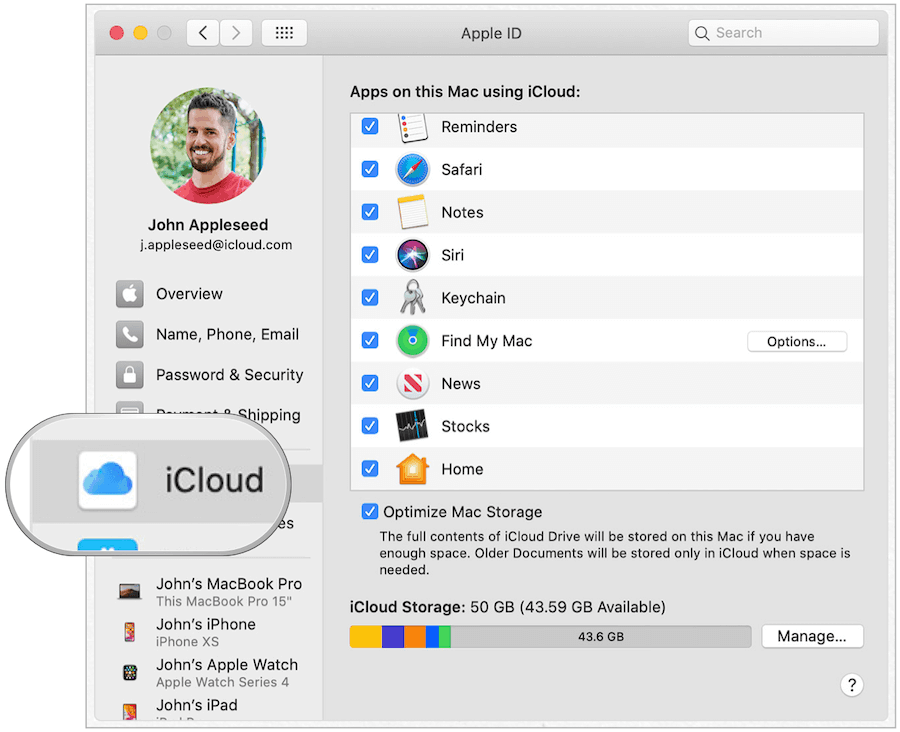
توليد كلمات المرور
السبب الأول لاستخدام iCloud Keychain هو تخزين أسماء المستخدمين / كلمات المرور لمواقع الويب والتطبيقات ، عند الاقتضاء. القيام بذلك يختلف قليلاً ، اعتمادًا على جهازك. يتم تخزين المعلومات في نفس الموقع ، بغض النظر عن مكان استخدام المجموعة ، وهو أمر منطقي عندما تفهم بشكل أفضل كيفية عملها.
على سبيل المثال ، لنفترض أنك أنشأت اسم مستخدم / كلمة مرور على تطبيق الرصيد الجديد على iPhone. بمجرد حفظها على iCloud Keychain ، يتم استخدام هذه المجموعة أيضًا على موقع New Balance على Safari. والأفضل من ذلك ، أن الأداة تعرف ذلك وستوصي بالمجموعة وفقًا لذلك.
حول كلمات المرور القوية
عندما تذهب لإنشاء كلمة مرور جديدة من خلال Safari أو تطبيق ، ستلاحظ خيارًا لاستخدام كلمة مرور قوية. عند تحديده ، تقوم Apple تلقائيًا بإنشاء كلمة مرور تتضمن ثمانية أحرف أو أكثر ، والأحرف الكبيرة والصغيرة ، وعددًا على الأقل. في بعض الأحيان لا يسمح موقع الويب أو التطبيق بهذه التركيبة. في هذه الحالات ، ستحتاج إلى إنشاء كلمة مرور تتوافق مع المتطلبات الفردية.
إنشاء اسم مستخدم / كلمة مرور - Safari
تعمل التوجيهات التالية على تطبيق Apple Safari ، بغض النظر عن جهازك.
- إنشاء حساب جديد على موقع الويب الذي تزوره.
- صنبور استخدم كلمة مرور قوية أو إنشاء كلمة المرور الخاصة بك.
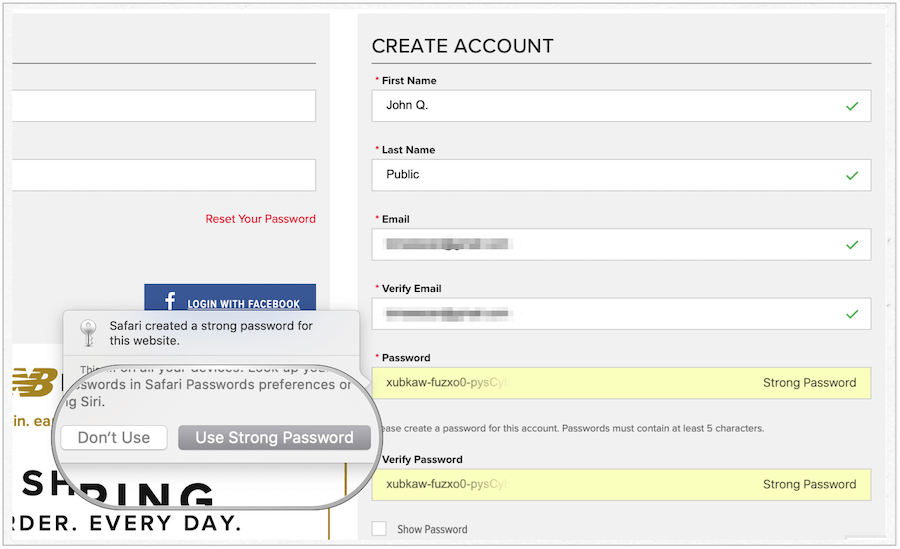
استخدام اسم المستخدم / كلمة المرور من خلال أحد التطبيقات
بمجرد إنشاء معلوماتك الشخصية عبر الويب ، يمكنك استخدامها لمصادقة حسابك على موقع الشركة على الويب ، عند الاقتضاء.
- صنبور تسجيل الدخول في التطبيق.
- صنبور كلمات المرور في الصندوق.
- خذ تركيبة اسم المستخدم / كلمة المرور تحت كلمات المرور المقترحة.
- اقبل الدمج في التطبيق.
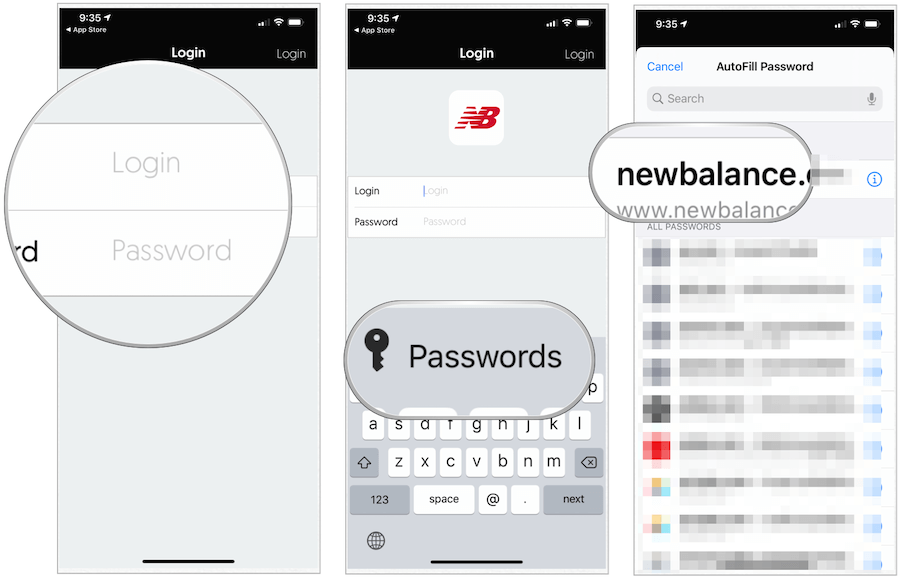
ملحوظة: iCloud Keychain ليست مثالية ؛ من حين لآخر ، لن تنتقل أسماء المستخدمين / كلمات المرور التي تم إنشاؤها في موقع إلى آخر. في هذه الحالات ، سيكون عليك إضافتها يدويًا.
إدارة كلمات المرور المحفوظة الخاصة بك ، معلومات أخرى
يمكنك العثور على قائمة تشغيل لمعلومات iCloud Keychain المحفوظة في كل من Safari (على Mac) وتطبيق الإعدادات (على iPhone و iPad). يمكنك تحديث أو حذف هذه المعلومات في أي وقت. عندما تفعل ذلك ، تتم مزامنة التغييرات عبر بقية أجهزتك.
للعثور على معلومات iCloud Keychain على نظام Mac
- افتح ال تطبيق Safari على جهاز Mac الخاص بك.
- أختر Safari> التفضيلات على الجانب الأيسر من شريط أدوات Mac في الأعلى.
- انقر على علامة التبويب كلمة المرور. قم بتسجيل الدخول باستخدام كلمة مرور النظام.
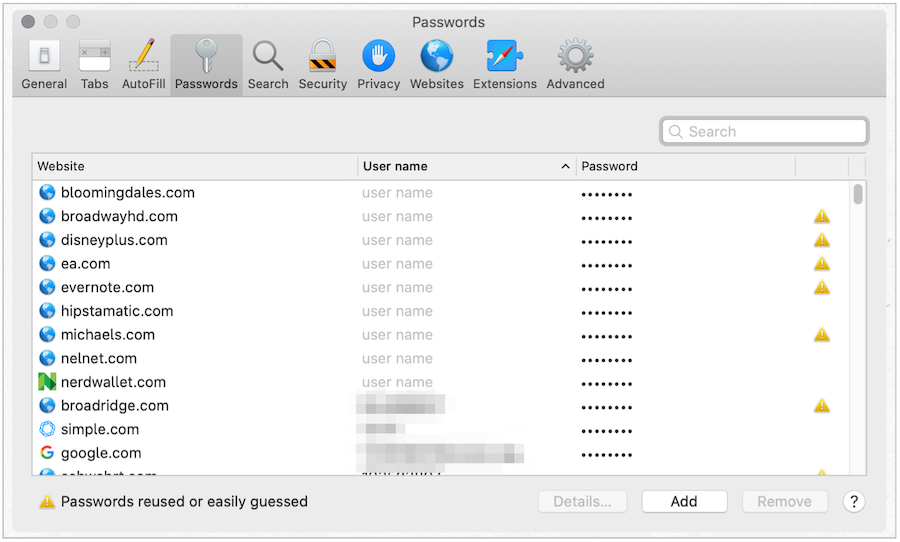
من هنا:
- استعمال بحث للعثور على موقع الويب الذي ترغب في مراجعته.
- تسليط الضوء على موقع الكتروني ترغب في التحقق.
- أختر تفاصيل لعرض اسم المستخدم وكلمة المرور للموقع.
- قم بإجراء التغييرات ، حسب الاقتضاء.
- تحديد حذف لإزالة معلومات الموقع أو أضف لإضافة معلومات موقع جديد.
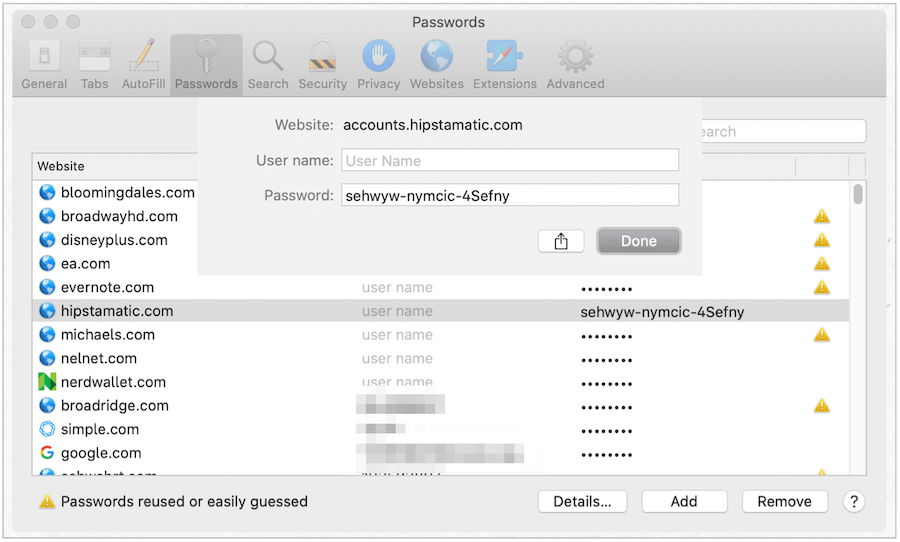
للعثور على معلومات iCloud Keychain على iPhone أو iPad
على جهازك المحمول:
- اضغط على تطبيق الإعدادات على الشاشة الرئيسية.
- تحديد كلمات المرور والحسابات.
- أختر كلمات مرور مواقع الويب والتطبيقات.
- استعمال بحث للعثور على موقع الويب الذي ترغب في مراجعته.
- اضغط على موقع الكتروني ترغب في التحقق أو التمرير من اليمين إلى اليسار وتحديد حذف لحذف القائمة.
- أختر تعديل لإجراء تغييرات.
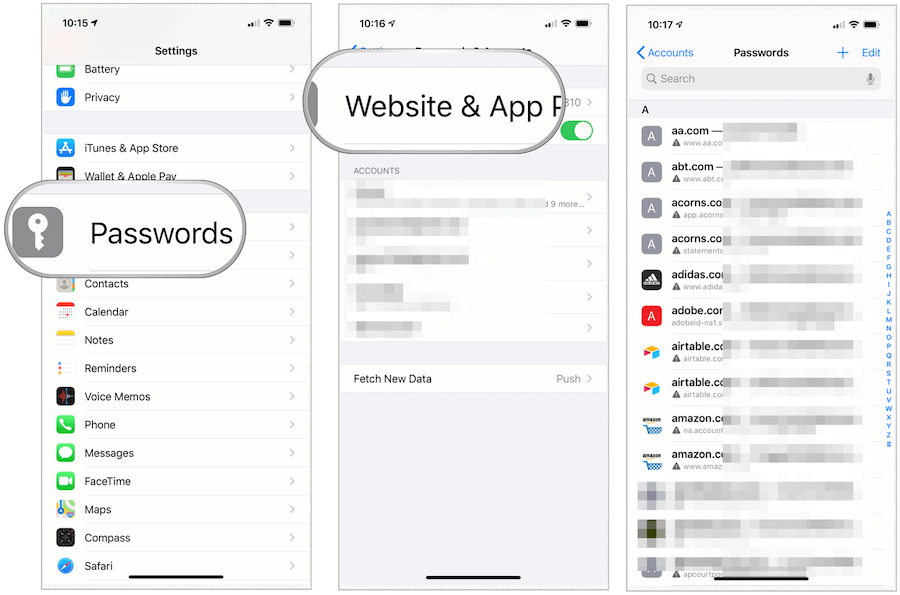
ماذا عن بطاقات الائتمان؟
عند إضافة معلومات بطاقة ائتمان أو بطاقة مصرفية على موقع ويب أو تطبيق ، سيقترح iCloud Keychain حفظ المعلومات لاستخدامها لاحقًا. عندما تفعل ذلك ، ستتلقى مطالبة لاستخدام هذه المعلومات عندما تحاول إجراء عملية شراء في مكان آخر. مرة أخرى ، يعمل هذا فقط على موقع الويب وتطبيقات Apple Safari. ستضيف iCloud Keychain رقم بطاقتك وتاريخ انتهاء صلاحيتها تلقائيًا. ومع ذلك ، ستحتاج إلى إضافة رمز الأمان المكون من 3 أو 4 أرقام في كل مرة.
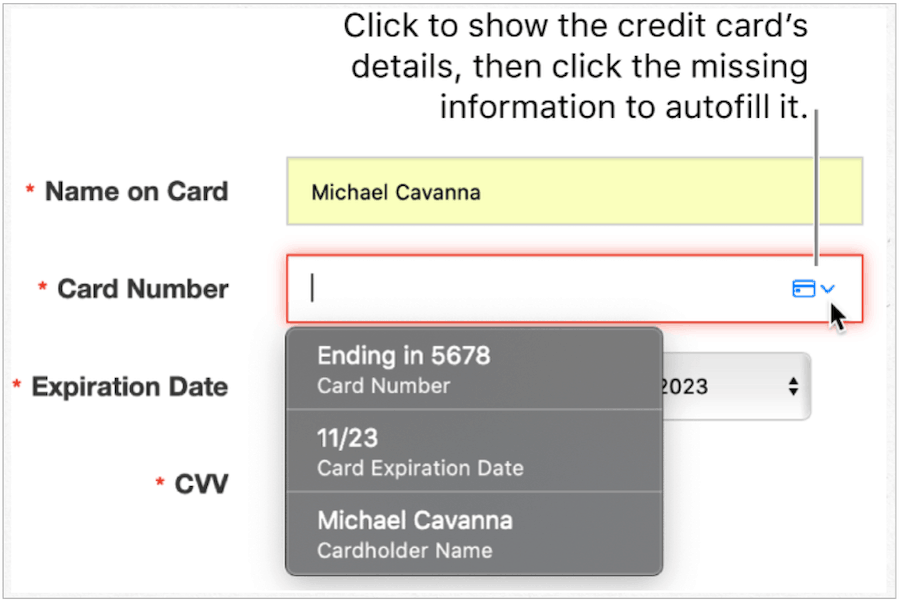
لضبط معلومات البطاقة المصرفية
يمكنك تغيير أو حذف معلومات البنك أو بطاقة الائتمان على iCloud Keychain من خلال Safari و iPhone / iPad. على Safari على Mach:
- افتح ال تطبيق Safari على جهاز Mac الخاص بك.
- أختر Safari> التفضيلات على الجانب الأيسر من شريط أدوات Mac في الأعلى.
- انقر على علامة التبويب الملء التلقائي. قم بتسجيل الدخول باستخدام كلمة مرور النظام.
- أختر تعديل بجانب بطاقات الائتمان.
- تحديد أضف لإضافة بطاقة مصرفية جديدة.
- تسليط الضوء على بطاقة ترغب في حذفها ، ثم انقر فوق حذف.
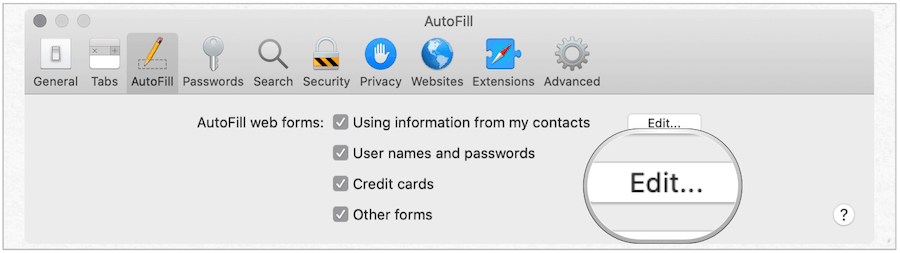
على iPhone أو iPad:
- إطلاق تطبيق الإعدادات على جهاز iPhone أو iPad.
- صنبور سفاري.
- أختر التدوين الآلي.
- تحديد بطاقات الائتمان المحفوظة.
- اضغط على إضافة بطاقة ائتمان لإضافة بطاقة جديدة.
- تسليط الضوء على بطاقة ترغب في حذفها ، انقر فوق تعديل.
- تحديد حذف بطاقة الائتمان.
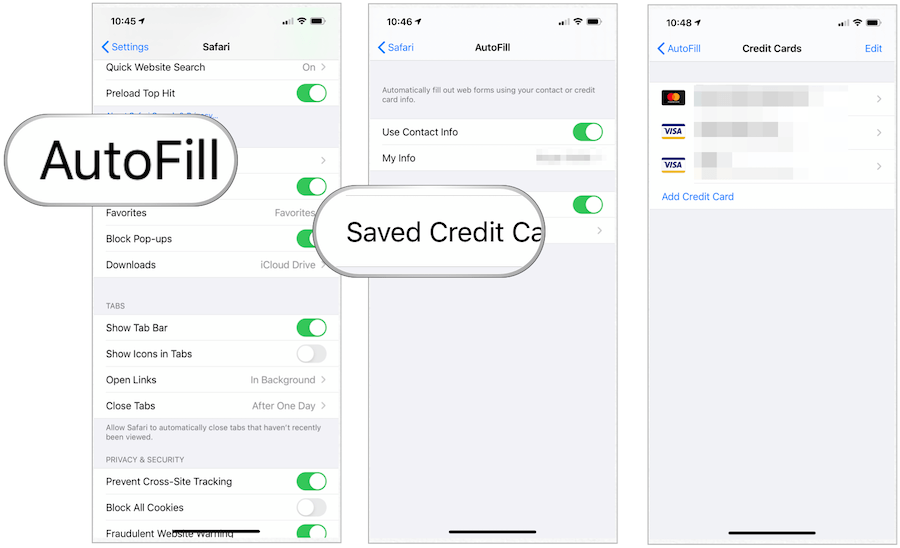
يعد القرصنة مشكلة كبيرة عبر جميع الأنظمة الأساسية والأجهزة. لتأمين معلوماتك الشخصية بشكل أفضل مثل أسماء المستخدمين وكلمات المرور ومعلومات بطاقة الائتمان ، استخدم iCloud Keychain. إنه مجاني ومتاح على أجهزة macOS و iOS و iPad.



