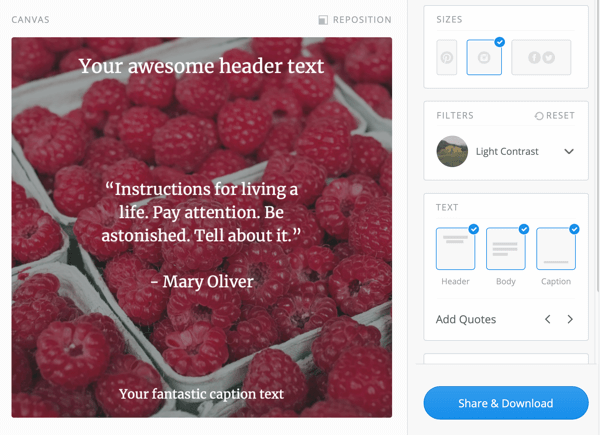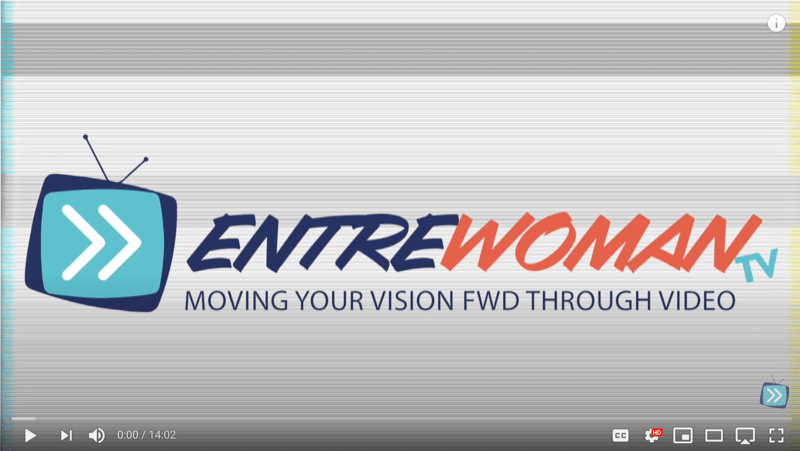كيفية ترجمة مستند PDF
مايكروسوفت أوفيس مايكروسوفت جوجل بي دي إف بطل / / April 27, 2020
تاريخ آخر تحديث

على الرغم من صعوبة ترجمة مستندات PDF ، إلا أنها ليست مستحيلة. إليك ما عليك القيام به.
نظرًا لأن تنسيقات المستندات ، فإن مستندات PDF ليست مصممة حقًا للتعديل. عادةً ما يتم قفل تنسيق PDF - وهذا يساعد المحتوى على الظهور كما هو ، بغض النظر عن الجهاز الذي تستخدمه لعرض الملف.
وهذا يجعل ترجمة مستند PDF أمرًا صعبًا. إذا كنت ترغب في ترجمة ملف PDF ، فستحتاج إلى أن تكون قادرًا على العثور على البرامج أو الخدمات التي يمكنها تحرير ملفات PDF. هناك عدة طرق يمكنك من خلالها القيام بذلك - وإليك الطريقة.
ترجمة ملفات PDF باستخدام Microsoft Word
من الممكن تماما تحرير ملفات PDF في Microsoft Word. تستطيع ايضا استخذام كلمة لترجمة المستندات بسلاسة من لغة إلى أخرى. يتيح لك الجمع بين هاتين الميزتين ترجمة ملفات PDF في Word مباشرة.
لسوء الحظ ، هذه العملية أبعد ما تكون عن الكمال. قد يؤدي تحرير ملف PDF في Word إلى فقد بعض التنسيقات والصور وميزات التصميم. هذا الخيار مفيد لمستندات PDF البسيطة للغاية ، ولكن قد تحتاج إلى النظر في خيارات أخرى لملفات PDF أكثر تعقيدًا.
للبدء ، افتح مستند PDF الخاص بك في Microsoft Word (
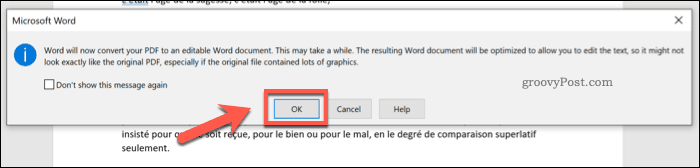
بناءً على حجم ملف PDF ، قد يستغرق الأمر بعض الوقت حتى يكتمل. بمجرد الانتهاء من العملية ، سيفتح Word ملف PDF المحول لك لتحريره.
باستخدام Word ، يمكنك ترجمة المستند بأكمله أو قسم من النص المضمن. إذا كنت تريد ترجمة قسم ، فتأكد من تحديده أولاً.
بمجرد أن تكون مستعدًا لترجمة النص ، اضغط مراجعة> ترجمة> ترجمة الوثيقة على شريط الشريط.
إذا كان لديك جزء من النص المحدد ، فاضغط على ترجمة التحديد خيار من القائمة المنسدلة. لترجمة المستند بالكامل ، اضغط على ترجمة المستند الخيار بدلاً من ذلك.
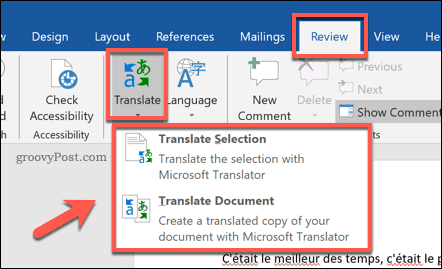
إذا اخترت ترجمة قسم من مستندك ، فستحتاج إلى تأكيد خيارات اللغة في ترجمة القائمة الجانبية التي تظهر على اليمين.
سيحاول Word اكتشاف اللغات الصحيحة تلقائيًا لاستخدامها ، ولكن يمكنك تغييرها باستخدام إلى و من عند القوائم المنسدلة للغة. عندما تكون جاهزًا لإدراج النص المترجم ، اضغط على إدراج زر.
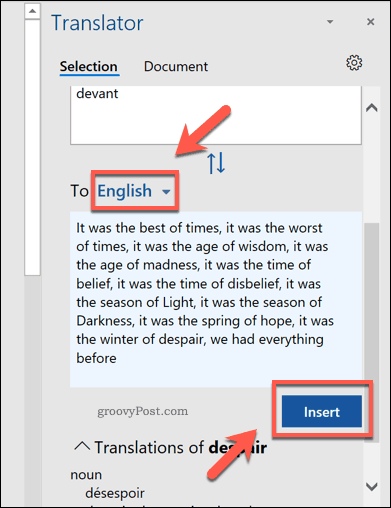
ال ترجمة ستظهر القائمة الجانبية أيضًا على اليسار إذا اخترت ترجمة المستند بالكامل.
قم بتأكيد لغات الترجمة الصحيحة باستخدام من عند و إلى القوائم المنسدلة ، ثم اضغط على ترجمة زر لبدء ترجمة المستند بالكامل.
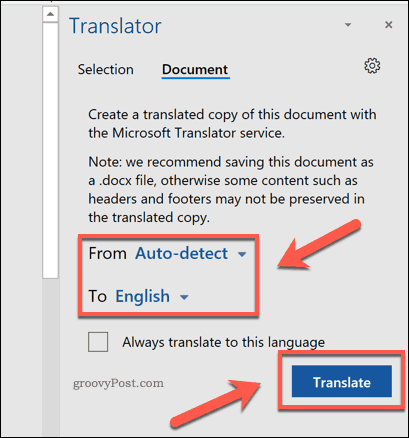
سيفتح Word هذه النسخة المترجمة من المستند في نافذة جديدة.
يمكنك بعد ذلك حفظ المستند المترجم جزئيًا أو النسخة المترجمة بالكامل بالضغط ملف> حفظ واختيار PDF كنوع الملف من حفظ كنوع خيارات القائمة المنسدلة.
صحافة حفظ لحفظ مستند PDF بمجرد الانتهاء.
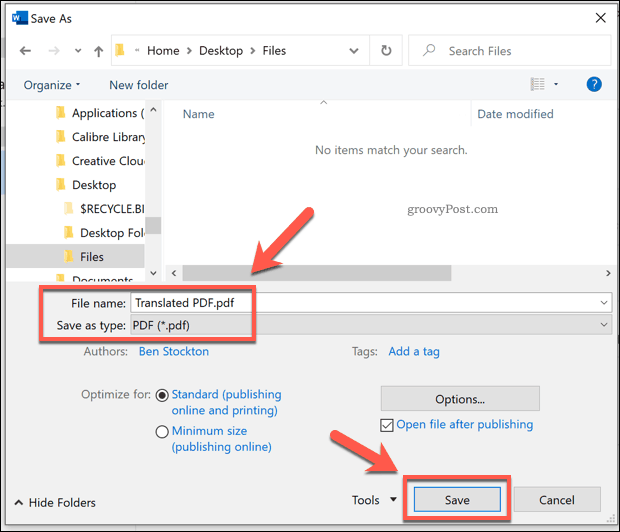
استخدام الترجمة من Google لترجمة ملفات PDF
إذا لم يكن لديك Microsoft Office ، فيمكنك استخدام خدمة عبر الإنترنت مثل ترجمة Google لترجمة محتوى مستند PDF من لغة إلى أخرى.
هذا الخيار محدود أكثر من Microsoft Word. لا يقوم بتصدير النص المترجم إلى ملف PDF جديد بمجرد اكتمال الترجمة - ستحتاج إلى القيام بذلك بنفسك.
للبدء ، توجه إلى موقع ترجمة جوجل واضغط على مستندات في الزاوية العلوية اليسرى ، تحت شعار الترجمة من Google.
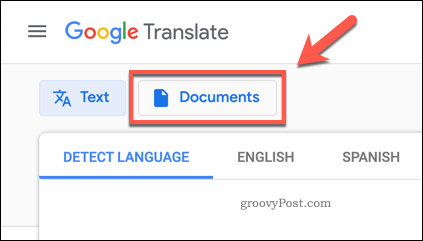
اضغط على تصفح جهاز الكمبيوتر الخاص بك زر لبدء تحديد مستند PDF لترجمته.
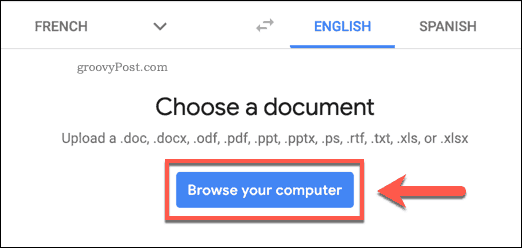
حدد وثيقة PDF مناسبة لتحميلها.
بمجرد الانتهاء ، قم بتأكيد لغات الترجمة التي تريد استخدامها ، ثم اضغط على ترجمة لبدء عملية الترجمة باستخدام الترجمة من Google.
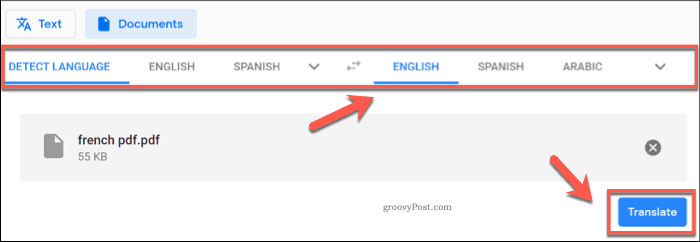
ستقوم ترجمة Google بترجمة النص تلقائيًا وعرضه على صفحة جديدة. يمكنك بعد ذلك تحديد هذا المحتوى المترجم ونسخه ولصقه في مستند جديد.
إنشاء ملفات PDF مترجمة باستخدام DeftPDF
خدمة أخرى على الإنترنت يمكنها التعامل مع ترجمات مستندات PDF هي DeftPDF. على عكس الترجمة من Google ، سيوفر لك هذا النص المترجم في مستند PDF آخر ، بدلاً من الاضطرار إلى إنشاء مستند جديد بنفسك.
DeftPDF مجاني للاستخدام للمستندات التي يصل حجمها إلى 10000 حرف. بالنسبة للمستندات الأكبر ، سيكلف كل 10000 حرف إضافي 5 دولارات لكل منها.
للبدء ، توجه إلى موقع DeftPDF واضغط على تحميل المستند زر.
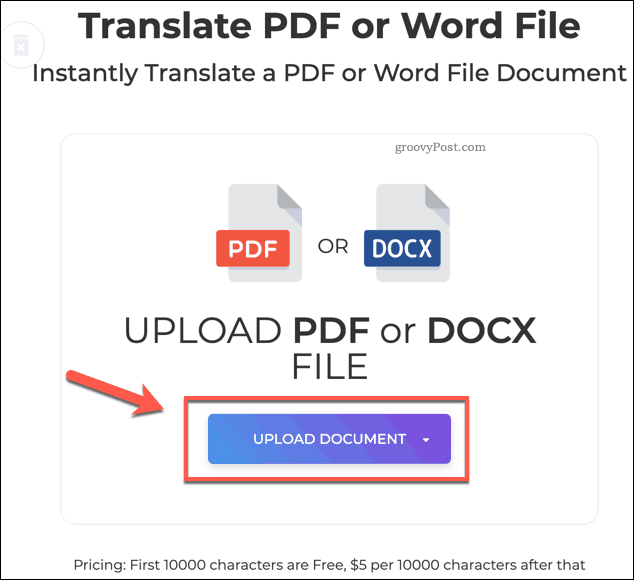
سيتحول DeftPDF تلقائيًا إلى وضع المعاينة بمجرد تحميل الملف.
قم بتأكيد لغات الترجمة في الركن الأيسر السفلي ، ثم اضغط على ترجمة زر لبدء ترجمة المستند.
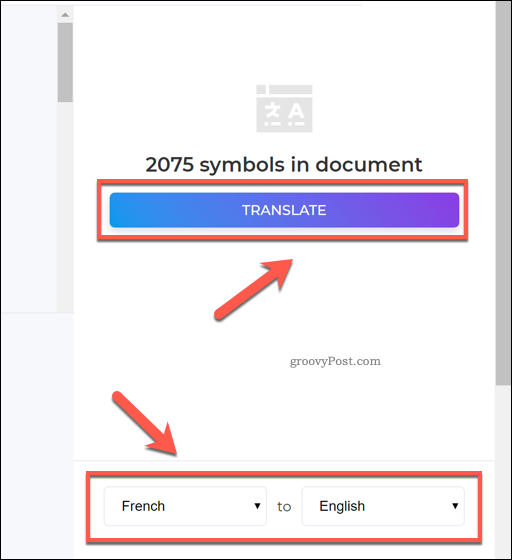
بمجرد انتهاء عملية الترجمة ، ستتمكن من عرض النتائج في نافذة المعاينة.
اضغط على إنشاء وتنزيل الزر لحفظ المستند المترجم عند هذه النقطة.
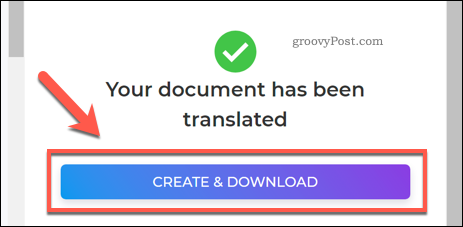
سيؤدي هذا إلى إنشاء ملف PDF جديد. صحافة تحميل لتنزيله ، أو تحديد أحد الخيارات المتاحة الأخرى لمشاركة الملف أو طباعته أو تحريره أو حذفه.
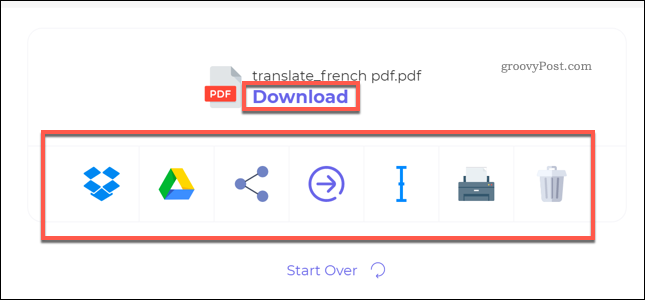
تحرير مستندات PDF كذلك
كما تظهر الخطوات أعلاه ، من الممكن تمامًا ترجمة مستندات PDF. إذا كنت تريد أن تأخذ الأمور خطوة أخرى ، يمكنك ذلك إنشاء وتحرير ملفات PDF في Windows 10 باستخدام متصفح Edge أو باستخدام برنامج تابع لجهة خارجية مثل Adobe Acrobat.
يمكنك حتى إدراج ملفات PDF في PowerPoint أو مستندات Office الأخرى لإعادة استخدام المحتوى المترجم. إذا كان الأمان هو تركيزك ، يمكنك أيضًا التفكير كلمة السر لحماية وثائق PDF الخاصة بك، جدا.
ما هو رأس المال الشخصي؟ مراجعة 2019 بما في ذلك كيفية استخدامها لإدارة الأموال
سواء كنت تبدأ بالاستثمار لأول مرة أو كنت متداولًا متمرسًا ، فإن Personal Capital لديها شيء للجميع. هنا نظرة على ...