كيفية تغيير الخط الافتراضي في Word
مايكروسوفت أوفيس مايكروسوفت وورد مكتب بطل كلمة / / May 24, 2020
تاريخ آخر تحديث

إذا كنت تقوم بإنشاء أنماط مختلفة من مستندات Microsoft Word ، فقد ترغب في تعيين خط افتراضي جديد. إليك الطريقة.
كم عدد مستندات Microsoft Word التي شاهدتها باستخدام Calibri أو Times New Roman؟ سنفكر كثيرًا ، لسوء الحظ ، لا يبتعد معظم المستخدمين عن التنسيق الافتراضي عند إنشاء مستندات Word. هذا عار ، لأن هناك بالفعل مجموعة واسعة من الخطوط للاختيار من بينها لتناسب نمط المستند الذي تقوم بإنشائه.
إذا كان لديك خط تستخدمه بانتظام ، فقد يكون الاضطرار إلى تغيير الخط في كل مرة مؤلمًا. الخبر السار هو أنه من الممكن تغيير الخط الافتراضي في Word. يسمح لك هذا باستخدام نفس الخط في كل مستندات Microsoft Word جديدة تقوم بإنشائها.
إذا كنت تريد تغيير الخط الافتراضي في Word ، فإليك ما عليك القيام به.
تغيير الخط الافتراضي في Microsoft Word
لتغيير الخط الافتراضي ، تحتاج إلى فتح مستند Word والوصول إلى الخط صندوق المحادثة. هناك طريقتان للقيام بذلك.
للبدء ، افتح المستند ، وانقر بزر الماوس الأيمن في النص (لا يهم مكانه) ، واضغط على الخط اختيار.
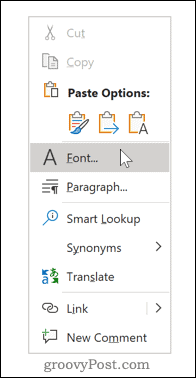
بدلا من ذلك ، يمكنك النقر فوق الخط مشغل مربع الحوار.
للقيام بذلك ، حدد الصفحة الرئيسية انقر فوق علامة التبويب على شريط الشريط ، ثم انقر فوق رمز السهم الصغير الموجود في الركن الأيمن السفلي من الخط الجزء.
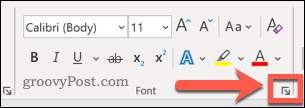
بمجرد فتح مربع الحوار ، يمكنك اختيار الخط الذي ترغب في استخدامه. بالإضافة إلى تغيير الخط نفسه ، يمكنك أيضًا تغيير نمط النص وحجمه ولونه.
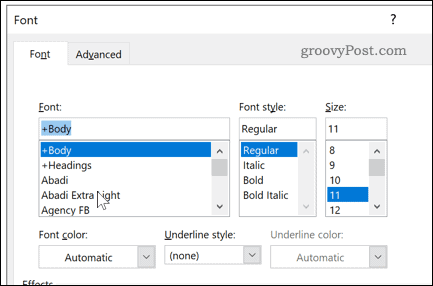
بمجرد إجراء التغييرات ، انقر فوق تعيين كافتراضي زر. سيؤدي هذا إلى تعيين الخط الذي حددته كخط افتراضي لجميع المستندات المستقبلية.
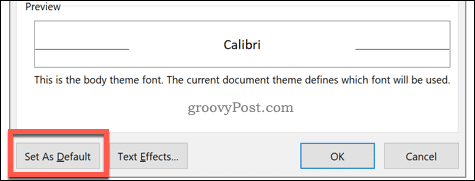
تحديد تعتمد جميع المستندات على القالب Normal.
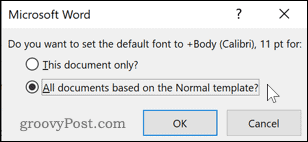
انقر حسنا لتأكيد اختيارك. بمجرد التأكيد ، يجب أن يظهر الخط الذي اخترته كخط افتراضي جديد في أي مستند جديد.
تحرير أو حذف ملف قالب Word
إذا لم ينجح تغيير خط Word الافتراضي ، فمن المحتمل أنك لا تملك إذنًا بتعديل الخط Normal.dotm ملف نموذجي. هذا هو القالب الذي يستخدمه Word لإنشاء مستندات جديدة تحتوي على إعدادات التنسيق الافتراضية.
يمكن تقييد الوصول إلى هذا الملف في بعض بيئات العمل لأسباب أمنية. قد تحتاج إلى إلغاء تأمين الوصول لتحرير الملف أو حذفه. سيؤدي حذف ملف القالب إلى استعادة إعدادات تنسيق Word الافتراضية ، إذا كنت ترغب في ذلك.
يمكنك البدء بإغلاق مستند Word الخاص بك ، وفتح Windows File Explorer ، والكتابة Normal.dotm في حقل البحث ، والضغط على الدخول.
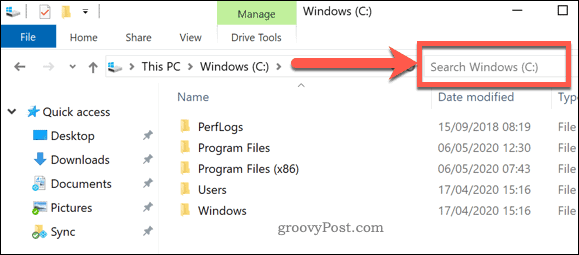
سيبحث Windows عن الملف.
للسماح بإجراء تغييرات على ملف قالب Word ، انقر بزر الماوس الأيمن فوق عادي ملف واضغط الخصائص.
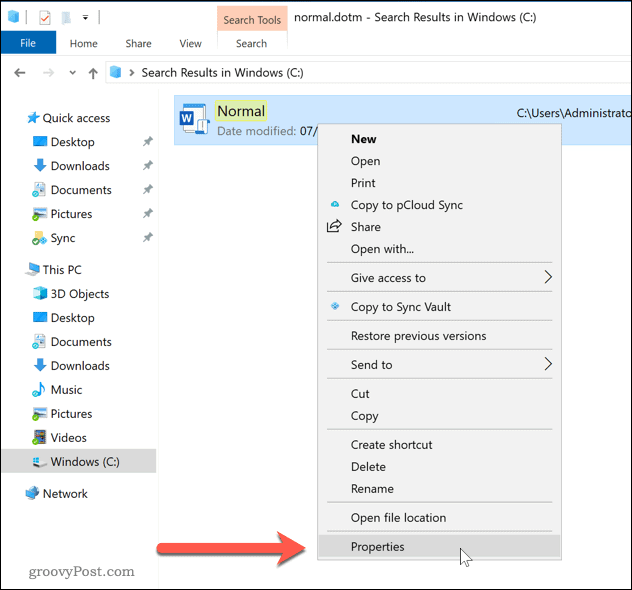
في ال خصائص عادية نافذة ، تأكد من جنرال لواء تم تحديد علامة التبويب.
قم بإلغاء تحديد يقرأ فقط مربع الاختيار في السمات القسم للسماح بإجراء تغييرات على الملف.
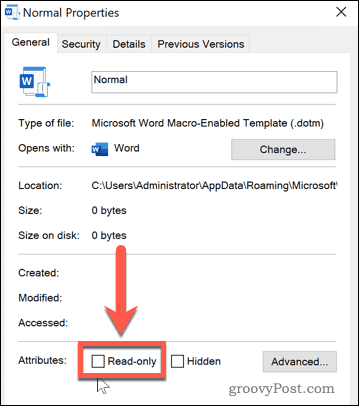
احفظ الإعدادات عند هذه النقطة - يجب أن تكون قادرًا الآن على إجراء تغييرات على إعدادات تنسيق Word الافتراضية. إذا كنت غير قادر على تغيير هذه الإعدادات ، فاستشر مسؤول تكنولوجيا المعلومات للوصول.
إذا كنت تريد إعادة تعيين ملف قالب Word ، فيمكنك حذفه بالكامل. هذا سيجبر Word على إعادة إنشاء Normal.dotm مستند القالب باستخدام إعداداته الافتراضية المعدة مسبقًا ، بما في ذلك اختيار الخط الافتراضي.
بمجرد البحث عن الملف ، انقر بزر الماوس الأيمن واضغط حذف لإزالته.
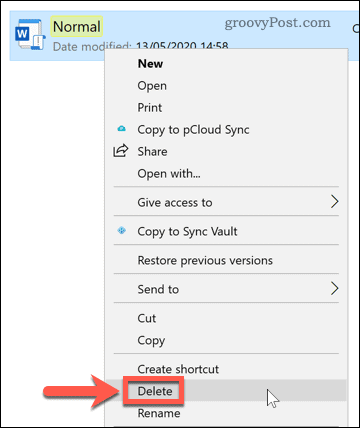
بعد إزالة الملف ، افتح Microsoft Word مرة أخرى لإعادة إنشاء القالب واستعادة الإعدادات الافتراضية.
مستخدمو Microsoft Word العاديون
إذا كنت تستخدم Word بانتظام ، فإن تعيين خط افتراضي يمكن أن يوفر لك الكثير من الوقت. يمكنك أن تأخذ هذا خطوة أخرى من خلال إنشاء قوالب Microsoft Office الخاصة بك بالتنسيق الذي تتطلع إلى استخدامه بشكل منتظم. يمكنك تعيين الخطوط وأحجام الصفحات الخاصة بك والمزيد.
إذا كنت راضيًا عن مستند Word ، ففكر في كيفية إنشاء مستندات أكثر تقدمًا. مضيفا جدول المحتويات، على سبيل المثال ، يمكن أن تساعدك على تنظيم وثائق أطول بكثير.
ما هو رأس المال الشخصي؟ مراجعة 2019 بما في ذلك كيفية استخدامها لإدارة الأموال
سواء كنت تبدأ بالاستثمار لأول مرة أو كنت تاجرًا متمرسًا ، فإن Personal Capital لديها شيء للجميع. هنا نظرة على ...

