كيفية إعداد وتكوين جهاز كمبيوتر جديد يعمل بنظام Windows 10
مايكروسوفت ويندوز 10 / / March 17, 2020
تاريخ آخر تحديث

هل تقوم بإجراء تثبيت نظيف لنظام التشغيل Windows 10؟ تحقق من الجديد في تجربة المنتج الجاهز (OOBE).
تقوم كل مراجعة لنظام Windows 10 بإعادة ترتيب الأثاث قليلاً ، للأفضل أو الأسوأ. إذا قمت بشراء جهاز كمبيوتر جديد مع تثبيت Windows 10 Creators Update مسبقًا أو إجراء تثبيت جديد ، فسيتم الترحيب بك من خلال تجربة Out of Box المنقحة. تجربة Out of Box أو OOBE هي تجربة التشغيل الأولى التي قمت بتنفيذ عدد من المهام قبل أن تتمكن من استخدام جهاز الكمبيوتر الخاص بك. كجزء من OOBE ، ستختار حسابك وتتصل بشبكة لاسلكية (إذا كانت متوفرة) ، واختر لغة ، واضبط إعدادات الخصوصية.
إن OOBE الجديد أكثر من مجرد تحديث تجميلي. لواحد ، كما تناولنا سابقًا ، يمكن للمستخدمين تعديل خيارات خصوصية Windows بتفاصيل اكثر. جعلت Microsoft العملية أكثر شفافية للمستخدمين الذين يريدون المزيد من التحكم في نوع المعلومات التي يشاركونها مع المطورين. هناك بعض التغييرات الأخرى أيضًا. في هذه المقالة ، سنتناول تجربة الإعداد الجديدة ونشرح كل خطوة.
كيفية تكوين جهاز Windows 10 الخاص بك أثناء تجربة المنتج الجاهز - OOBE
إذا أجريت ترقية موضعية من إصدار سابق من Windows 10 أو Windows 8 أو Windows 7 ، فلن ترى OOBE الجديد. بدلاً من ذلك ، سترى شاشة ترويجية تخبرك بالتطبيقات العالمية الرئيسية مثل Microsoft Edge (تصفح الويب) والصور (الصور) والأفلام والتلفزيون (الفيديو) و Groove (الموسيقى).
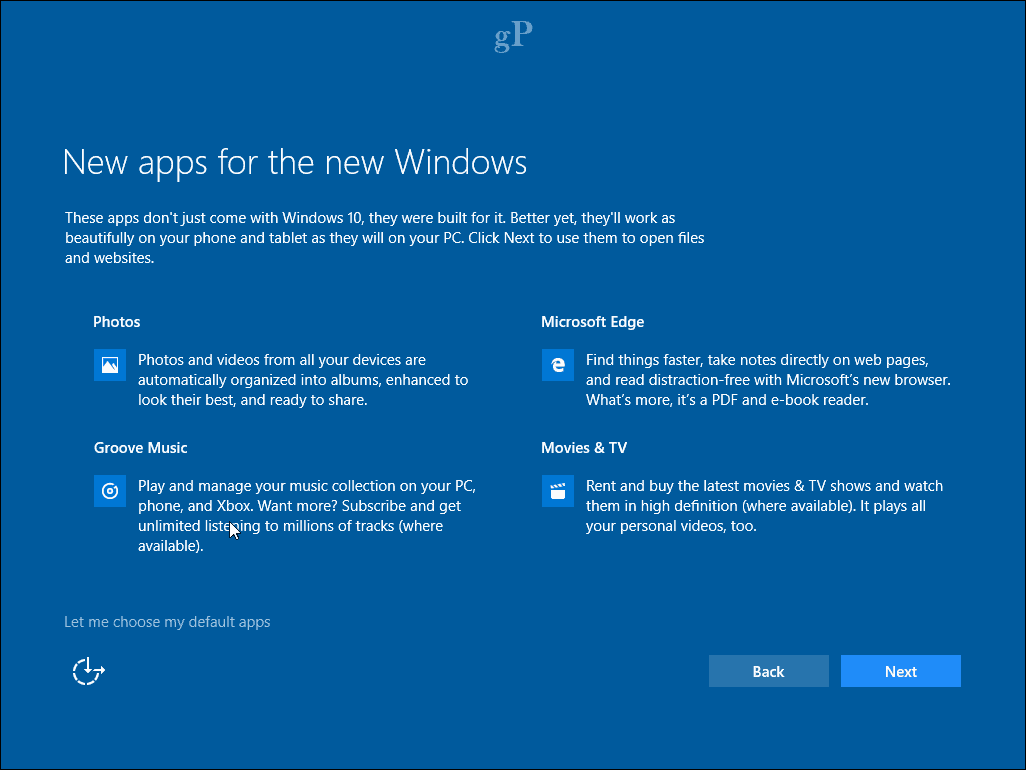
بالنسبة للمستخدمين الذين يقومون بإعداد كمبيوتر شخصي جديد أو إجراء تثبيت نظيف ، سيتم الترحيب بك بواجهة جديدة ومبسطة ومبوبة مقسمة إلى أربع فئات: الأساسيات والشبكة والحساب والخدمات. يرحب بك أولاً المساعد الرقمي لشركة Microsoft ، Cortana ، الذي يقبل الأوامر الصوتية ويوجهك خلال عملية الإعداد.
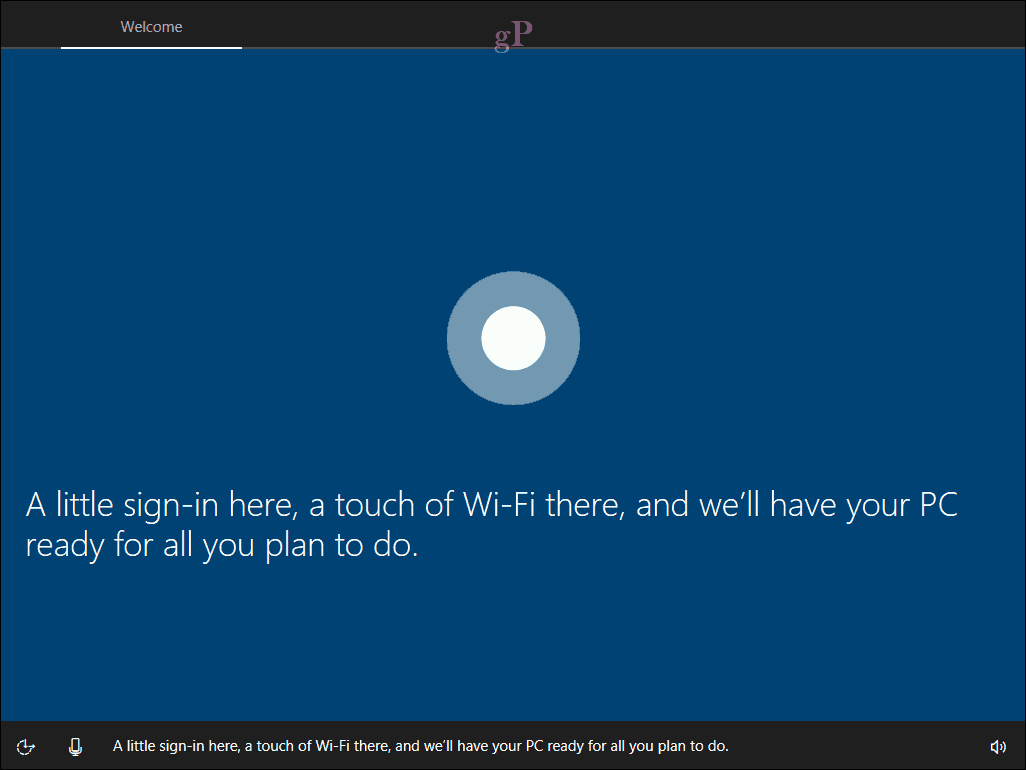
المساعدة من Cortana اختيارية بالطبع ويمكنك تعطيل المساعد الرقمي بالنقر فوق رمز الميكروفون في أسفل الجانب الأيسر. تتوفر أيضًا خيارات إضافية لضبط مستوى الصوت إذا لزم الأمر. يجب أن أعترف أن الواجهة الجديدة تبدو إلى حد ما مثل عرض PowerPoint التقديمي ، وليس أن هناك أي خطأ في ذلك.

تتيح لك الشاشة الأولى ، التي تسمى Basics ، اختيار اللغة ولوحة المفاتيح. يمكنك أيضًا تحديد تخطيط لوحة مفاتيح مختلف إذا كنت تعيش في منطقة مختلفة.
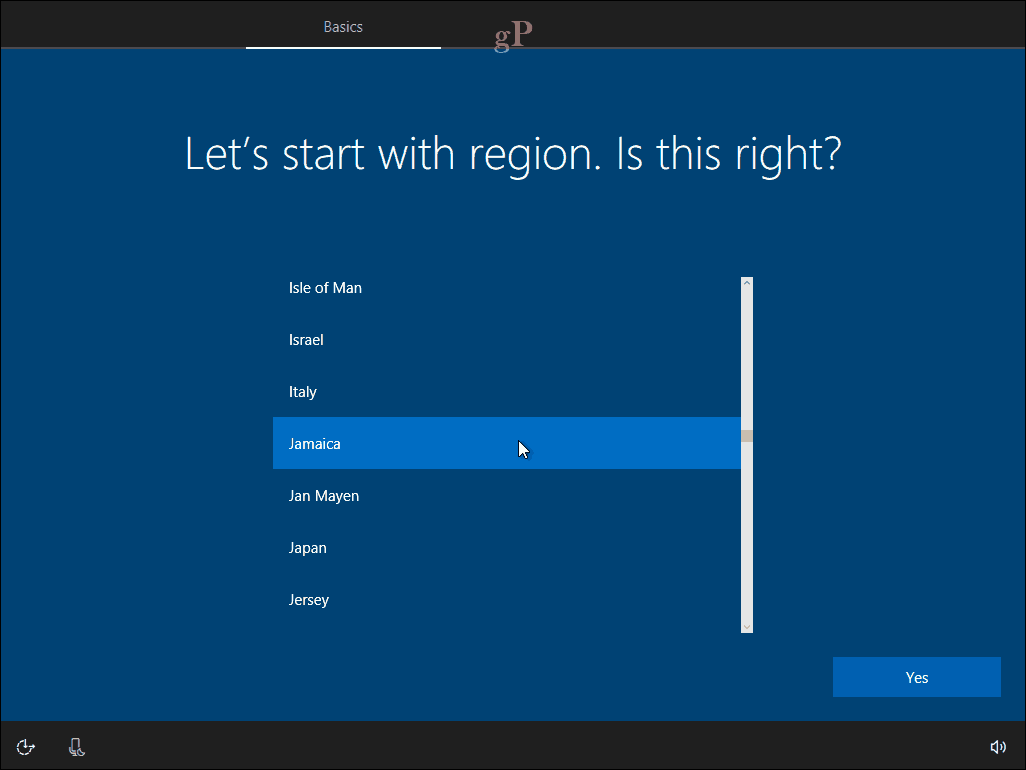
تركز الشاشة التالية على الاتصال بالشبكة. سيكون هذا الخيار متاحًا فقط إذا كان هناك اتصال نشط. إذا لم يكن كذلك ، انقر فوق تخطي في الوقت الراهن. إذا كانت هناك شبكة لاسلكية ترغب في الاتصال بها ، فحددها ، وانقر فوق اتصال ، ثم أدخل كلمة المرور.
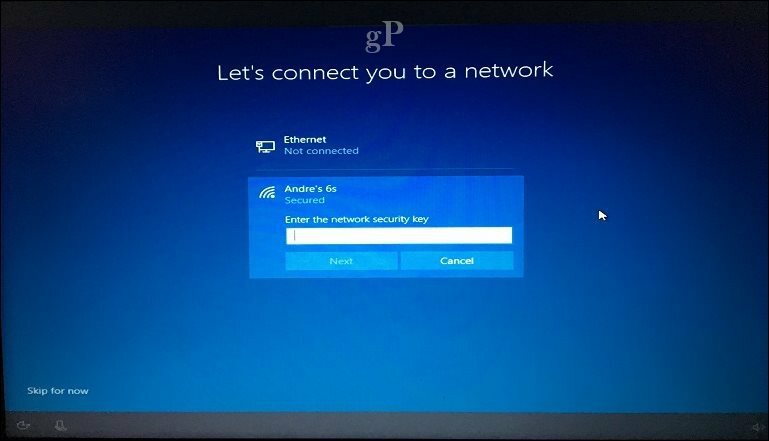
للمستخدمين الذين قد يكونون على اتصال محدود وترغب في تجنب استنفاد بيانات الهاتف المحمول الخاصة بهم ، انقر فوق الخصائص ثم تبديل على زر تحت "الاتصال المقنن". سيستخدم إعداد Windows 10 الفرصة لتثبيت تحديثات اللحظة الأخيرة ، لذلك لا ترغب في الوصول إلى سطح المكتب بدون أي هاتف محمول متبقي.
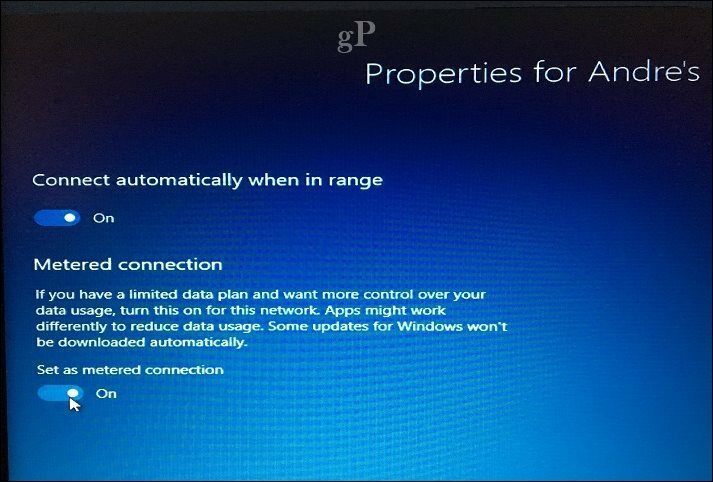
إعدادت الحساب
الآن نصل إلى شاشة مهمة: الحساب. هنا يجب عليك إعداد اسم مستخدم لتسجيل الدخول إلى الكمبيوتر وإدارة موارده. يقدم Windows 10 طريقتين لتسجيل الدخول: الحساب المحلي وحساب مايكروسوفت. يوفر إعداد Windows 10 فقط خيار إعداد حساب Microsoft إذا كنت متصلاً بالإنترنت. إذا لم تكن متصلاً بأحد ، فسيكون الإعداد افتراضيًا لحساب محلي.
الحساب المحلي - يعمل هذا الحساب مثل بيانات الاعتماد المستخدمة لتسجيل الدخول إلى Windows 7 والإصدارات السابقة من Windows. لا يتضمن الحساب المحلي المزايا الحديثة لنظام التشغيل Windows 10 ، مثل مزامنة الكمبيوتر ، والقدرة على تنزيل التطبيقات من متجر Windows والمصادقة الثنائية. يتطلب الحساب المحلي أيضًا إعداد تلميح في حالة نسيان كلمة المرور الخاصة بك.
حساب Microsoft - يستخدم هذا النوع من الحسابات عنوان بريد إلكتروني من Microsoft مرتبطًا بحساب Microsoft الخاص بك. عادةً ، يستخدم عنوان البريد الإلكتروني هذا مجالات hotmail.com أو live.com أو msn.com أو outlook.com. يمكنك إعداد Windows 10 باستخدام عنوان yahoo.com أو gmail.com أو icloud.com ، فقط تأكد من أن عنوان البريد الإلكتروني مرتبط حساب Microsoft.
يتضمن حساب Microsoft مزايا الاحتفاظ بالملفات والإعدادات ، مثل السمات وكلمات المرور والتطبيقات التي تتم مزامنتها عبر الأجهزة التي تعمل بنظام Windows 10. يتضمن حساب Microsoft أيضًا دعمًا لـ توثيق ذو عاملين، الذي يمنع المتسللين من الوصول بسهولة إلى جهاز الكمبيوتر الخاص بك. يمكن للمستخدمين أيضًا الوصول إلى خدمات مثل تجد جهازي في حالة ضياع جهازك أو سرقته. مطلوب أيضًا حساب Microsoft للتنزيل تطبيقات عالمية من متجر ويندوز. إعادة التنشيط أسهل أيضًا في حالة حدوث ذلك أعد تثبيت Windows 10 أو بحاجة إلى نقل الترخيص الخاص بك إلى كمبيوتر آخر.
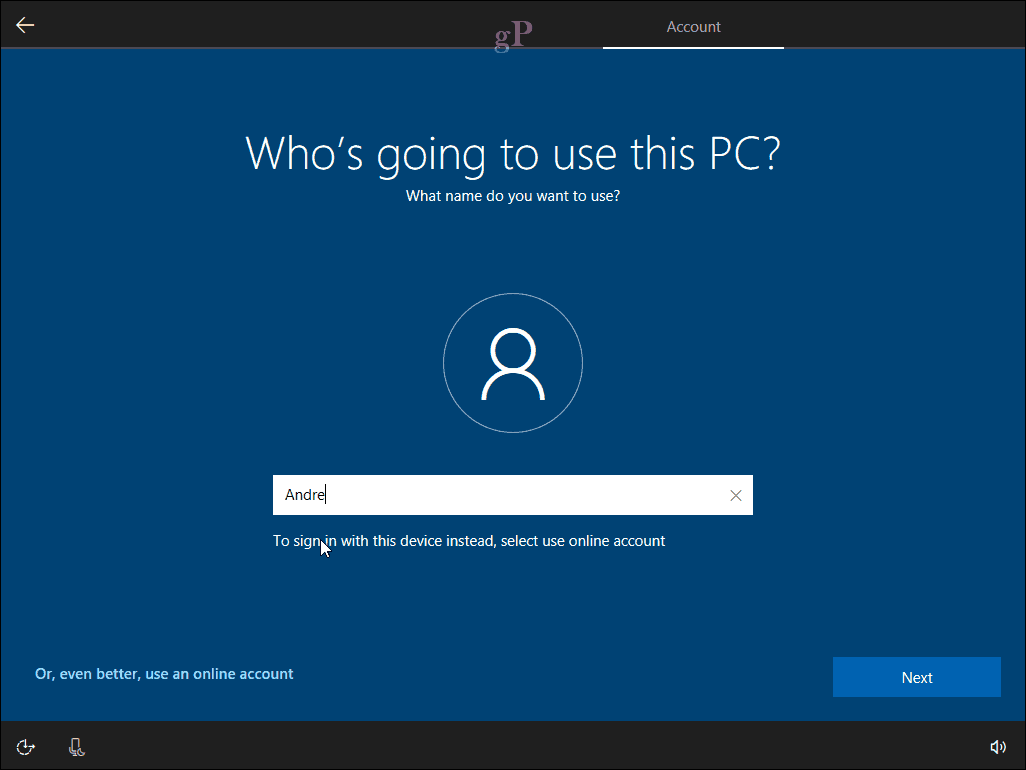
لذا ، فإن فوائد حساب Microsoft مفيدة بشكل كبير. أيًا كان الخيار الذي تقرره ، تأكد من أنه آمن - لا تستخدم الأسماء أو الأماكن أو أعياد الميلاد ككلمة المرور. تحقق من مقالتنا للحصول على نصائح حول إنشاء كلمة مرور قوية إذا كنت بحاجة إلى بعض الأفكار. يعد نسيان كلمة المرور التي قمت بإنشائها أحد الحوادث المؤسفة الشائعة عند إعداد الكمبيوتر لأول مرة. يمكنك كتابتها على قطعة من الورق أثناء الإعداد ، وحفظها ، ثم تدميرها.
إنشاء حساب Microsoft
إذا كان لديك اتصال نشط بالإنترنت ، فإن إعداد Windows 10 يقدم خيار تسجيل الدخول باستخدام حساب Microsoft الخاص بك. دعنا نجري بسرعة لمعرفة ما يشبه ذلك. تطلب منك الشاشة الأولى إدخال معرف Microsoft الخاص بك. إذا كان لديك عنوان بريد إلكتروني @ outlook.com أو @ hotmail.com أو @ msn.com أو @ live.com ، فاستخدمه ، لأنك على الأرجح لديك حساب Microsoft. خلاف ذلك ، انقر فوق إنشاء حساب لإعداد حساب.

أدخل كلمة المرور الخاصة بك ثم انقر فوق التالي.
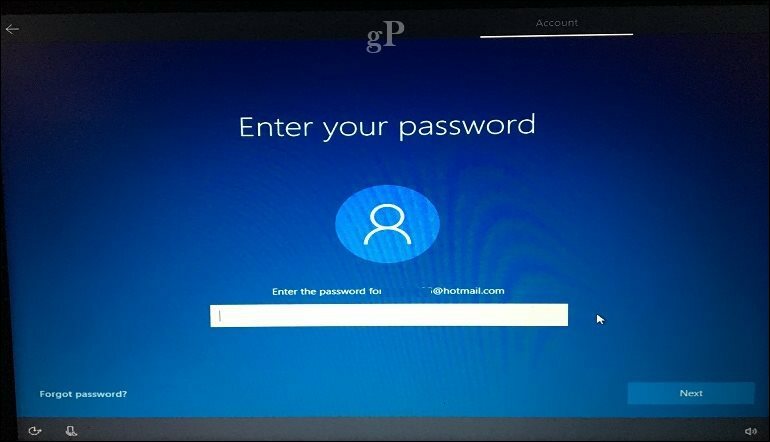
ستحتاج حسابات Microsoft التي تم تكوينها باستخدام 2FA إلى إدخال رمز أمان لحمايتك. ال تطبيق Microsoft Authenticator يجعل هذا الأمر مريحًا إذا كان مثبتًا بالفعل على جهاز iOS أو Android. إذا لم يكن لديك تطبيق Authenticator ، يمكنك اختيار طريقة أخرى. تستطيع Microsoft الاتصال بهاتفك ، على سبيل المثال ، ثم تطلب منك الضغط على علامة الجنيه للتأكيد ، ثم إنهاء المكالمة.
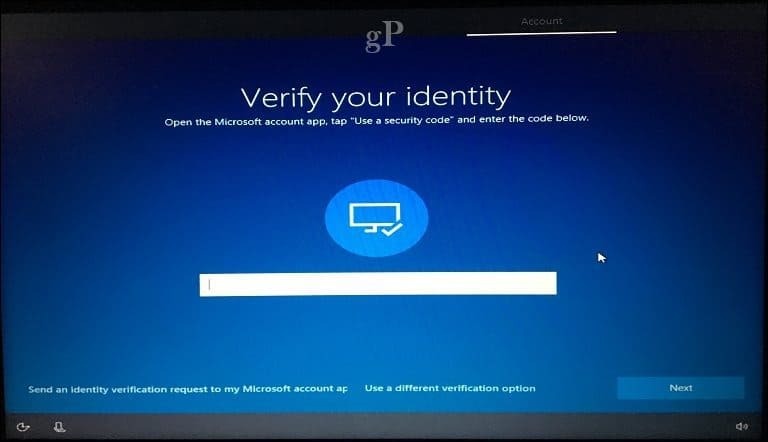
طريقة تسجيل الدخول الإضافية هي PIN ، الذي يستخدم أربعة أرقام للمصادقة. يمكنك دائمًا إعداد هذا لاحقًا من داخل ابدأ> الإعدادات> الحسابات> خيارات تسجيل الدخول.
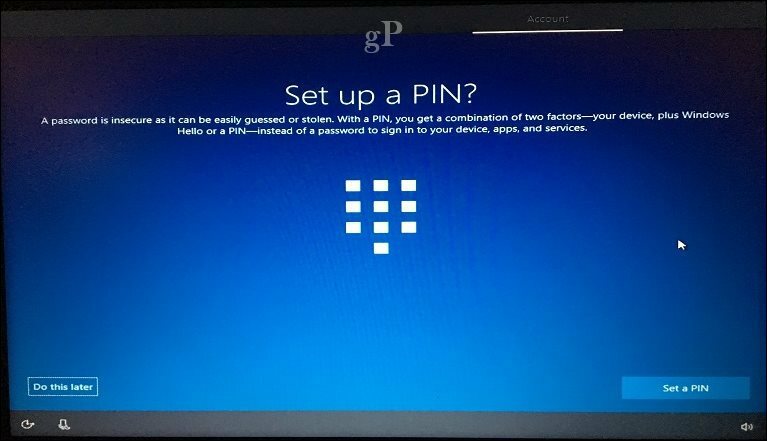
نصل الآن إلى شاشة الخدمات. هذا هو المكان الذي يمكنك فيه تمكين Cortana وضبط إعدادات الخصوصية. يعد Cortana جزءًا رئيسيًا من استخدام Windows 10 ؛ هذا ليس مطلوبًا ، ولكنه يفرق بالتأكيد نظام التشغيل عن الإصدارات السابقة. إذا اخترت تمكين Cortana ، فيمكنك تنشيطها من خلال قول "Hey Cortana". سوف يستجيب Cortana لكل أمر ، مثل التحقق من الطقس أو جدولة تذكير أو العثور على اسم أغنية أو تعديل مستوى الصوت أو قول نكتة.
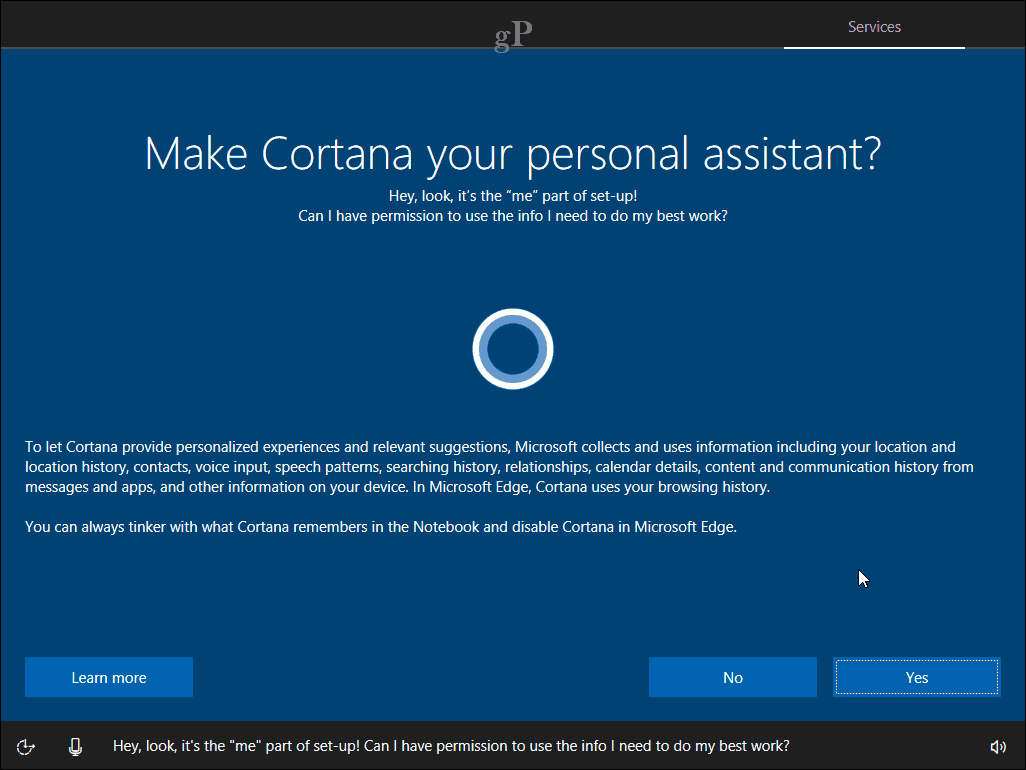
إعدادات الخصوصية
تعرض شاشة الخصوصية قائمة بالخيارات الافتراضية المحددة. بعض هذه العناصر ضرورية لجعل تجربة Windows 10 أفضل. على سبيل المثال ، يمكن أن يساعد الموقع Cortana في إخبارك بالاتجاهات. يمكن أن يكون التشخيص جزءًا مهمًا من المساعدة في تحسين التطبيقات التي تستخدمها في Windows 10. يمكن إيقاف بعض الإعدادات ، مثل إعلانات ذات صلة وتجارب مخصصة. إذا كنت تريد المزيد من التفاصيل حول كل منهما ، فانقر فوق الزر معرفة المزيد. عندما تكون جاهزًا ، انقر فوق قبول.
سيقوم Windows 10 بعد ذلك بتأكيد الإعدادات الخاصة بك ثم يقوم ببعض الأعمال المنزلية في اللحظة الأخيرة مثل التحقق من Windows Update ومتجر Windows للحصول على آخر التحديثات.

بعد الوصول إلى سطح المكتب ، يمكنك البدء في استخدام Windows 10. يمكنك إجراء المزيد من التعديلات على إعدادات الخصوصية الخاصة بك عن طريق فتح ابدأ> الإعدادات> الخصوصية.
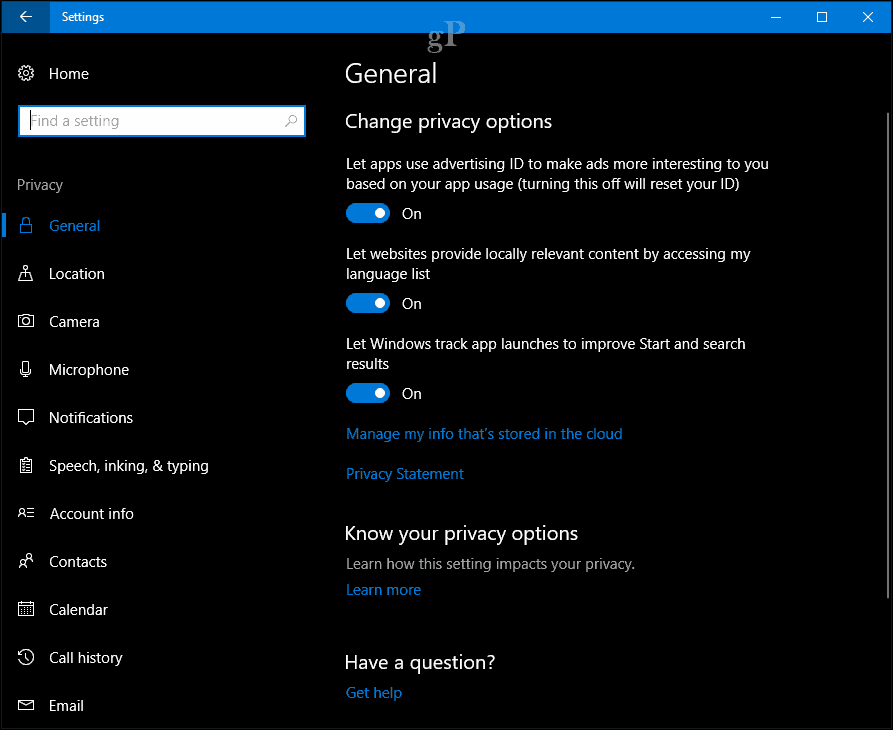
إذا كنت تستخدم Windows 10 للمرة الأولى ، فراجع البرنامج التعليمي الخاص بنا للتعرف على المزيد حول أجزاء مختلفة من الواجهة. أيضا ، تحقق من موقعنا إعداد ما بعد مقالة عن أشياء إضافية يمكنك القيام بها بعد الانتهاء من التثبيت.
هل لديك سؤال حول OOBE؟ اترك تعليقًا أدناه وسننظر فيه.


