5 أشياء لا تعرفها يمكنك فعلها باستخدام Windows Notepad
مايكروسوفت إنتاجية ويندوز فيستا Vindovs 7 / / March 17, 2020
تاريخ آخر تحديث

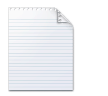 المفكرة هو أصغر محرر نصوص العظام يمكنك الحصول عليه لنظام التشغيل Windows ، ولهذا السبب يحب الكثير منا ذلك أو يكرهونه. على الرغم من أنني انتقلت منذ فترة طويلة إلى مجانا ميزة معبأة المفكرة ++، لا يزال الكثيرون يستخدمون برنامج Notepad القديم كمحرر النصوص الأساسي. تم تجميع برنامج Notepad مع Windows منذ إطلاق Windows 1.0 في عام 1985 وتطور قليلاً فقط. ولكن بعد عقود من الاستخدام ، هناك بعض الميزات الرائعة المخفية في المفكرة والتي ربما لم تكن تعرف وجودها من قبل. تحقق منها.
المفكرة هو أصغر محرر نصوص العظام يمكنك الحصول عليه لنظام التشغيل Windows ، ولهذا السبب يحب الكثير منا ذلك أو يكرهونه. على الرغم من أنني انتقلت منذ فترة طويلة إلى مجانا ميزة معبأة المفكرة ++، لا يزال الكثيرون يستخدمون برنامج Notepad القديم كمحرر النصوص الأساسي. تم تجميع برنامج Notepad مع Windows منذ إطلاق Windows 1.0 في عام 1985 وتطور قليلاً فقط. ولكن بعد عقود من الاستخدام ، هناك بعض الميزات الرائعة المخفية في المفكرة والتي ربما لم تكن تعرف وجودها من قبل. تحقق منها.
1. أدخل الوقت والتاريخ
صحافة F5 أو اختر تعديل و الوقت / التاريخ لإدراج الوقت والتاريخ تلقائيًا في برنامج "المفكرة". مفيد لجميع سجلات القبطان التي ستحتفظ بها في رحلتك القادمة إلى المركبة الفضائية.
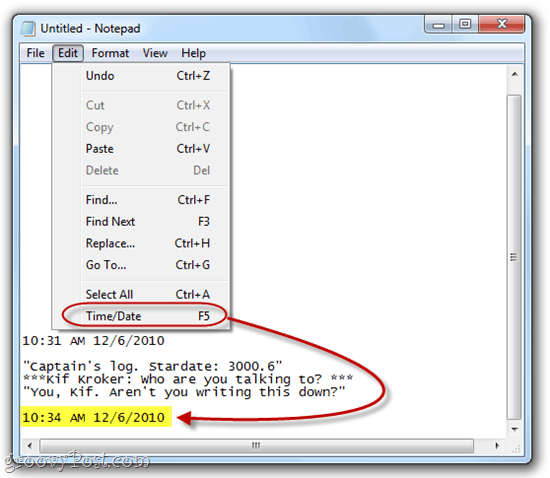
2. التبديل إلى ترتيب القراءة من اليمين إلى اليسار
انقر على اليمين في المفكرة واختر من اليمين إلى اليسار القراءة ترتيب لتغيير طريقة عرض النص. هذا مفيد إذا كنت تكتب بلغة تُقرأ من اليمين إلى اليسار ، مثل العربية أو العبرية. كما ستلاحظ من لقطة الشاشة ، فإنه يعكس فقط ترتيب الحروف والكلمات إذا كنت تكتب بلغة تقرأ من اليمين إلى اليسار. بالنسبة للغة الإنجليزية ، فإنها ترتبها كما لو كانت محاذاة إلى اليمين ، باستثناء أن علامات الترقيم تنتهي على الجانب الأيسر من الخط.
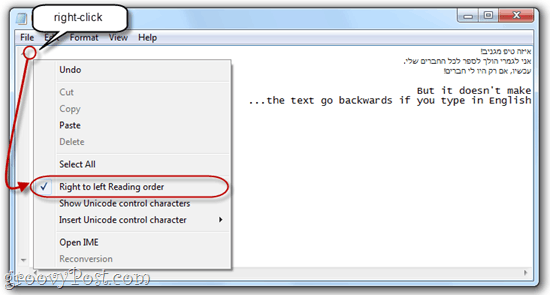
3. إدراج طابع زمني في كل مرة يتم فيها فتح ملف
قم بإنشاء ملف .txt جديد وفي أعلى السطر الأول ، قم بإدراج: .سجل. الآن ، عندما تفتح الملف في Notepad.exe ، سيقوم المفكرة بإدراج طابع زمني تلقائيًا في السطر التالي. هذا مفيد إذا كان لديك برامج نصية أو مهام شبكة آلية أخرى حيث يتم إنشاء ملف السجل.
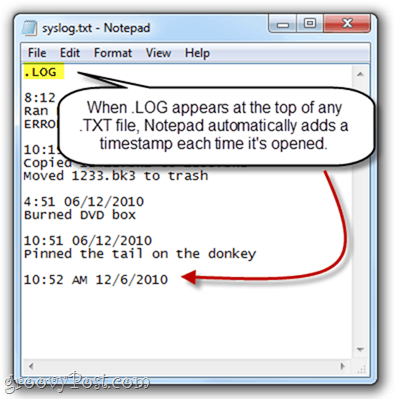
4. تخصيص رأس وتذييل الصفحة في المفكرة
لا تحتوي المفكرة على ميزات تحرير النص المنسقة لمعالجات الكلمات الحسنة النية ، ولكن لا يزال بإمكانك إضافة رأس وتذييل إلى كل صفحة للطباعة. لنفعل ذلك، انقرملف و اختار اعداد الصفحة. هنا ، سترى العنوان و تذييل مربعات. يمكنك إدخال نص عادي هنا ، أو أحرف خاصة تقوم تلقائيًا بإدراج التاريخ والوقت ورقم الصفحة والمعلومات الأخرى.
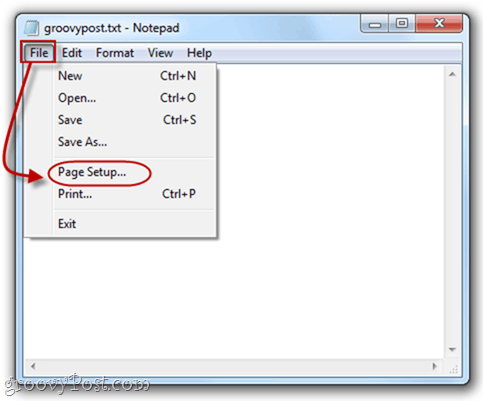
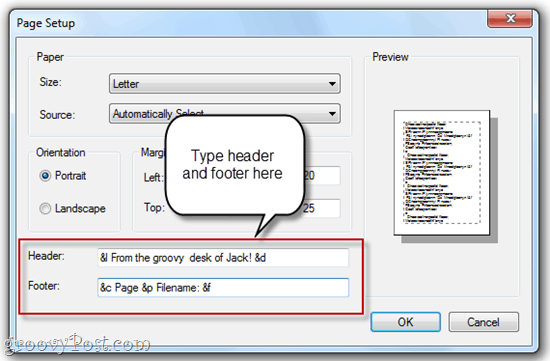
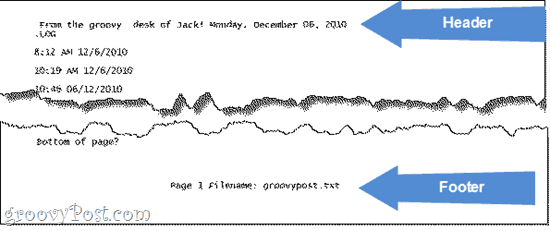
انظر الرسم البياني أدناه للتعرف على الأحرف الخاصة التي يمكنك استخدامها في رؤوس وتذييلات المفكرة:
| انتاج | | حرف خاص |
| تاريخ | &د |
| الطابع الزمني | & t |
| رقم الصفحة | & ص |
| اسم الملف | &F |
| علامة العطف (&) | && |
| محاذاة رأس / تذييل اليسار | & l |
| محاذاة إلى اليمين رأس / تذييل | & ص |
| محاذاة إلى الوسط رأس / تذييل | & ج |
5. انتقل إلى خط محدد
صحافة CTRL-G أو انقر تعديل و اختار اذهب إلى… للانتقال إلى سطر معين في المستند النصي. لاحظ أنه يجب إيقاف تشغيل Word Wrap (انقر شكل و اختار التفاف الكلمات) لكي تعمل ميزة Go To….
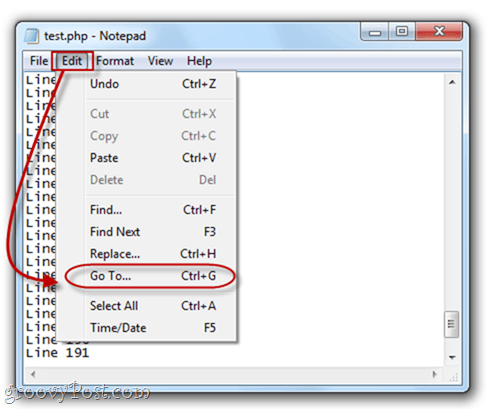
لا تحتاج إلى ترقيم الخطوط الخاصة بك حتى يعمل هذا ، وإذا قمت بذلك ، فسيقوم برنامج "المفكرة" برقمه فقط ، مع رقم السطر الأول كـ 1 ، والثاني كـ 2 وهكذا. قد يكون هذا مفيدًا إذا كنت تستخدم Notepad.exe للتشفير أو النص البرمجي ، وبصق متصفحك خطأ مثل "خطأ في بناء الجملة في السطر 642." يمكنك بعد ذلك فتح Notepad.exe ، اضغط CTRL-G واكتب 642 ويتم توجيهك تلقائيًا إلى السطر المسيء من الشفرة. هذا أسهل بكثير من عدهم يدويًا.
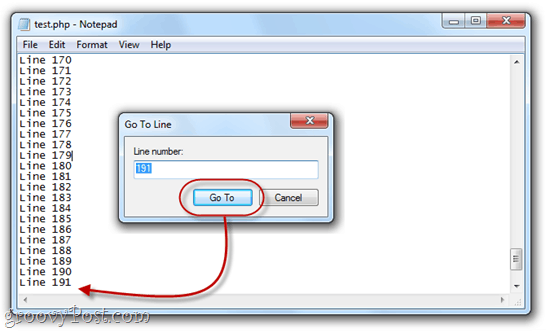
لاحظ أيضًا أنه عندما تضغط على CTRL-G لأول مرة ، سيكون الرقم في الحقل هو رقم السطر الحالي ، وهو أمر مفيد لتتبع مكانك في المستند النصي. يمكنك أيضًا رؤية رقم السطر والعمود من خلال النقررأي والاختيار شريط الحالة.
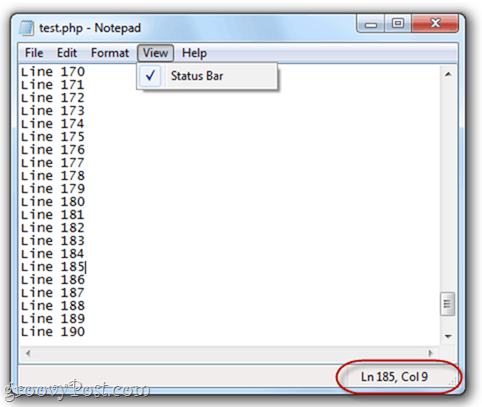
استنتاج
إذن ، لديك الآن - تقوم أداة Notepad.exe بأكثر مما كنت تعتقد أنها تستطيع ذلك. في حين أن هذا قد لا يرقى إلى مستوى كامل المواصفات من البرامج مثل Notepad ++ ، هذه رائعة يمكن أن توفر لك النصائح بعض الوقت إذا كنت تفضل التمسك بـ Notepad.exe لتحرير النص العادي المساعي.


