كيفية بدء متصفح الويب الخاص بك في وضع التصفح الخاص بشكل افتراضي
التليفون المحمول مايكروسوفت كروم جوجل تفاحة / / July 20, 2020
تاريخ آخر تحديث
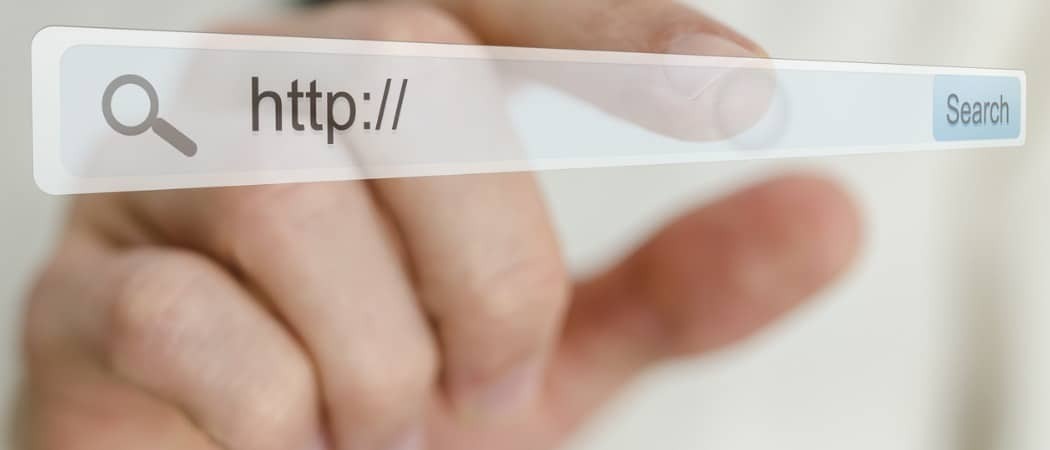
إذا كنت تستخدم وضع التصفح الخاص في متصفحك ، فقد ترغب في فتحه في هذا الوضع بشكل افتراضي. تعرف على الكيفية في Chrome و Firefox و Edge و Chromium-based و Safari.
توفر جميع متصفحات اليوم وضع تصفح خاص يسمح لك بتصفح الويب دون ترك أي أثر.
أظهرنا لك في السابق كيف الوصول إلى التصفح الخاص في متصفحك. ولكن ، إذا كنت ترغب دائمًا في استخدام التصفح الخاص لتجنب حفظ سجل التصفح وملفات تعريف الارتباط والإنترنت المؤقت لا يتم حفظ الملفات وتفضيلات الموقع وكلمات المرور في أي وقت ، يمكنك بدء المتصفح في وضع التصفح الخاص بحلول إفتراضي.
سنوضح لك اليوم كيف في Chrome و Firefox و Edge و Safari.
Chrome و Edge القائم على Chromium - Windows
بدء تشغيل Chrome و الحافة القائمة على الكروم في التصفح الخاص بشكل افتراضي متشابه للغاية. يجب عليك تعديل اختصار سطح المكتب أو اختصار شريط المهام أو كليهما ، إذا كنت تميل إلى استخدام كليهما. يتم إجراء نفس التغيير على كلا الاختصارات.
لتحرير اختصار سطح مكتب Chrome أو Chromium القائم على سطح المكتب ، انقر بزر الماوس الأيمن فوق الاختصار وحدد الخصائص.
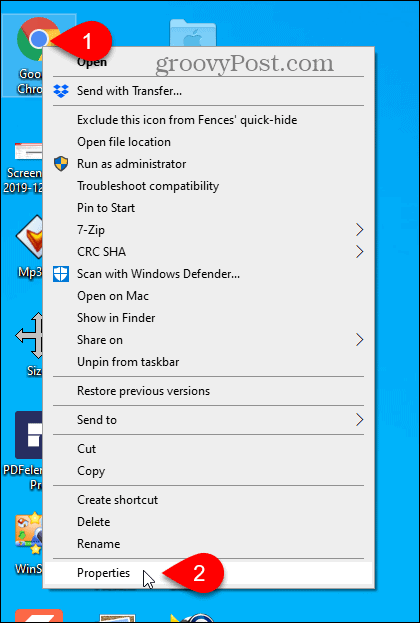
لتحرير اختصار شريط المهام ، انقر بزر الماوس الأيمن فوقه ، ثم انقر بزر الماوس الأيمن على جوجل كروم أو مايكروسوفت ايدج في القائمة المنبثقة وحدد الخصائص.

أضف مسافة إلى نهاية النص في المربع الهدف ثم قم بإضافة - التخفي لمتصفح Chrome أو -بخصوصية لـ Edge. هذه شرطة واحدة من قبل التصفح المتخفي أو بخصوصية.
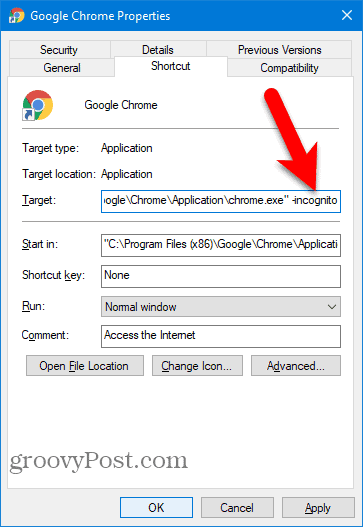
يظهر مربع الحوار التالي قائلًا إنك بحاجة إلى توفير إذن المسؤول لإجراء التغيير. انقر استمر.
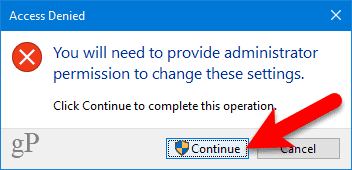
الآن ، عند استخدام هذا الاختصار لفتح Chrome أو Edge ، سيتم فتح المتصفح في وضع التصفح الخاص.
لفتح الاختصار Chrome أو Edge في وضع التصفح العادي مرة أخرى ، قم بإزالته - التخفي أو -بخصوصية من استهداف في خصائص الاختصار.
Chrome و Chromium-Edge Edge - Mac
لفتح وضع التصفح المتخفي أو InPrivate في Chrome أو Edge على جهاز Mac ، يمكنك إعداد اختصار خاص على سطح المكتب.
افتح ال محرر النص في ال التطبيقات> المرافق مجلد. يمكنك أيضًا البحث عن "محرر applescript" في لوحة التشغيل.
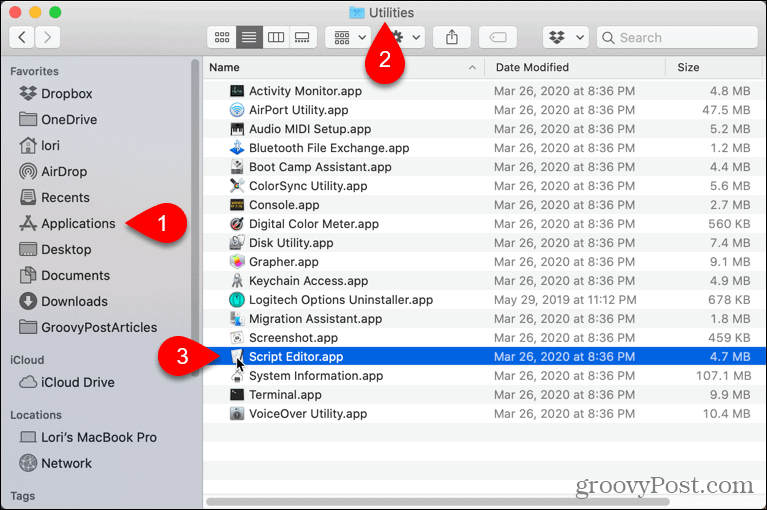
انقر مستند جديد في مربع الحوار الذي يظهر.
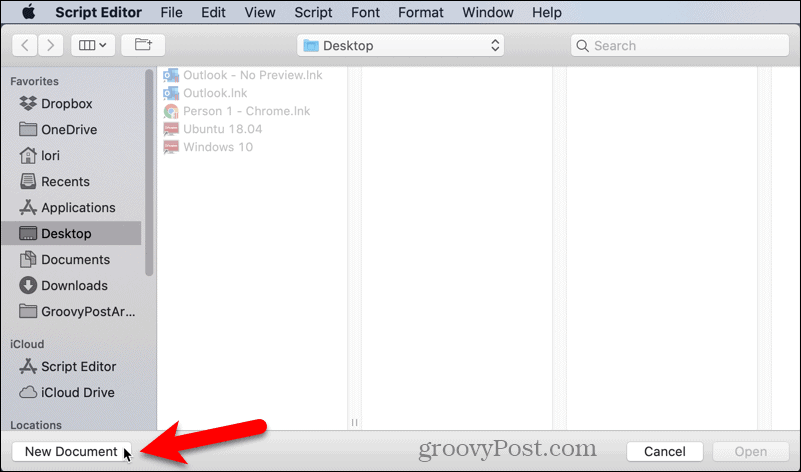
انسخ وألصق أحد الأسطر التالية في Script Editor ، اعتمادًا على المتصفح الذي تقوم بإعداد الاختصار له:
- كروم: تنفيذ نص برمجي shell "open -a / Applications / Google \\ Chrome.app –args –incognito"
- حافة: تنفيذ نص برمجي shell "open -a / Applications / Microsoft \\ Edge.app –args –inprivate"
ثم اذهب الى ملف> حفظ، أو اضغط Command + S.
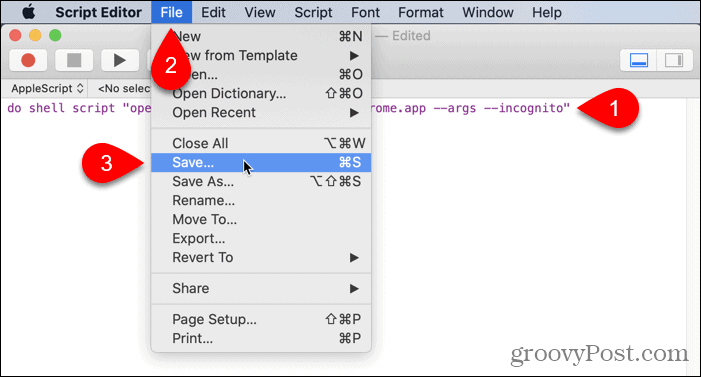
أدخل اسم البرنامج النصي في حفظ باسم مربع ، وحدد أين لحفظه. ال سطح المكتب مكان مفيد.
أختر تطبيق مثل تنسيق الملف وانقر حفظ.
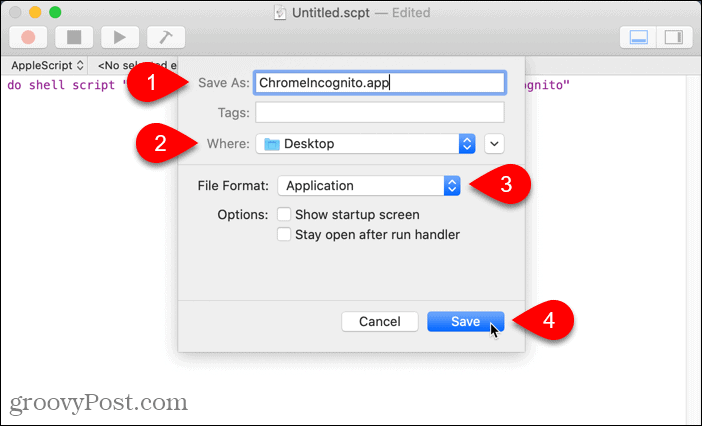
قبل استخدام الاختصار الجديد ، يجب إغلاق أي نوافذ نشطة نشطة في Chrome أو Edge أو النوافذ التي تعمل في الخلفية.
انقر نقرًا مزدوجًا فوق الاختصار الجديد لفتح Chrome أو Edge مباشرة في وضع التصفح الخاص.
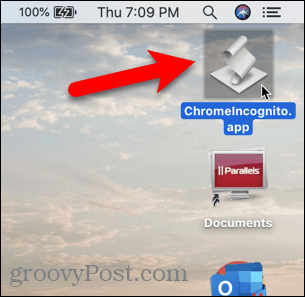
Chrome و Chromium-Edge Edge - iOS / iPadOS
فتح Chrome و Edge على iOS في وضع التصفح الخاص بشكل افتراضي هو نفسه مثل فتح وضع التصفح الخاص فقط.
على iPhone أو iPad الذي يعمل بنظام iOS 13 أو iPadOS 13 ، اضغط مع الاستمرار على رمز Chrome ، واضغط على علامة تبويب جديدة للتصفح المتخفي لمتصفح Chrome أو علامة التبويب InPrivate الجديدة لـ Edge.
إذا كنت تستخدم الأدوات ، يمكنك إضافة أداة Chrome أو Edge إلى شاشة الأدوات من خلال النقر إضافة القطعة.
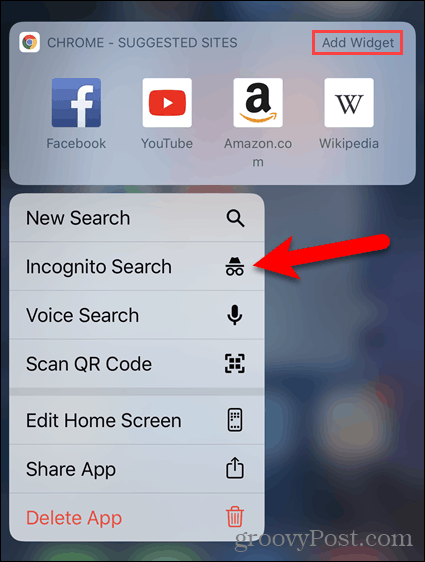
ثم انقر فوق بحث متخفي لمتصفح Chrome أو علامة التبويب InPrivate الجديدة لـ Edge على شاشة الحاجيات.
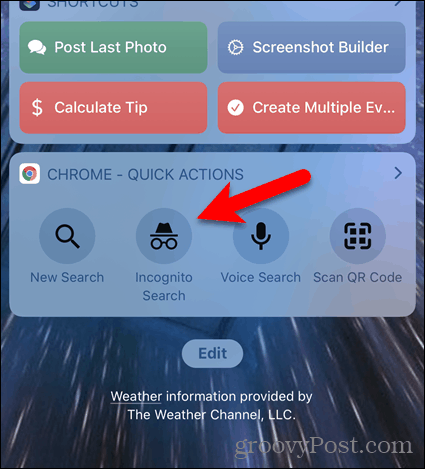
فايرفوكس - ويندوز وماك
يحتوي Firefox على إعداد على Windows و Mac يسمح لك بفتح المتصفح في وضع التصفح الخاص بشكل افتراضي.
انقر فوق زر القائمة ثم انقر فوق خيارات على ويندوز أو التفضيلات على Mac.
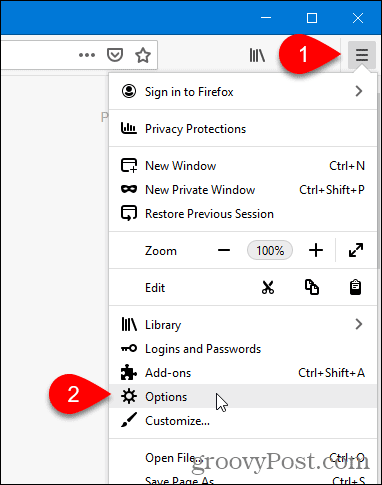
انقر الخصوصية و أمن على اليسار.
مرر لأسفل إلى التاريخ على اليمين وحدد لا تتذكر التاريخ أبداً من سوف فايرفوكس اسقاط.
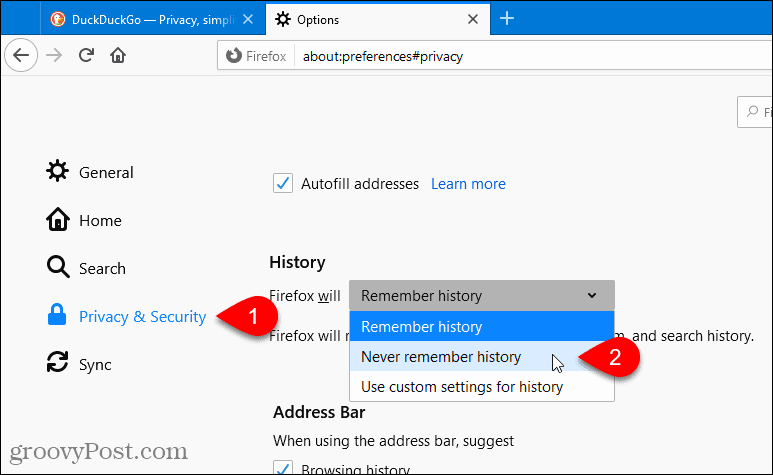
انقر أعد تشغيل Firefox الآن عندما يُطلب منك إعادة تشغيل Firefox.
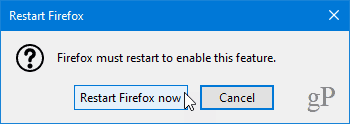
عندما تبدأ Firefox الآن ، سيستخدم المتصفح دائمًا نفس الإعدادات التي يستخدمها في وضع التصفح الخاص. ومع ذلك ، لن تبدو نافذة المتصفح مثل واجهة التصفح الخاصة العادية. ستبدو فقط كنافذة متصفح Firefox عادية.
لفتح Firefox في وضع التصفح العادي بشكل افتراضي مرة أخرى ، ارجع إلى التاريخ الإعدادات وحدد تذكر التاريخ من سوف فايرفوكس اسقاط. سيكون عليك إعادة تشغيل Firefox ليكون التغيير ساري المفعول.
Firefox - iOS / iPadOS
فتح Firefox على iOS في وضع التصفح الخاص بشكل افتراضي هو نفس فتح وضع التصفح الخاص فقط.
على iPhone أو iPad الذي يعمل بنظام iOS 13 أو iPadOS 13 ، اضغط مع الاستمرار على أيقونة Firefox ، واضغط على علامة تبويب خاصة جديدة.
إذا كنت تستخدم الأدوات ، يمكنك إضافة عنصر واجهة فايرفوكس إلى شاشة الأدوات عن طريق النقر إضافة القطعة.
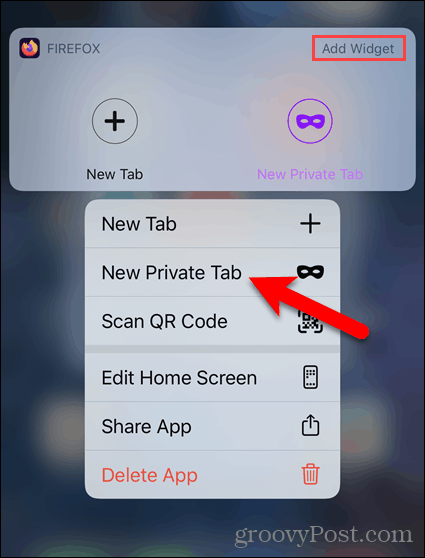
ثم انقر فوق علامة تبويب خاصة جديدة على فايرفوكس القطعة على شاشة الحاجيات.

سفاري - ماك
يحتوي Safari على إعداد يسمح لك بفتح المتصفح في وضع التصفح الخاص بشكل افتراضي.
اذهب إلى Safari> التفضيلات.

على ال جنرال لواء علامة التبويب ، حدد نافذة خاصة جديدة من يبدأ Safari بـ اسقاط. أقفل ال التفضيلات النافذة بالنقر على زر الإغلاق الأحمر في الزاوية العلوية اليسرى.
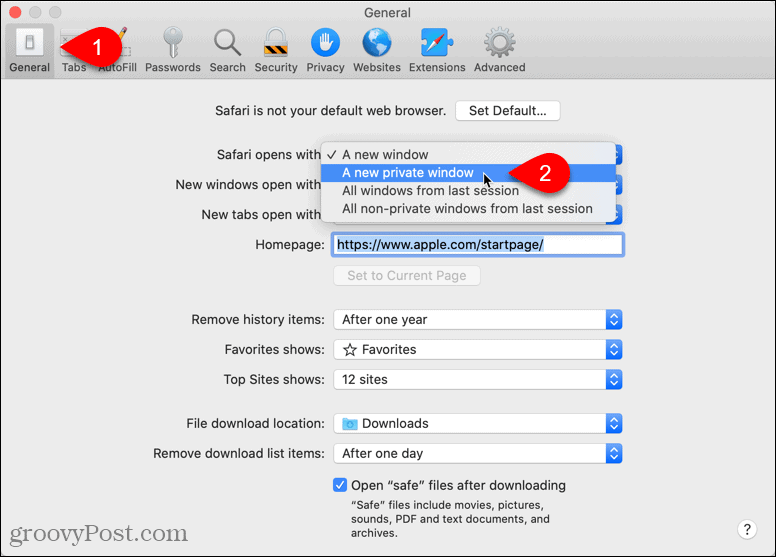
للعودة إلى فتح نافذة متصفح Safari عادية بشكل افتراضي ، حدد نافذة جديدة من يبدأ Safari بـ اسقاط.
Safari - iOS / iPadOS
لا يحتوي Safari لأجهزة iPhone و iPad على إعداد يسمح لك بتشغيل Safari دائمًا في الوضع الخاص. ومع ذلك، هناك حلا.
افتح علامة تبويب خاصة جديدة في Safari بالضغط لفترة طويلة على رمز Safari والنقر علامة تبويب خاصة جديدة. يمكنك أيضًا فتح علامة تبويب خاصة من داخل Safari كما تحدثنا في مقالتنا حول الوصول إلى الوضع الخاص في متصفحك.
اترك علامة تبويب التصفح الخاص مفتوحة في المقدمة في Safari. لا تعطله نشر الوضع.
في المرة التالية التي تقوم فيها بتشغيل Safari ، حتى إذا قمت بإنهاء التطبيق ، فسيعرض علامة التبويب الخاصة التي فتحتها. ستكون أي علامات تبويب جديدة تفتحها أيضًا في الوضع الخاص ، ما لم تقم بتعطيلها نشر الوضع.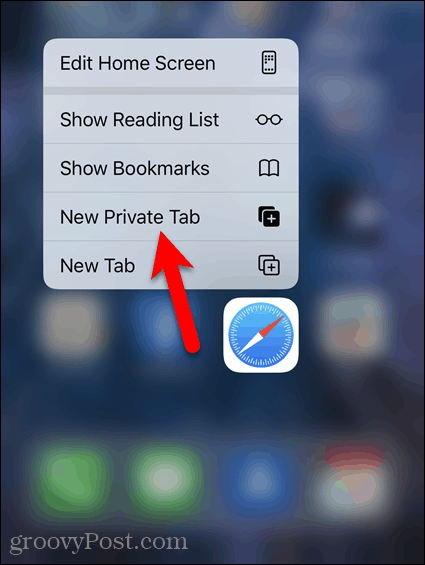
ما هو رأس المال الشخصي؟ مراجعة 2019 بما في ذلك كيفية استخدامها لإدارة الأموال
سواء كنت تبدأ بالاستثمار لأول مرة أو كنت متداولًا متمرسًا ، فإن Personal Capital لديها شيء للجميع. هنا نظرة على ...
