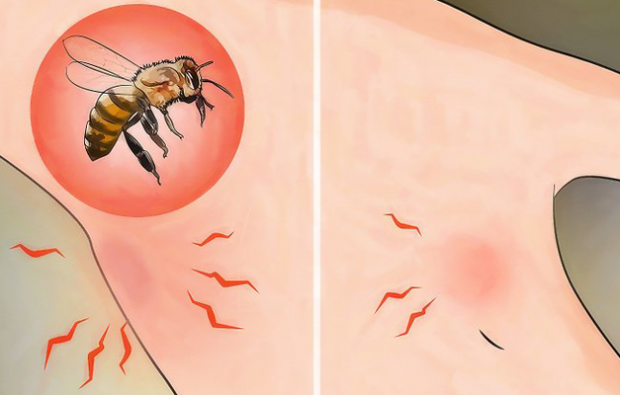كيفية مسح التنسيق في Microsoft Word
مايكروسوفت أوفيس مايكروسوفت وورد مكتب بطل كلمة / / August 04, 2020
تاريخ آخر تحديث

إذا كنت قد ألصقت محتوى من مصادر أخرى ، فقد تحتاج إلى مسح التنسيق من مستند Word. إليك الطريقة.
يمكن أن يمثل نسخ النص من مصادر متعددة في مستند Microsoft Word مشكلة. قد ينتهي بك الأمر بأحجام وألوان نصية مختلفة وخلفيات وأنماط فقرة والمزيد.
هذا يمكن أن يجعل مستند Word يبدو فوضويًا وغير محترف ويصعب قراءته. إذا حدث ذلك لك ، فإن أفضل ما يمكنك فعله هو مسح جميع التنسيقات المطبقة والبدء من جديد.
قد تستغرق إزالة التنسيق بهذه الطريقة وقتًا طويلاً في البداية ، ولكنها ستوفر لك الوقت بمجرد أن تأتي لتعديل المستند. لمسح التنسيق من مستند Word ، إليك ما عليك القيام به.
استخدام زر مسح كل التنسيق
إذا كنت تريد مسح جميع التنسيقات بسرعة من النص المظلل ، يمكنك القيام بذلك عن طريق النقر فوق امسح كل التنسيقات في شريط شريط Word.
للبدء ، قم بتمييز النص الذي يحتوي على التنسيق الذي ترغب في إزالته. إذا كنت تريد تحديد كل شيء في المستند ، فاضغط على Ctrl + A على لوحة المفاتيح.
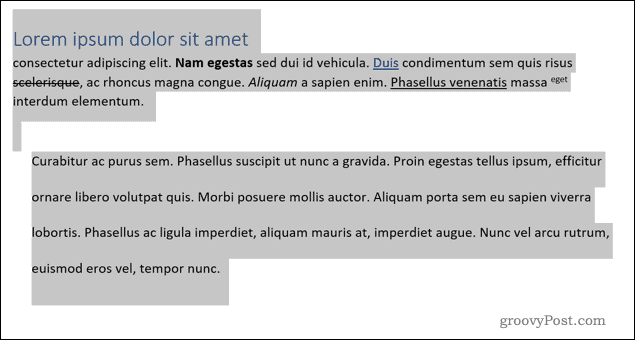
مع تحديد النص الخاص بك ، انقر فوق امسح كل التنسيقات الزر الموجود في الصفحة الرئيسية علامة تبويب شريط الشريط.
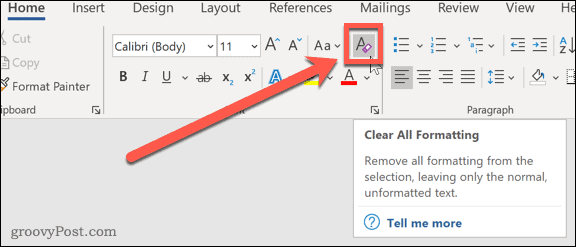
سيؤدي الضغط على هذا إلى إزالة كل التنسيقات من النص المحدد. سيعود Word بدلاً من ذلك إلى النمط الافتراضي المستخدم للنص في المستند.
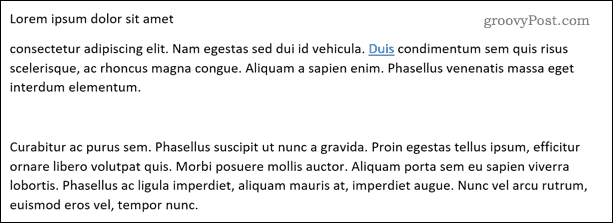
شيء واحد يجب ملاحظته ، ولكن. لن يؤدي ذلك إلى إزالة أي ارتباطات تشعبية في النص الخاص بك ، لذلك ستحتاج إلى إزالتها يدويًا بعد ذلك.
استخدام قائمة خيارات الأنماط
يمكنك تحقيق نفس التأثير باستخدام الأنماط قائمة الخيارات.
كما هو الحال مع الطريقة أعلاه ، ستحتاج أولاً إلى تحديد النص الذي تريد تنسيقه (أو الضغط عليه Ctrl + A لتحديد كل النص).
مع تحديد النص الخاص بك ، اضغط على سهم خيارات إضافية في الزاوية اليمنى السفلية من الأنماط الجزء. تم العثور على هذا في الصفحة الرئيسية علامة تبويب شريط الشريط.
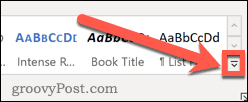
حدد تنسيق واضح اختيار.
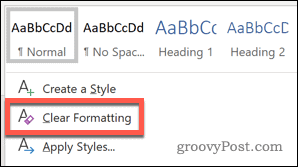
سيؤدي هذا إلى إزالة التنسيق ، مع بقاء أي ارتباطات تشعبية في مكانها.
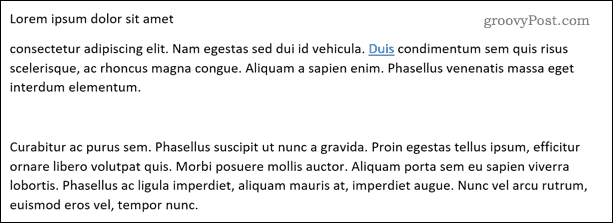
استخدام اختصارات لوحة المفاتيح
إذا كنت تقوم بتغيير أو إزالة تنسيق النص بشكل منتظم من مستنداتك ، فيمكنك تسريع الأمور عن طريق تعلم البعض اختصارات لوحة المفاتيح سهلة.
ستحتاج إلى التأكد من تحديد النص أولاً. بمجرد ذلك ، يمكنك استخدام الاختصارات التالية لمعالجة التنسيق في المستند الخاص بك:
- Ctrl + Space يزيل التنسيق من النص نفسه ، ولكنه سيبقي تنسيق الفقرة دون تغيير. هذه الطريقة هل إزالة الارتباطات التشعبية من النص الخاص بك.
- Ctrl + Q سيترك تنسيق النص في مكانه (يبقى النص الغامق أو المائل) ، ولكنه يزيل تنسيق الفقرة. تنسيق العنوان سيبقى في مكانه.
- Ctrl + Shift + N يطبق قالب نومال (إعدادات تنسيق Word الافتراضية) للنص الخاص بك. سيؤدي هذا إلى إزالة تنسيق العنوان والفقرة ، لكنه لن يغير تنسيق الخط.
- إذا كنت تريد إزالة كل التنسيقات من النص الخاص بك ، فاستخدم Ctrl + Space تليها Ctrl + Shift + N للتخلص من كل شيء ، بما في ذلك الارتباطات التشعبية.
باستخدام لصق خاص
طريقة أخرى لإزالة التنسيق هي استخدام لصق خاص طريقة. هذه الطريقة مفيدة أيضًا إذا كنت تريد إزالة أي تنسيق من النص الذي تلصقه من مصدر آخر ، مثل صفحة الويب.
للقيام بذلك ، قم أولاً بتمييز النص الذي تريد تغييره. مع تحديد النص الخاص بك ، اضغط يقطع تحت الصفحة الرئيسية علامة التبويب ، أو اضغط على Ctrl + X على لوحة المفاتيح. سيؤدي هذا إلى قص النص ووضعه في الحافظة الخاصة بك.
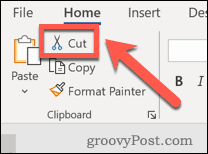
اضغط على السهم لأسفل بجانب معجون الخيار تحت الصفحة الرئيسية التبويب. من القائمة المنسدلة ، حدد لصق خاص (أو اضغط Alt + Ctrl + V) لفتح لصق خاص مربع الخيارات.
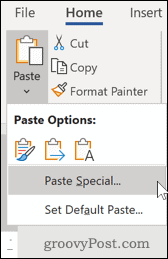
تحديد نص غير منسق، ثم اضغط حسنا للصق النص.
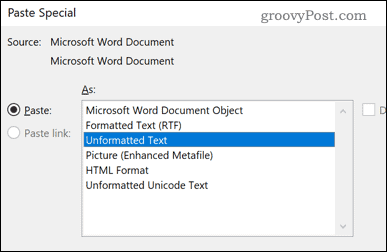
سيتم لصق النص الخاص بك مرة أخرى في المستند الخاص بك مع إزالة كافة التنسيقات. سيؤدي هذا أيضًا إلى إزالة أي ارتباطات تشعبية موجودة في النص الأصلي الخاص بك.

كما ذكرنا ، غالبًا ما تكون هذه أفضل طريقة للاستخدام إذا كنت تلصق نصًا من مصادر أخرى. سيسمح لك ذلك بتطبيق التنسيق على النص الخاص بك باستخدام Word نفسه.
إنشاء مستند أفضل في Microsoft Word
بإزالة التنسيق من مستند Word ، يمكنك البدء مرة أخرى. هذه مجرد واحدة من العديد من الميزات القوية في Microsoft Word التي يمكنك استخدامها لإنشاء مستندات أكثر تقدمًا.
على سبيل المثال ، يمكنك ذلك إزالة فواصل الصفحات في Word للمساعدة في تنسيق صفحات المستند بشكل أفضل قليلاً. إذا كنت تقوم بإنشاء قوالب مستندات مختلفة ، فيمكنك ذلك جعل المشهد صفحة واحدة لمساعدتك في تحقيق أقصى استفادة من الصفحة. إذا كنت تشعر بالإبداع ، يمكنك حتى ارسم في Microsoft Word باستخدام أدوات التصميم المدمجة.
قد تساعدك هذه الميزات ، إلى جانب العديد من الميزات الأخرى ، في توفير الوقت والجهد عند إنشاء مستنداتك.
ما هو رأس المال الشخصي؟ مراجعة 2019 بما في ذلك كيفية استخدامها لإدارة الأموال
سواء كنت تبدأ بالاستثمار لأول مرة أو كنت متداولًا متمرسًا ، فإن Personal Capital لديها شيء للجميع. هنا نظرة على ...