إليك ما يمكنك فعله إذا فشلت ترقية Windows 10
مايكروسوفت ويندوز 10 ويندوز 8 Vindovs 7 / / March 17, 2020
تاريخ آخر تحديث
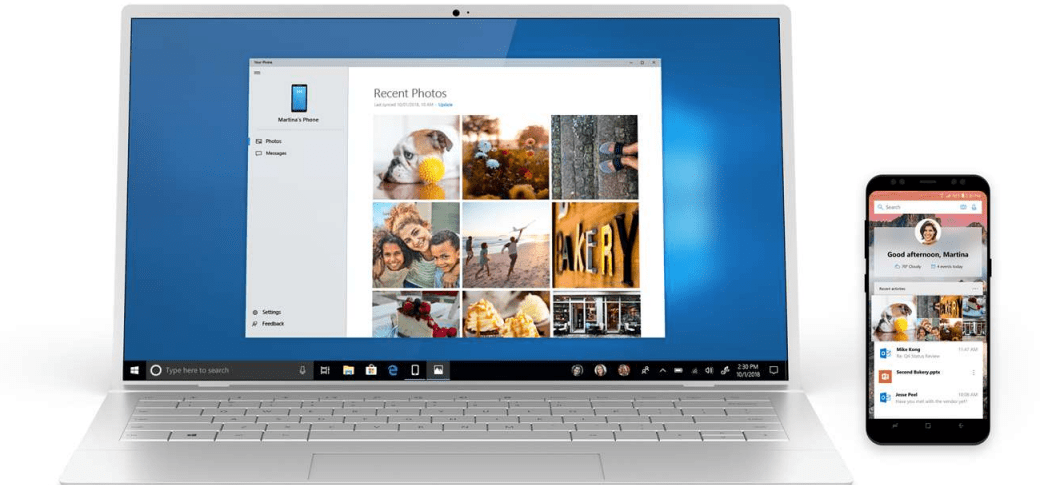
عند ترقية Windows 10 ، تفشل العملية في بعض الأحيان. إليك بعض الأسباب التي قد تؤدي إلى فشل الترقية وما يمكنك القيام به لاستكشاف الأخطاء وإصلاحها وإصلاحها.
ترقية Windows 10 مجانية ، ولكن في بعض الأحيان قد يفشل التثبيت. إذا كنت تواجه مشاكل في الحصول على الترقية ، فإليك بعض الأسباب التي أدت إلى فشل الترقية ، وما يمكنك القيام به للترقية بنجاح.
اجعل ترقية Windows 10 الخاص بك ناجحة
افصل الأجهزة غير الضرورية المتصلة بالكمبيوتر.
إذا كان لديك أجهزة خارجية غير ضرورية (طابعة ، ماسح ضوئي ، إلخ) متصلة بالكمبيوتر أثناء التثبيت ، فيمكنها تتداخل مع محرك الإعداد وتمنع التثبيت من الاكتمال لأن Windows 10 يحاول الكشف والتثبيت معهم. لذا ، احتفظ فقط بالأساسيات العارية المرفقة ولوحة المفاتيح والماوس.
قم بتعطيل الأداة المساعدة لمكافحة الفيروسات والخدمات غير الضرورية وبرامج بدء التشغيل.
إذا كنت تقوم بالترقية من إصدار سابق من Windows أو إصدار سابق من Windows 10 ، فإن أداة الحظر النموذجية لإعداد Windows هي أدوات الأمان. تعطيلها ؛ وتشمل هذه الأدوات المساعدة لمكافحة الفيروسات ، ومكافحة التجسس ، وجدار الحماية. في معظم الحالات ، يوصى بشدة بإلغاء تثبيت أدوات الأمان هذه وتثبيت إصدارات متوافقة مع Windows 10.
يمكن أن تمنع برامج الخلفية التي تبدأ مع Windows التثبيت بنجاح. تكوين Windows للقيام بتمهيد نظيف قبل الترقية. للمزيد ، اقرأ مقالنا: استخدم إدارة مهام Windows 8 لتعطيل برامج بدء التشغيل.
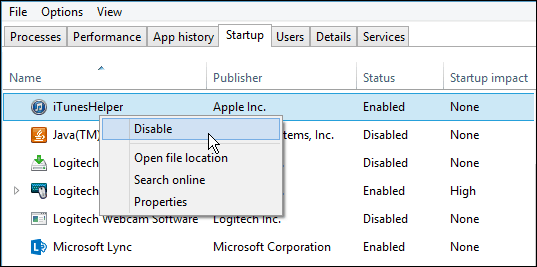
RAM خاطئة (الذاكرة)
في بعض الأحيان يمكن أن تكون وحدات الذاكرة السيئة عاملاً في سبب رفض إعداد Windows للتثبيت. حاول إزالة أو تقليل كمية ذاكرة الوصول العشوائي المثبتة إلى عصا واحدة. إذا كنت لا تعرف وحدة ذاكرة الوصول العشوائي التي قد تكون معيبة ، فحاول التبديل بين وحدات الذاكرة بين بنوك الذاكرة المختلفة. على محطة العمل الخاصة بي ، لاحظت وجود مشكلة بعد اكتمال الإعداد. استمر Windows 10 في التعطل مع ظهور رسالة الخطأ DRIVER_POWER_STATE_FAILURE ، لذلك قمت بتبديل إحدى الوحدات من بنك الذاكرة 2 إلى 3 ، وقام النظام بتمهيد الكمبيوتر دون مشكلة.
إذا لم يعمل تبديل بنوك الذاكرة ، فقد يكون لديك وحدات ذاكرة خاطئة. لهذا ، أستخدم memtest86 + لمسحها لتحديد أي منها قد يكون معيبًا. يتم تشغيل هذه العملية من قرص تمهيد أو قرص مضغوط ويجب القضاء عليها أو تأكيد ما إذا كان واحد أو أكثر من بطاقات الذاكرة لديك سيئًا أو أن قيم SPD في BIOS صحيحة. دعها تعمل طالما يمكنك: 2،4،6،8 ساعة أو أكثر ، إذا لم تكن هناك أخطاء بحلول ذلك الوقت ، فإن ذاكرة الوصول العشوائي الخاصة بك على ما يرام. http://www.memtest.org/
افصل الأقراص الصلبة المتعددة.
إذا كان لديك أكثر من قرص ثابت واحد مثبت على الكمبيوتر الخاص بك ، فقم بفصل الكل باستثناء القرص الثابت الهدف حيث سيتم تثبيت Windows 10. إذا كان لديك تكوين RAID (صفيف مكرر للأقراص الرخيصة) ، فقم بتعطيل وحدة تحكم RAID. إذا كان لديك قرص ثابت خارجي أو مفتاح USB متصل ، فقم بفصلهما أيضًا ، لاحظت أن ذلك قد يربك الإعداد. أيضًا ، قم بتعطيل أجهزة USB العامة (على سبيل المثال - قارئ البطاقة الذكية.)
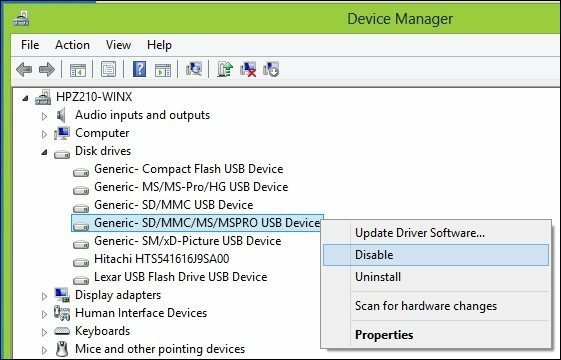
تأكد من توفر مساحة قرص كافية.
يتطلب Windows 10 حدًا أدنى 16 جيجابايت (32 بت) أو 20 جيجابايت (64 بت) من مساحة القرص. إذا كان القرص الثابت ممتلئًا ، فقد يمنع هذا إعداد Windows من الاكتمال بنجاح.
بعض الأشياء التي يمكنك القيام بها لتفريغ مساحة على القرص:
- نقل الملفات القديمة (المستندات والموسيقى والصور ومقاطع الفيديو) إلى قرص ثابت خارجي
- إلغاء تثبيت البرامج القديمة
راجع مقالات Groovypost التالية للتعرف على الطرق العديدة التي يمكنك من خلالها تحرير مساحة على القرص:
- خمس طرق لاستعادة مساحة قرص Windows - groovyPost.com
- نصيحة Windows 8.1: إدارة التطبيقات الحديثة وإخلاء مساحة على القرص
إذا كنت تتلقى رسالة خطأ مفادها أن القسم المحجوز للنظام الخاص بك صغير جدًا ، فستحتاج إلى تكبيره.
يجب أن يكون قسم احتياطي النظام 300 إلى 450 ميجابايت على الأقل.
اضغط على مفتاح Windows + R> اكتب: diskmgmt.msc> هاهنا
انقر فوق محرك أقراص النظام لعرض الحجم.
تأكد من تحديد القسم الصحيح أثناء الإعداد.
إذا كنت تقوم بتثبيت نظيف أو تمهيد مزدوج ، يقوم Windows بإنشاء أقسام إضافية أثناء الإعداد. تأكد من اختيار الحق. يرتكب بعض الأشخاص خطأ تحديد القسم المحجوز للنظام والذي يتم استخدامه لتخزين ملفات الاسترداد.
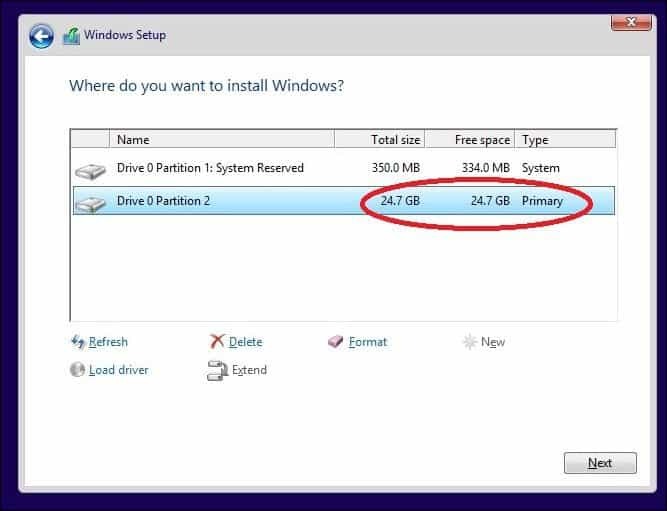
استعادة المجلدات الشخصية المعاد توجيهها إلى موقعها الأصلي.
إذا احتفظت بمجلداتك الشخصية في قسم أو محرك أقراص آخر للحصول على مزايا التخزين ، فقد يمنع ذلك Windows من التثبيت بشكل صحيح. التوصية هي إعادتهم إلى موقعهم الأصلي. على الرغم من أن مسؤولي Microsoft قالوا إن التكوين لا يزال مدعومًا ، ما زلت أواجه أخطاء نتيجة لذلك.
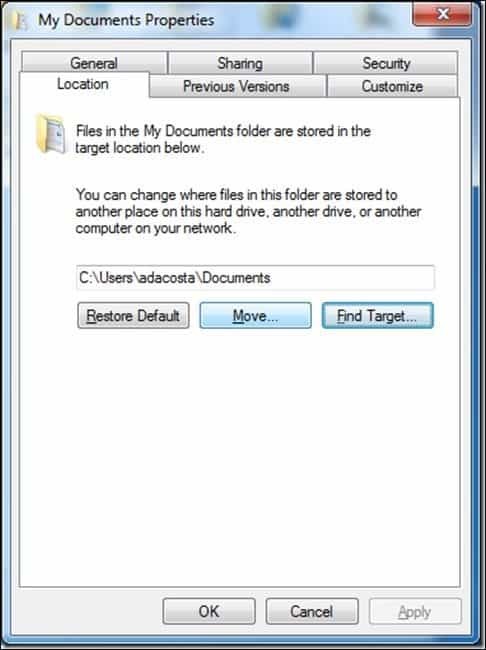
تأكد من أن نظامك يلبي الحد الأدنى من متطلبات النظام لتشغيل Windows 10.
- المعالج: 1 جيجا هرتز (GHz) أو أسرع
- ذاكرة الوصول العشوائي: 1 جيجا بايت (32 بت) أو 2 جيجا بايت (64 بت)
- مساحة القرص الصلب: 16 جيجا بايت
- بطاقة الرسومات: جهاز رسومات Microsoft DirectX 9 مع برنامج تشغيل WDDM
- حساب Microsoft والوصول إلى الإنترنت
حتى بعض الأنظمة التي تلبي هذه المتطلبات قد لا تكون متوافقة مع Windows 10.
لتثبيت Windows 10 على جهاز الكمبيوتر ، يجب أن يدعم المعالج (CPU) الميزات التالية: ملحق العنوان الفعلي (PAE) و NX و SSE2. تدعم معظم وحدات المعالجة المركزية هذه الميزات ، لذلك إذا تلقيت هذا الخطأ ، فربما يرجع ذلك إلى عدم تمكين ميزة NX على نظامك.
تنزيل CPU-Z http://www.cpuid.com/softwares/cpu-z.html
يمكنك استخدام أداة مجانية مثل CPU-Z لتحديد ما إذا كان معالج النظام الخاص بك يدعم هذه الملحقات. إذا حدث ذلك ، ولا يزال يتم منعك من الترقية ، فمن المحتمل أن تحتاج إلى تمكين ملحق BIOS الخاص بالنظام ، أو تحتاج إلى تحديث BIOS نفسه. يمكن الحصول على هذه التحديثات غالبًا من موقع الويب الخاص بالشركة المصنعة للكمبيوتر أو الشركة المصنعة للوحة الأم.

تلميحات متقدمة لاستكشاف الأخطاء وإصلاحها
وسائط تثبيت تالف
ملف ISO هو نسخة رقمية طبق الأصل من قرص DVD. قبل أن تتمكن من استخدامه ، يجب نسخه على قرص DVD فارغ أو إنشاء نسخة قابلة للتمهيد على محرك أقراص USB صغير.
في بعض الأحيان يمنع ملف ISO التالف الإعداد من العمل بشكل صحيح. لقد قمت شخصياً بعمل زوجين من الوقفات باستخدام أداة إنشاء الوسائط Windows 10 الجديدة. لذا فإن أفضل شيء تفعله بعد تنزيل ISO هو التحقق من الملف.
فيما يلي قيمة تجزئة SHA1 التي ستساعدنا على التحقق من سلامة تم تنزيل ملف ISO باستخدام أداة إنشاء الوسائط:
SHA1 من en_windows_10_singlelanguage_10240_x64_dvd.iso. 29DCBBDCDFD8EC674AF0BDC00083ED4FBC8B9934. SHA-1: en_windows_10_pro_10240_x64_dvd.iso. C42B107CB8930CA82A42BE0F9325A37BE2E8FF64
تنزيل SlavaSoft HashCalc هنا.
عند اكتمال التنزيل ، انقر بزر الماوس الأيمن على الملف المضغوط واستخرجه ، ثم شغّل برنامج الإعداد.
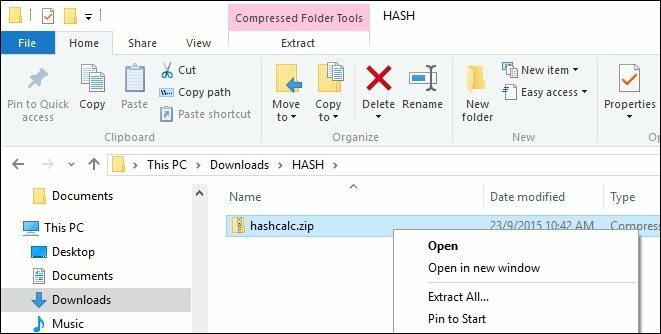
بعد اكتمال الإعداد ، قم بتشغيل SlavaSoft HashCalc ، وقم بإلغاء تحديد جميع المربعات باستثناء SHA1
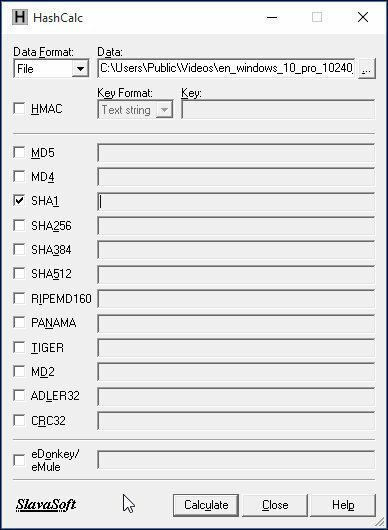
انقر فوق حساب ؛ عند الانتهاء ، سيتم إنشاء قيمة التجزئة. إذا تطابق مع ما سبق ، فإن سلامة ملف ISO صالحة.
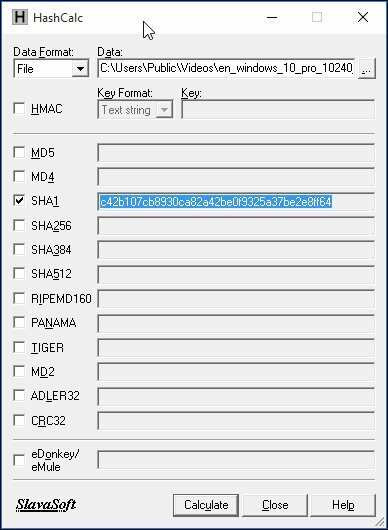
كيفية تغيير حجم قسم النظام المحجوز
الأداة المساعدة الموصى بها لهذه المهمة هي EaseUS Partition Master. إنه صغير وسريع وسهل الاستخدام. يمكنك تنزيل نسخة مجانية هنا أو احصل على نسخة تجريبية من الإصدار المحترف بالكامل. نظرًا لأن إعداد Windows 10 يتطلب أن يكون القسم المحجوز للنظام ما لا يقل عن 300 إلى 450 ميجابايت ، فسنخصص هذا المبلغ.
يرجى التأكد من إنشاء قرص إصلاح النظام مسبقًا قبل القيام بذلك.
كيفية إنشاء ويندوز 8 الانتعاش محرك أقراص فلاش
بعد تثبيت مدير قسم Easeus ، قم بتشغيل البرنامج. حدد قسم النظام حيث تم تثبيت Windows. انقر فوق زر تغيير الحجم / النقل على شريط الأدوات:
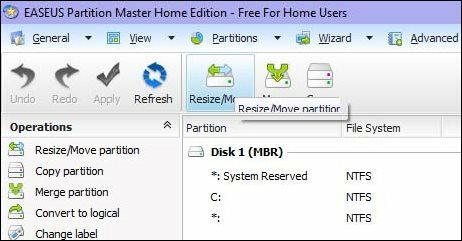
تحت تحديد الحجم والموضع ، استخدم المقبض واسحب إلى اليمين حتى يتم تخصيص المساحة المطلوبة. ابحث في مساحة غير مخصصة قبل: الميدان لمعرفة كم. بمجرد الوصول إلى المبلغ الذي تريده ، حرر.
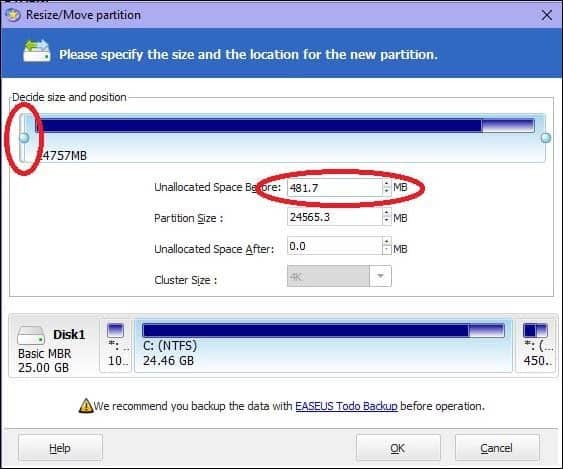
سترى الآن مساحة غير مخصصة من مساحة القرص التي تم إنشاؤها ؛ انقر فوق موافق
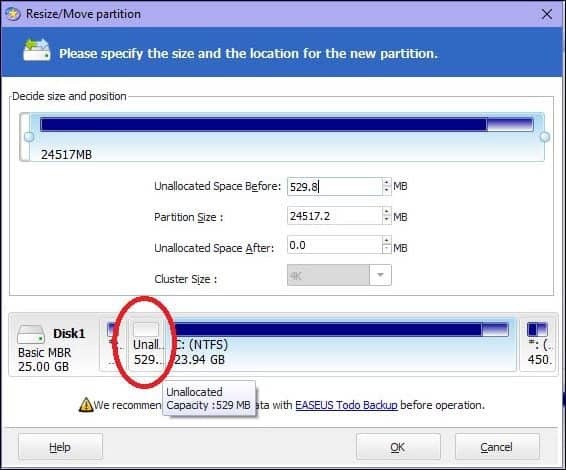
انقر فوق تطبيق وموافق لتأكيد التغييرات. ستتم إعادة تشغيل جهاز الكمبيوتر الخاص بك لتطبيق التغييرات.
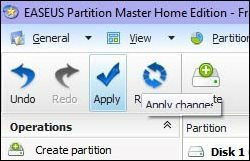
بعد إعادة تشغيل النظام ، قم بتسجيل الدخول وتشغيل إدارة الأقراص - اضغط على مفتاح Windows + R > النوع: diskmgmt.msc ثم اضرب أدخل على لوحة المفاتيح.
حدد القسم المحجوز للنظام ثم انقر بزر الماوس الأيمن فوقه وانقر فوق توسيع وحدة التخزين.
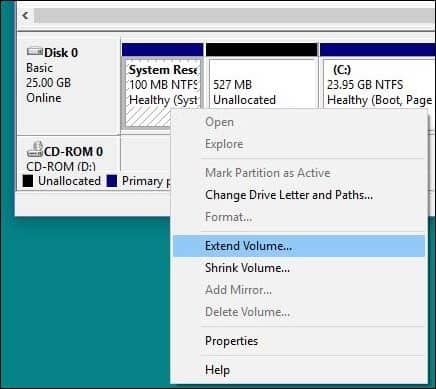
حدد المساحة غير المخصصة التي أنشأناها مسبقًا ثم انقر فوق التالى ثم اضغط إنهاء.
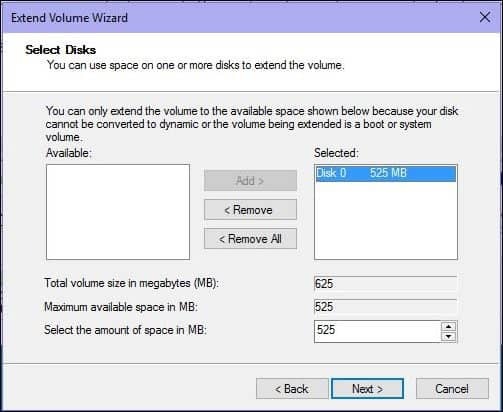
يجب أن يكون لديك الآن قسم محجوز من النظام بما يكفي لاستيعاب إعداد Windows 10.
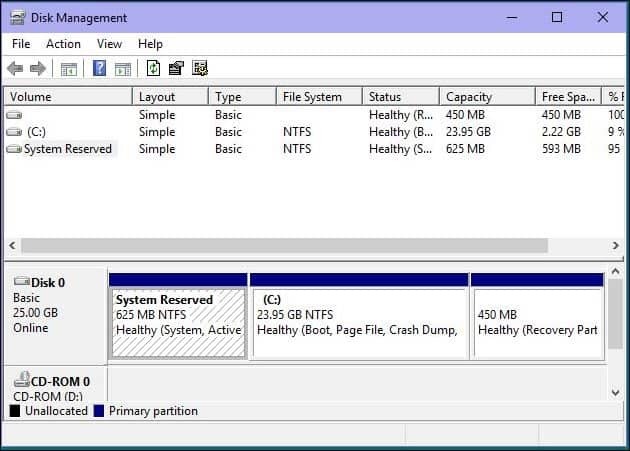
قم بإصلاح أخطاء القرص الثابت ونظام التشغيل باستخدام أدوات Check Disk Command و DISM و System File Checker.
إذا كنت تقوم بتشغيل Windows لسنوات عديدة حتى الآن ، فمن المحتمل أنه على الرغم من أنه يعمل بسلاسة ، فقد لا تزال هناك عوائق محتملة للترقية الناجحة. يمكن أن تؤدي التطبيقات المكسورة وتحديثات نظام التشغيل وإيقاف التشغيل غير السليم وانقطاع التيار الكهربائي وعوامل أخرى إلى إتلاف الملفات الموجودة على القرص الثابت والتي قد تجعل الترقية إلى Windows 10 صعبة. يتضمن Windows لسنوات أدوات مساعدة مدمجة يمكنها إصلاح معظم هذه المشاكل الشائعة. كن حذرًا ، ستحتاج إلى جعل يديك متسختين مع سطر الأوامر لبعض هذه الإجراءات.
أول شيء سنبدأ به هو أمر check disk الذي يقوم بمسح القرص الصلب بحثًا عن الأخطاء ويقوم بمحاولات إصلاحها. إذا كنت تقوم بالترقية من إصدار سابق من Windows ، فقد تمنع ملفات النظام التالفة أحيانًا الإعداد من العمل بشكل صحيح. راجع المقالة التالية للحصول على الإرشادات:
كيفية التحقق مما إذا كان محرك الأقراص الثابتة بجهاز الكمبيوتر الخاص بك سيئًا
أيضًا ، قم بتشغيل الأداة المساعدة System File Checker التي ستقوم بفحص النظام ومحاولة إصلاح ملفات نظام التشغيل المعطلة:
انقر فوق ابدأ (مستخدمو Windows 8 ، اضغط على مفتاح Windows + X> موجه الأوامر (المسؤول)
النوع: CMD ، من النتائج ، انقر بزر الماوس الأيمن على CMD. انقر فوق "تشغيل كمسؤول" في موجه الأوامر ، اكتب: sfc / scannow
سيؤدي هذا إلى التحقق من أي انتهاكات للسلامة
عند الانتهاء ، أعد تشغيل الكمبيوتر
بالنسبة لأجهزة الكمبيوتر التي تعمل بنظام Windows 8 أو إصدار أحدث ، يمكن لأداة مساعدة مهمة أخرى لسطر الأوامر تشغيلها هي أداة إدارة خدمة نشر الصور وإدارتها ، والتي تستخدم لخدمة تثبيت Windows. على غرار الأداة المساعدة File File Checker ، يمكنك استخدام DISM لتصحيح ملفات النظام التالفة وتحديد حالة النظام.
صحافة مفتاح Windows + X > انقر موجه الأوامر (المشرف)
اكتب كل أمر عند المطالبة ثم اضغط على مفتاح الإدخال بعد اكتمال كل عملية مسح)
Dism / Online / Cleanup-Image / CheckHealth. Dism / Online / Cleanup-Image / ScanHealth. Dism / Online / Cleanup-Image / RestoreHealth
نأمل أن تجعل هذه الحلول الترقية تحدث بسلاسة. إذا كنت لا تزال تواجه مشكلات ، فالرجاء الاطلاع على مقالتنا - كيفية إصلاح مشكلات ترقية Windows 10 الأكثر شيوعًا. على الرغم من أنه من المستحيل تسجيل جميع مشكلات التهيئة المختلفة هناك ، إلا أنها تتضمن معظم المشكلات الشائعة التي يواجهها المستخدمون أثناء الترقية. إذا كنت لا تزال تواجه مشكلات ، فحاول نشر مشكلتك على موقعنا منتدى مجتمع Windows 10 المجاني. نحن نراقبها بانتظام ، على الأقل بانتظام أكثر من البريد الإلكتروني الوارد. ;)
