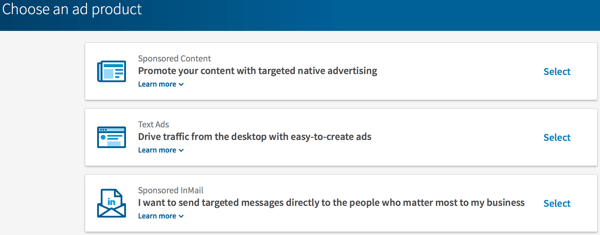كيف يعمل Miracast في نظام التشغيل Windows 10 لنقل شاشتك إلى كمبيوتر آخر
ميراكاست تدفق بطل قطع الحبل / / August 28, 2020
آخر تحديث في

ستتعرف هنا على الأجهزة التي تدعم تقنية Miracast ، وكيفية التأكد من تحديث جميع برامج التشغيل ، وكيفية استخدام Miracast للعرض على أجهزة مختلفة.
Miracast هو بروتوكول انعكاس للشاشة لاسلكيًا تم تطويره في الأصل بواسطة WiFi Alliance. تم دمجه لأول مرة في Windows 8.1 بواسطة Microsoft. في هذه الأيام ، إذا كنت تمتلك جهاز كمبيوتر يعمل بنظام Windows 10 ، فمن المحتمل أن يكون به شاشة Miracast مدمجة مباشرة في النظام افتراضيًا.
يشبه Miracast بشكل أساسي وجود كبل HDMI يعمل دون الحاجة إلى أن يكون كل جهاز على شبكة WiFi. ومع ذلك ، إذا كان كلا الجهازين على نفس شبكة WiFi ، فستستفيد Miracast من ذلك للحصول على موثوقية أفضل.
على الرغم من أن Miracast يأتي بشكل قياسي في معظم أجهزة الكمبيوتر ، فإن هذا لا يعني أنه لا يلزم الإعداد أو التكوين. يتم تحديث برامج تشغيل Miracast بشكل متكرر. يجب عليك أولاً التأكد من أن لديك أحدث برامج التشغيل قبل استخدام عرض الشاشة.
في هذه المقالة ، ستتعرف على الأجهزة التي تدعم تقنية Miracast ، وكيفية التأكد من تحديث جميع برامج التشغيل ، وكيفية استخدام Miracast للعرض على أجهزة مختلفة.
ما هو Miracast؟
سوف يتيح لك Miracast نسخ سطح المكتب الخاص بك أو توسيعه على جهاز عرض آخر. يدعم الفيديو عالي الجودة 1080P وسيرسل أيضًا صوت محيط 5.1 تمامًا كما لو كنت قد قمت بتوصيل كابل HDMI من جهاز الكمبيوتر الخاص بك.
فكر في Miracast على أنها مجرد تقنية لاسلكية أخرى مثل Bluetooth أو WiFi. هذا هو السبب في أنها تعمل حتى لو لم تكن متصلاً بشبكة WiFi. بدلاً من ذلك ، يستخدم بروتوكول WiFi Direct. هذا يعني أنه طالما أن كلا الجهازين (الكمبيوتر وجهاز العرض) يمكنه الاتصال عبر شبكة WiFi ودعم Miracast ، يمكنك تمديد سطح المكتب.
الأجهزة التي تدعم Miracast
منذ ظهوره لأول مرة ، يدعم عدد أكبر من الأجهزة اليوم Miracast أكثر من أي وقت مضى. تدعم الأجهزة التالية Miracast ، إما كجهاز إرسال (كمبيوتر شخصي أو جهاز محمول) أو جهاز استقبال (شاشة عرض).
- أجهزة كمبيوتر Windows 10
- العديد من توزيعات Linux
- أجهزة Android التي تعمل بنظام Android 4.2 أو أحدث
- معظم التلفزيونات الذكية
- الشاشات اللاسلكية
- أجهزة Roku TV
- أمازون فاير تي في
إذا كنت تأمل في استخدام Miracast على نظام التشغيل Windows 10 للنسخ إلى جهاز Chromecast ، فلن يحالفك الحظ. لن تتمكن أيضًا من استخدام AirPlay من جهاز iOS أو macOS للعرض على جهاز يدعم Miracast. سيحتاج الجهاز إلى تضمين دعم AirPlay أيضًا.
والسبب في ذلك هو أن كلا من Chromecast و AirPlay من التقنيات التي تتنافس مع Miracast. كما في حالة وجود منافسة في سوق التكنولوجيا ، ستجد أن بعض الأجهزة ذات العلامات التجارية تتجنب إضافة دعم للتقنيات المنافسة.
قم بإعداد جهازك لـ Miracast
عندما ظهرت Miracast لأول مرة ، لم تكن التكنولوجيا موثوقة تمامًا. ستنخفض الاتصالات أو ستختلف جودة العرض. ليس هذا هو الحال هذه الأيام. الجانب السلبي الوحيد لـ Miracast هو أنه نظرًا لأنه يستخدم اتصالًا لاسلكيًا ، فقد يكون هناك بعض التأخير البسيط بين حركة الماوس وحركة المؤشر على الشاشة.
قبل أن تبدأ في استخدام Miracast ، من الأفضل التأكد من أن جهازك يحتوي على أحدث برامج تشغيل Miracast.
قم بتحديث Miracast على نظام التشغيل Windows 10
يمكنك التأكد من أن لديك أحدث برامج تشغيل Miracast على جهاز كمبيوتر يعمل بنظام Windows 10 عن طريق تحديث برامج تشغيل Miracast. لفعل هذا:
1. أولاً ، قم بالاتصال بجهاز مزود بتقنية Miracast. تحديد مركز التحكم من الجانب الأيمن من شريط المهام (رمز التعليق). تحديد الاتصال من القائمة التالية. أخيرًا ، حدد أيًا من أجهزة العرض المعروضة هنا. ستحتاج إلى جهاز تم تمكين Miracast به والذي يمكنك الاتصال به للقيام بذلك.
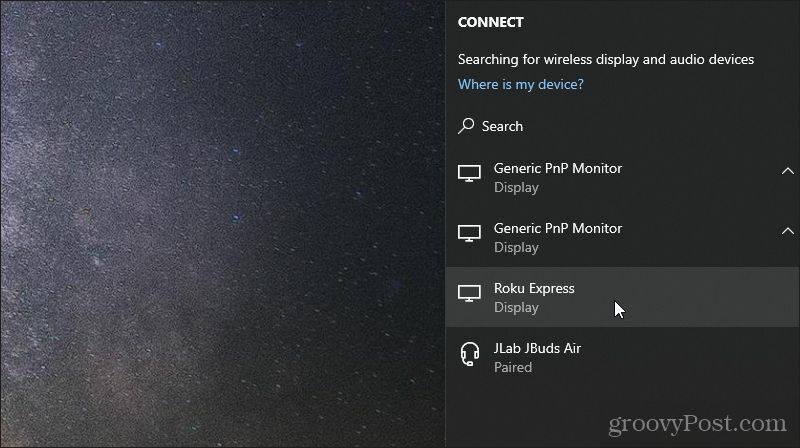
2. انقر بزر الماوس الأيمن فوق قائمة ابدأ وحدد مدير الجهاز.
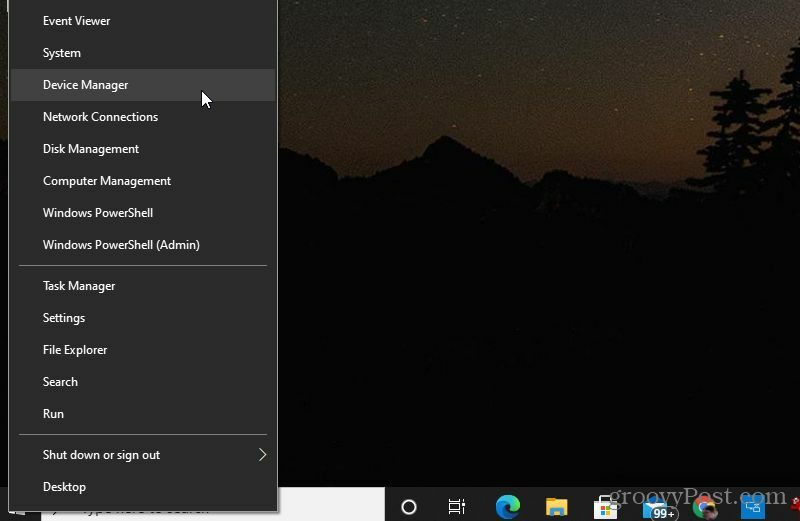
3. عند فتح إدارة الأجهزة ، قم بالتمرير لأسفل وصولاً إلى أجهزة عرض Miracast وقم بتوسيع هذا العنصر. انقر بزر الماوس الأيمن فوق الجهاز الذي يظهر واختر تحديث السائق.
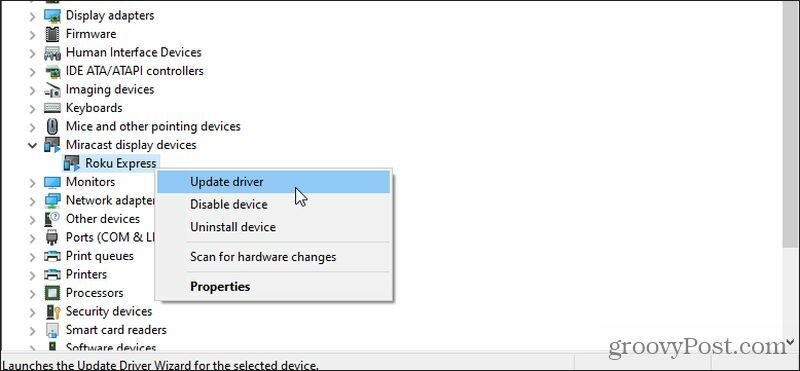
4. في النافذة التي تظهر ، حدد ابحث تلقائيًا عن برنامج التشغيل المحدث.
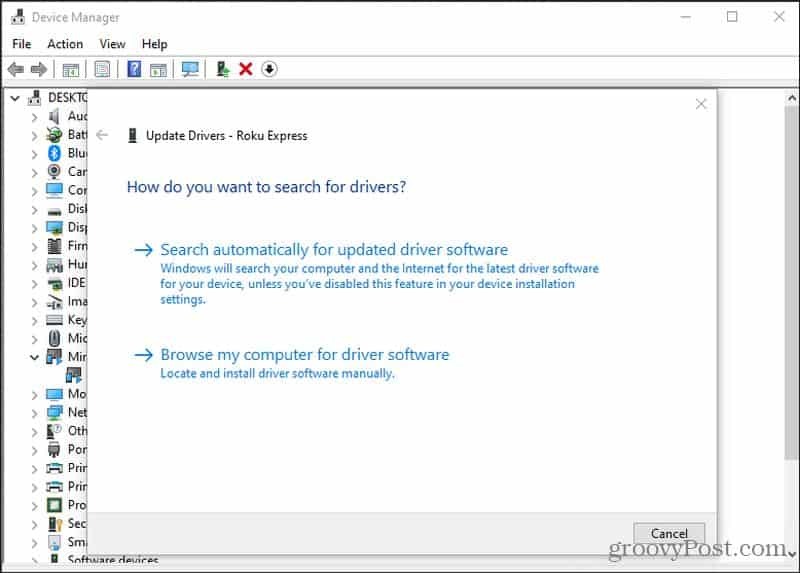
إذا كانت هناك برامج تشغيل أحدث متوفرة مما هو مثبت حاليًا ، فستقوم Microsoft باسترداد أحدث برامج التشغيل من الويب وتثبيتها على نظامك. إذا كان لديك أحدث برامج التشغيل بالفعل ، فسترى إشعارًا يخبرك بذلك.
تحديث Miracast على Android
إذا كان لديك هاتف Samsung Android ، فستستخدم تطبيق SmartThings المضمن والذي يأتي مثبتًا مسبقًا على الجهاز. بالنسبة إلى هواتف Android الأخرى ، ستستخدم ملف شاشة الإرسال خاصية.
للتأكد من أن لديك أحدث برامج تشغيل Miracast على جهاز Samsung ، ستحتاج إلى ذلك تحديث تطبيق SmartThings من متجر Google Play.
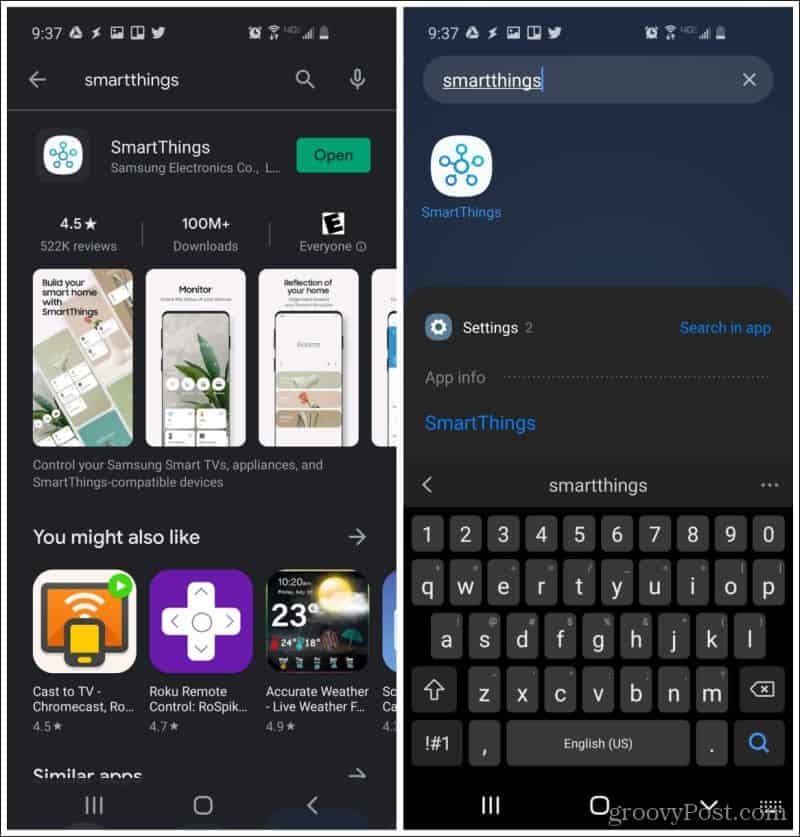
إذا قمت بزيارة التطبيق في متجر التطبيقات وكان الزر الأخضر يقرأ "فتح" بدلاً من "تحديث" ، فهذا يعني أن لديك أحدث إصدار من التطبيق.
على أجهزة Android الأخرى ، ستحتاج فقط إلى التأكد من توفر هاتف Android كافة تحديثات النظام الأخيرة. لفعل هذا:
افتح قائمة الإعدادات. قد ترى خيار تحديثات النظام مدرجًا هنا. اعتمادًا على إصدار Android الخاص بك ، قد يكون هذا داخل قائمة حول الهاتف. فقط ابحث عن التحديثات.
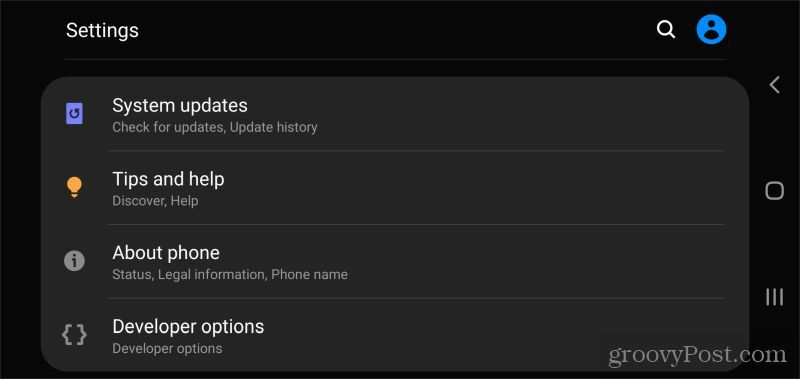
بمجرد أن تعرف أن لديك أحدث برنامج تشغيل Miracast مثبتًا على جهازك ، فأنت على استعداد لبدء استخدامه.
عكس شاشتك مع Miracast
كما رأيت في القسم الأول من هذه المقالة ، فإن عكس شاشة Windows 10 الخاصة بك باستخدام Miracast أمر بسيط للغاية. فقط اختر مركز التحكم من الجانب الأيمن من شريط المهام ، حدد الاتصال وحدد أيًا من أجهزة العرض المعروضة هنا.
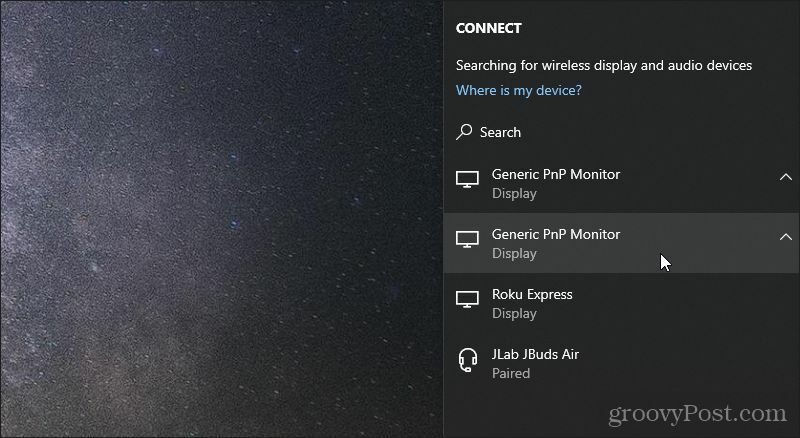
سيستخدم هذا جهاز العرض أو جهاز العرض كـ شاشة ممتدة لجهاز الكمبيوتر الخاص بك.
للقيام بذلك باستخدام هاتف Android ، الأمر بهذه البساطة. على جهاز Samsung:
- قم بتشغيل تطبيق SmartThings
- اضغط على + على الشاشة الرئيسية
- صنبور جهاز في الجزء العلوي من القائمة
- صنبور مسح قريب في الجزء العلوي من الشاشة التالية
- حدد الجهاز من القائمة التي تريد نسخ شاشتك إليها
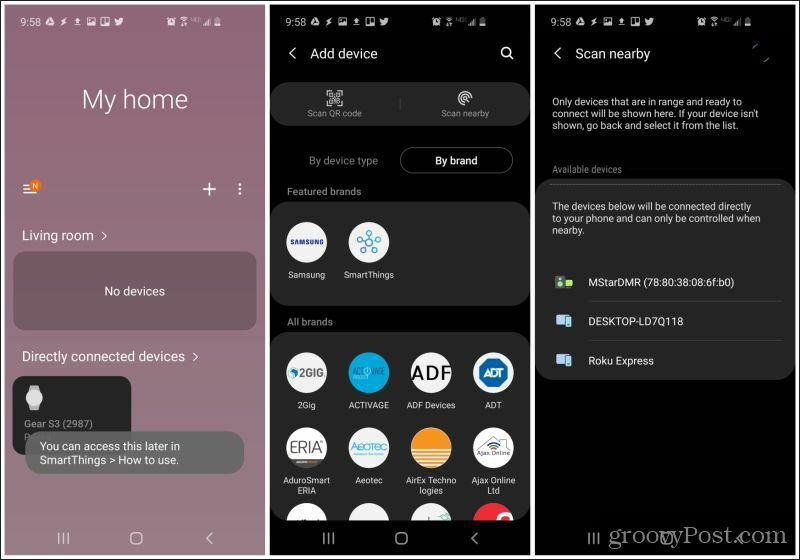
بمجرد تحديد الجهاز ، ستنعكس شاشة Android على جهاز العرض الذي اخترته.
عكس شاشتك إلى أجهزة كمبيوتر أخرى
أحد أروع استخدامات Miracast هو استخدام جهاز كمبيوتر آخر كجهاز عرض ممتد. ربما لاحظت في قائمة أجهزة Android أعلاه أن جهاز كمبيوتر سطح المكتب ظهر كخيار جهاز عرض.
هذا في الواقع جهاز كمبيوتر يعمل بنظام Windows 10 تم تمكين Miracast عليه. إذا كنت ترغب في العرض على جهاز كمبيوتر آخر من جهاز كمبيوتر يعمل بنظام Windows 10 ، فإن الطريقة مختلفة قليلاً فقط.
أولاً ، تحتاج إلى إعداد جهاز الكمبيوتر الذي يعمل بنظام Windows 10 الذي تريد العرض عليه.
- تحديد مركز التحكم من الجانب الأيمن من شريط المهام
- تحديد مشروع (بدلاً من الاتصال) من القائمة التالية
- تحديد قم بالاتصال بشاشة عرض لاسلكية في أسفل القائمة
- تحديد الإسقاط على هذا الكمبيوتر في أسفل القائمة
سيؤدي هذا إلى فتح نافذة حيث يمكنك تكوين الطريقة التي تريدها للسماح للأجهزة الأخرى بالعرض على جهاز الكمبيوتر.
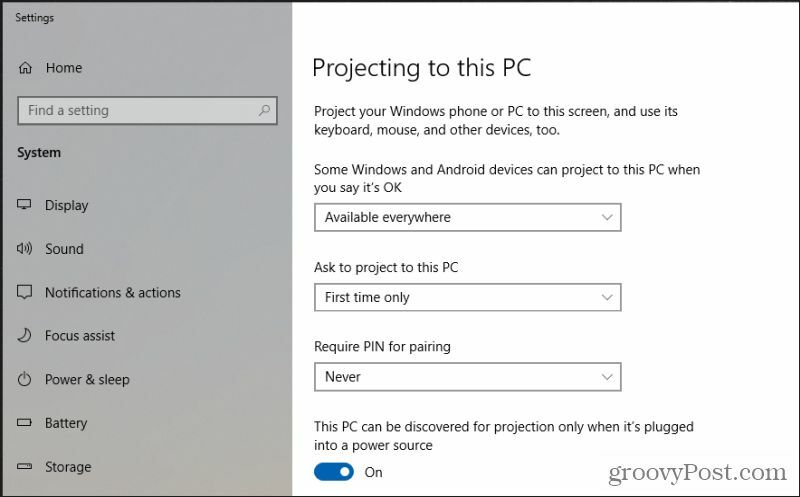
بمجرد التهيئة بالطريقة التي تريدها ، يمكنك إغلاق النافذة وستظل الإعدادات المحددة نشطة.
الآن ، لعرض شاشتك من جهاز كمبيوتر يعمل بنظام Windows 10 إلى الكمبيوتر الآخر:
- تحديد مركز التحكم من الجانب الأيمن من شريط المهام
- تحديد مشروع (بدلاً من الاتصال) من القائمة التالية
- تحديد قم بالاتصال بشاشة عرض لاسلكية في أسفل القائمة
- حدد الكمبيوتر الذي تريد عرض شاشتك عليه
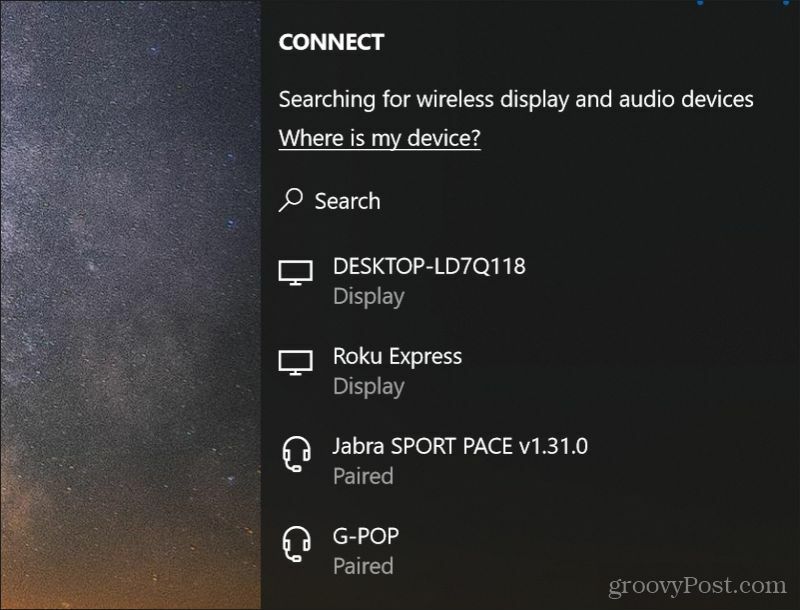
بمجرد تحديد جهاز الكمبيوتر الآخر الذي يعمل بنظام التشغيل Windows 10 ، يصبح هذا الكمبيوتر مجرد شاشة ممتدة أخرى لجهاز الكمبيوتر الشخصي الذي يعمل بنظام Windows الذي تقوم بالإسقاط منه.
يمكن أن يكون هذا مفيدًا جدًا للعديد من الأشياء ، مثل إظهار شخص ما على الكمبيوتر الآخر كيفية القيام بشيء ما ، ومشاهدة فيلم متدفق معًا ، وغير ذلك الكثير. هذا نوع من عكس التحكم عن بعد بجهاز كمبيوتر يعمل بنظام Windows 10.
ما هو رأس المال الشخصي؟ مراجعة 2019 بما في ذلك كيف نستخدمها لإدارة الأموال
سواء كنت تبدأ بالاستثمار أو كنت تاجرًا متمرسًا ، فإن رأس المال الشخصي لديه شيء للجميع. وإليك نظرة على ...