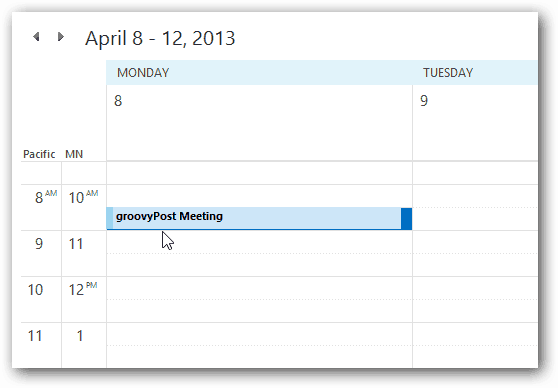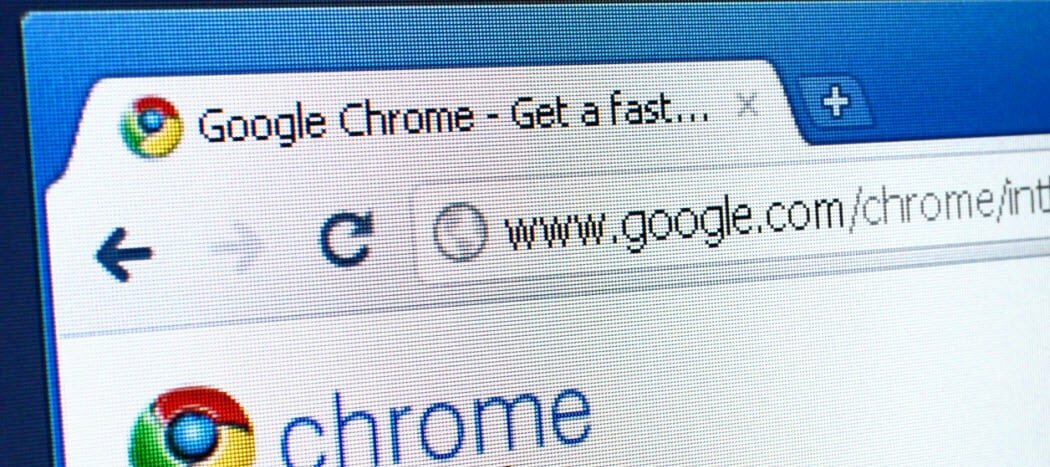كيفية إضافة مناطق زمنية إضافية إلى تقويم Outlook 2010 الخاص بك
مايكروسوفت أوفيس برنامج Outlook 2013 برنامج Outlook 2010 / / March 17, 2020
إذا كنت تستخدم Outlook طوال اليوم ولديك جهات اتصال في أجزاء مختلفة من البلد ، فإن وجود مناطق زمنية متعددة في التقويم أمر بالغ الأهمية. إليك كيفية إضافتها.
 Microsoft Outlook هو واحد من تلك التطبيقات التي أبقيها مفتوحة طوال اليوم في العمل وكوني لدي موظفين في جميع أنحاء العالم ، فإن يومي تمليه الاجتماعات في التقويم الخاص بي. على الرغم من أنني استخدم ساعات متعددة على شريط مهام Windows القدرة على إلقاء نظرة على تقويمي والاطلاع على مناطق زمنية مختلفة أمر بالغ الأهمية عند حضور الاجتماعات أو جدولتها.
Microsoft Outlook هو واحد من تلك التطبيقات التي أبقيها مفتوحة طوال اليوم في العمل وكوني لدي موظفين في جميع أنحاء العالم ، فإن يومي تمليه الاجتماعات في التقويم الخاص بي. على الرغم من أنني استخدم ساعات متعددة على شريط مهام Windows القدرة على إلقاء نظرة على تقويمي والاطلاع على مناطق زمنية مختلفة أمر بالغ الأهمية عند حضور الاجتماعات أو جدولتها.
لقد أثبتت إضافة مناطق زمنية متعددة في الماضي لبرنامج Outlook 2007 ومع ذلك ، تغيرت واجهة المستخدم مع Outlook 2010/2013 لذا إليك تحديث سريع.
افتح Outlook وانقر فوق ملف> خيارات.
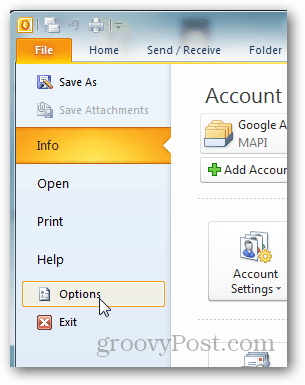
انقر فوق علامة التبويب التقويم.
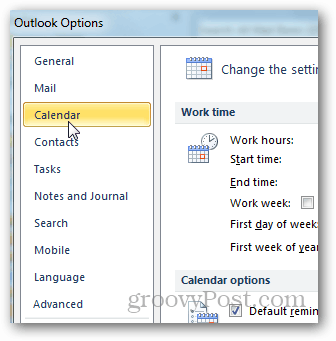
مرر لأسفل إلى قسم المناطق الزمنية. نوصي هنا أولاً بإضافة تصنيف إلى المنطقة الزمنية الحالية. في المثال الخاص بي أضفت SEA لسياتل.
الآن حدد المربع إظهار منطقة زمنية ثانية ، وأعطها تسمية واختر المنطقة الزمنية الإضافية من القائمة المنسدلة.
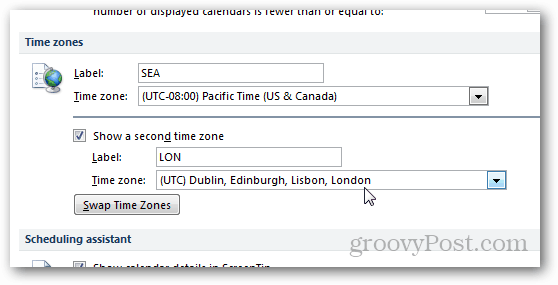
انقر فوق "موافق" لحفظ التكوين الجديد ثم انتقل إلى التقويم الخاص بك للتحقق من المنطقة الزمنية الجديدة في العمل. كما ترى ، المساحة محدودة لذا من الأفضل أن تظل التصنيفات قصيرة حتى يسهل قراءتها.
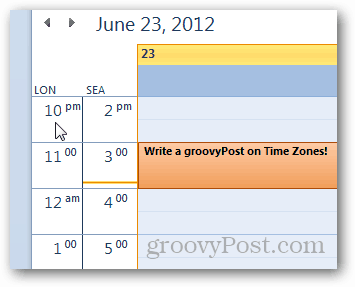
يوضح أعلاه كيفية إضافة منطقة زمنية في تقويم Outlook 2010 ، والعملية هي نفسها تمامًا لعام 2013.