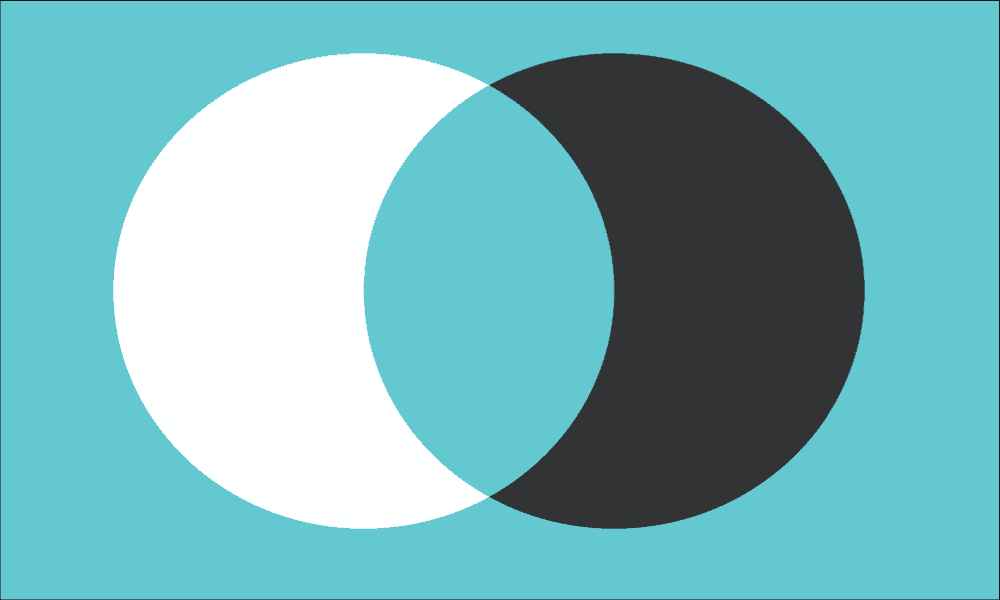3 أدوات فيديو منخفضة التكلفة للمسوقين عبر وسائل التواصل الاجتماعي: ممتحن وسائل التواصل الاجتماعي
فيديو على وسائل التواصل الاجتماعي أدوات التواصل الاجتماعي / / September 25, 2020
 هل تحتاج إلى المزيد من التسويق بالفيديو؟ هل تبحث عن أدوات فيديو سهلة الاستخدام؟
هل تحتاج إلى المزيد من التسويق بالفيديو؟ هل تبحث عن أدوات فيديو سهلة الاستخدام؟
في هذه المقالة ، ستكتشف ثلاث أدوات لإنشاء مقاطع فيديو مصقولة ولافتة للنظر بسرعة وسهولة لوسائل التواصل الاجتماعي.
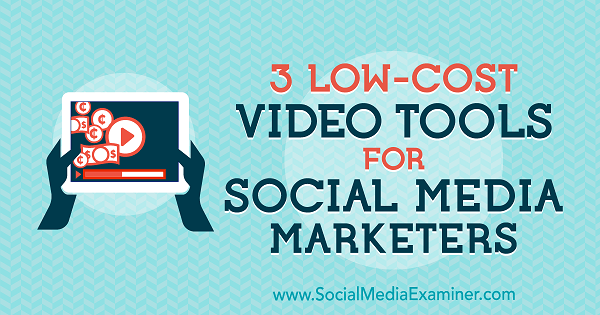
# 1: إنتاج الفيديو بسرعة مع Biteable
قابل للبت يتيح لك إنشاء إعلانات فيديو ورسوم متحركة وعروض تقديمية بسرعة. يقدم أكثر من 60 نموذجًا فريدًا ورائعًا للاختيار من بينها.
الإصدار المجاني يتيح لك نشر الفيديو النهائي الخاص بك إلى موقع التواصل الاجتماعي الفيسبوك و تويترو و قم بتضمينه على موقع الويب أو المدونة الخاصة بك. إذا قمت بالترقية إلى نسخة للمحترفين (29 دولارًا / شهرًا) ، يمكنك إزالة العلامة المائية Biteable وتنزيل الفيديو الخاص بك واستخدام مقاطع الفيديو الخاصة بك والمزيد.
لإنشاء أول فيديو لك ، انقر فوق البدء.
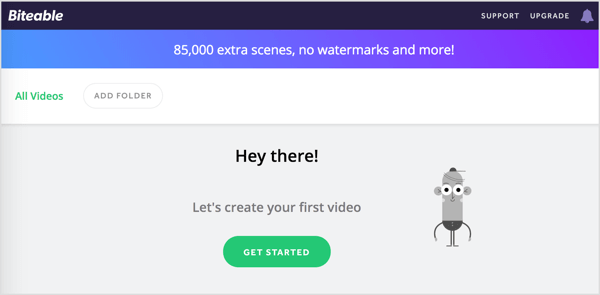
في الصفحة التالية ، حدد نوع الفيديو الذي تنشئه (الترويج والمشاركة والشرح وتقديم) و حدد لأي غرض (دورة ، حدث ، منتج ، بيع ، خدمة ، أعمال). ثم انقر فوق البحث عن قالب.
يستخدم Biteable المعلومات التي قدمتها للتوصية بالقوالب. تحوم فوق قالب إلى انظر معاينة منه.
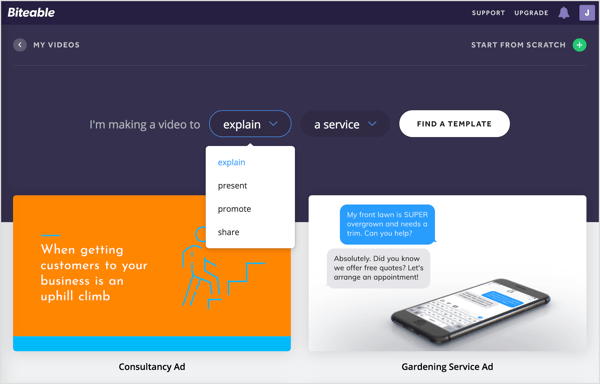
يمكنك استخدام أحد النماذج المقترحة لمشروعك أو البدء من الصفر. في هذا المثال ، حدد قالبًا.
بعد تحديد اختيارك ، يفتح القالب في المحرر. في الجزء العلوي من الشاشة ، سترى أربع علامات تبويب تمثل خطوات إنشاء الفيديو: المخطط الزمني واللون والصوت والمعاينة.
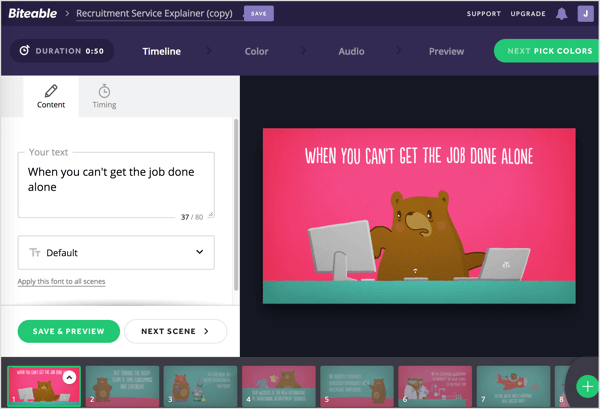
تخصيص الجدول الزمني للفيديو
علامة التبويب "المخطط الزمني" هي المكان الذي تضع فيه الفيديو الخاص بك معًا.
في الزاوية العلوية اليسرى من الصفحة ، حدد العنوان المؤقت و اكتب اسمًا للفيديو الخاص بك.
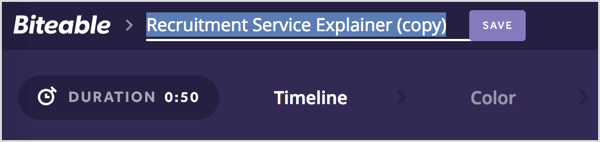
بعد ذلك ، ستقوم بتخصيص المشهد الأول من الفيديو الخاص بك. حدد نص العنصر النائب في مربع النص الخاص بك و استبدلها بنسختك الخاصة. إذا لم يعجبك الخط الافتراضي ، حدد خطًا مختلفًا من القائمة المنسدلة.
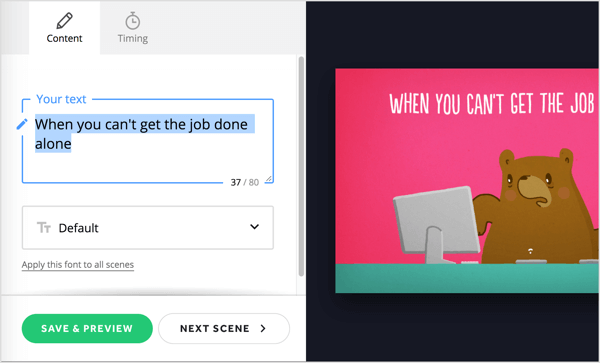
حينما تنتهي، انقر فوق المشهد التالي. الآن كرر هذه العملية لتخصيص المشاهد الأخرى من النموذج. يمكنك سحب المشاهد في الجدول الزمني في الجزء السفلي من الصفحة إلى إعادة ترتيبها.
إذا كنت لا تريد استخدام بعض المشاهد ، يمكنك حذفها. في الجدول الزمني ، انقر فوق زر السهم للمشهد الذي تريد حذفه و اختر حذف من القائمة المنبثقة.
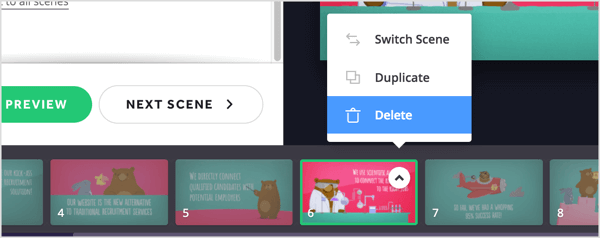
إلى أضف مشهدًا التي لم يتم تضمينها في النموذج ، انقر فوق الزر + في أقصى يمين المخطط الزمني.
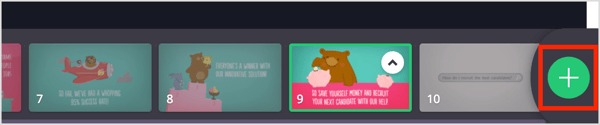
في الصفحة التالية ، سوف تفعل مشاهدة مجموعة متنوعة من الرسوم المتحركة ولقطات الفيديو يمكنك إضافة إلى الفيديو الخاص بك. يمكنك أيضا تحميل الصور الخاصة بك. باستخدام خطة Pro ، يمكنك تحميل مقاطع الفيديو الخاصة بك أيضًا.
قم بالمرور فوق التحديد لمشاهدة معاينة له. عندما تجد شيئًا تريد استخدامه ، انقر فوق المشهد لإضافته إلى مشروعك.
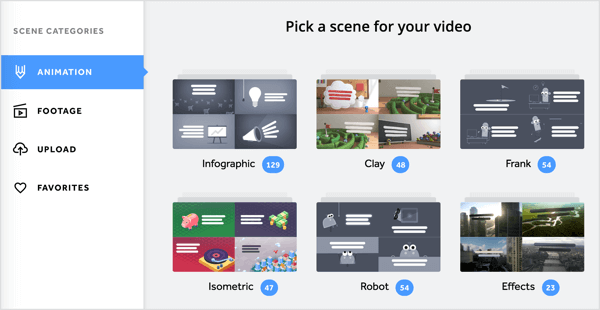
عندما تنتهي من تخصيص جميع المشاهد في الفيديو الخاص بك ، انقر فوق الزر "التالي اختيار الألوان" الأخضر في الجزء العلوي الأيمن من الصفحة.
اختر نظام الألوان
في علامة التبويب "اللون" ، يمكنك ذلك اختر لوحة الألوان للفيديو الخاص بك أو إنشاء الخاصة بك. حينما تنتهي، انقر فوق التالي اختر الصوت للانتقال إلى الخطوة التالية.
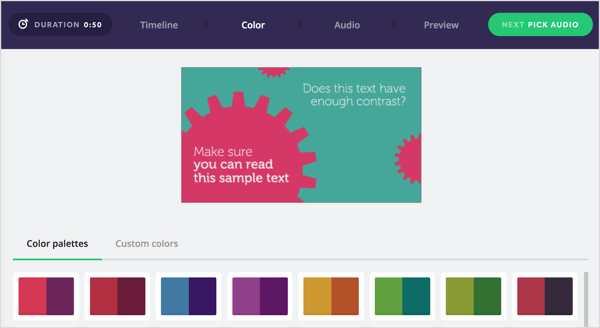
أضف الصوت
تتضمن علامة التبويب "الصوت" قائمة بمقاطع الصوت الخالية من حقوق الملكية التي يمكنك إضافتها إلى الفيديو الخاص بك كموسيقى خلفية. انقر فوق زر التشغيل لسماع المعاينة. إذا وجدت شيئًا يعجبك ، حدد زر الخيار على يسار الصوت إلى إضافته إلى الفيديو الخاص بك. أو يمكنك تحميل أغنيتك الخاصة إذا كنت تفضل ذلك.
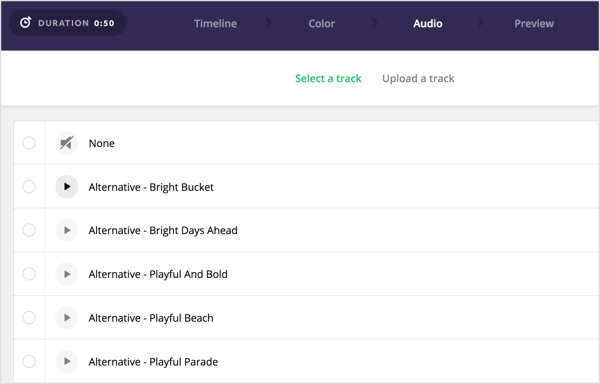
عندما تنتهي من الاختيار ، انقر فوق معاينة الفيديو التالي.
عرض معاينة ومشاركة الفيديو الخاص بك
الآن بعد أن انتهيت من تصميم مقطع الفيديو ، أصبحت جاهزًا لمعاينته. انقر فوق إنشاء المعاينة الخاصة بك لتقديم الفيديو. يُظهر Biteable وقت الإنشاء المقدر.
عندما يكون الفيديو جاهزا ، انقر فوق زر التشغيل لمعاينته. إذا كنت راضيًا عن ذلك ، انقر فوق نشر هذا الفيديو.
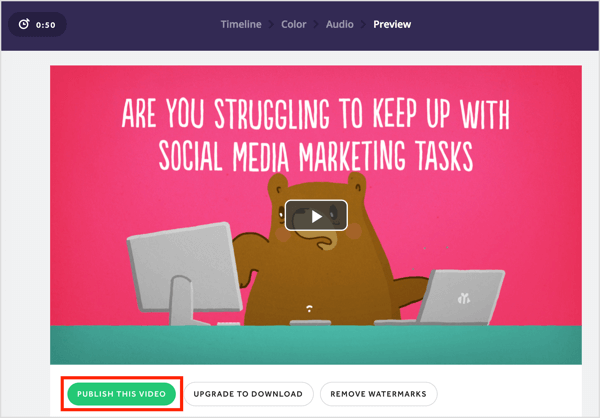
على الجانب الأيمن من الصفحة التالية ، ترى خيارات لـ تغيير إعداد خصوصية الفيديو و أضف شاشة نهاية. إذا كنت ترغب في مشاركة الفيديو على وسائل التواصل الاجتماعي ، انقر فوق مشاركة و حدد Facebook أو Twitter من القائمة المنسدلة. انقر فوق تضمين أذا أردت تضمين الفيديو على موقع الويب الخاص بك أو بلوق.
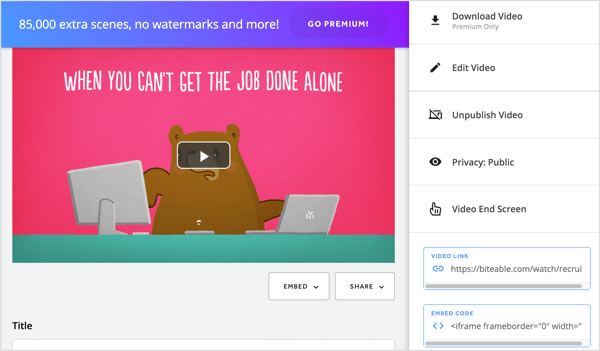
# 2: اختبار محرك إنشاء الفيديو بمساعدة AI باستخدام Magisto
Magisto هو محرر فيديو احترافي يساعدك على إنشاء مقاطع فيديو باستخدام تقنية Emotional Sense. يقوم بتحليل اللقطات الأولية وتحريرها في مقاطع فيديو مصقولة يمكنك مشاركتها على قنوات التواصل الاجتماعي الخاصة بك.
Magisto متاح في كل من مجانًا و الخطط المدفوعة، والتي تبدأ من 4.99 دولارات شهريًا. لتحقيق أقصى استفادة من هذه الأداة ، فكر في الترقية. باستخدام خطة متميزة ، يمكنك تنزيل الفيديو النهائي الخاص بك ، وضبطه باستخدام محرر لوحة العمل الذكي ، أضف علامتك التجارية الخاصة ، واحصل على إمكانية الوصول إلى التحليلات والإحصاءات حول سلوك المشاهدة لجمهورك ، و أكثر.
للبدء، انقر فوق الخيار لعمل فيديو. من هنا ، يمكنك إما أن تجعل Magist يقوم بإنشاء فيديو باستخدام الصور ومقاطع الفيديو ، أو العمل من قالب فيديو. في هذا المثال ، انقر فوق إنشاء فيديو.
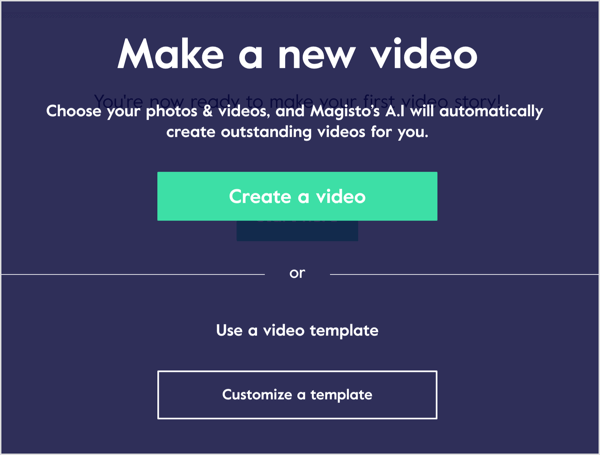
قم بتحميل مقاطع الفيديو والصور الخاصة بك
الخطوة التالية هي تحميل الوسائط الخاصة بك. انقر فوق الزر + و انتقل إلى أصول الوسائط التي تريد تحميلها. أو قم بسحب وإسقاط الملفات التي تريد استخدامها.
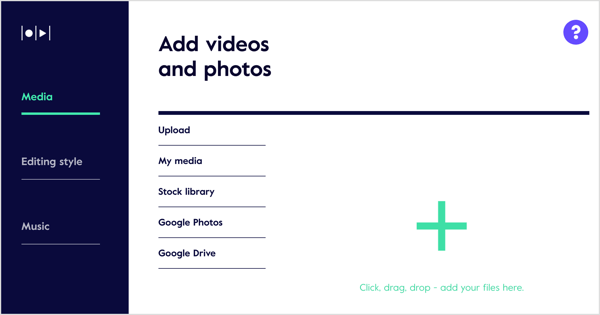
إذا كان لديك خطة مدفوعة ، يمكنك ذلك اختر من الصور ومقاطع الفيديو المخزنة في مكتبة الأوراق المالية.
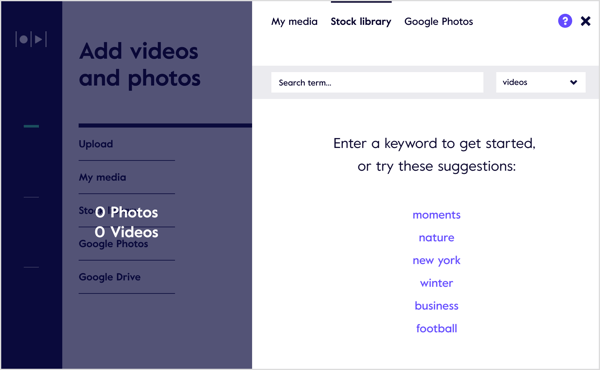
عندما تنتهي من تحميل صورك ، انقر فوق ارتباط إعدادات الصور والفيديو. في المربع المنبثق الذي يظهر ، يمكنك تحرير إعدادين.
احصل على تدريب التسويق على YouTube - عبر الإنترنت!

هل تريد تحسين تفاعلك ومبيعاتك مع YouTube؟ ثم انضم إلى أكبر وأفضل تجمع لخبراء التسويق على YouTube حيث يشاركون إستراتيجياتهم المثبتة. ستتلقى تعليمات مباشرة خطوة بخطوة تركز عليها إستراتيجية YouTube وإنشاء مقاطع فيديو وإعلانات YouTube. كن بطل التسويق على YouTube لشركتك وعملائك أثناء تنفيذ الاستراتيجيات التي تحقق نتائج مثبتة. هذا حدث تدريبي مباشر عبر الإنترنت من أصدقائك في Social Media Examiner.
انقر هنا للحصول على التفاصيل - التخفيضات تنتهي في 22 سبتمبر!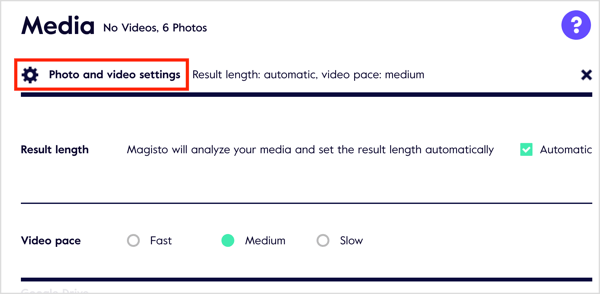
طول النتيجة هو الحد الأقصى لطول الفيديو الخاص بك. يحدد Magisto طول الفيديو بناءً على أصول الوسائط التي أضفتها. لضبط الطول يدويًا ، قم بإلغاء تحديد خانة الاختيار "تلقائي" واسحب شريط التمرير.
يمكنك أيضا اختر من بين ثلاثة خيارات لضبط وتيرة الفيديو: سريع ومتوسط وبطيء.
أسلوب التحرير
في علامة التبويب نمط التحرير ، يمكنك الاختيار من بين 56 نموذجًا وأنماطًا لمقطع الفيديو الخاص بك. تحوم فوق النمط إلى مشاهدة معاينة الفيديو منه. الأنماط المميزة بعلامة Premium أو Professional متاحة فقط لتلك الخطط.
اختر نمط تحرير يناسب الفيديو والجمهور.
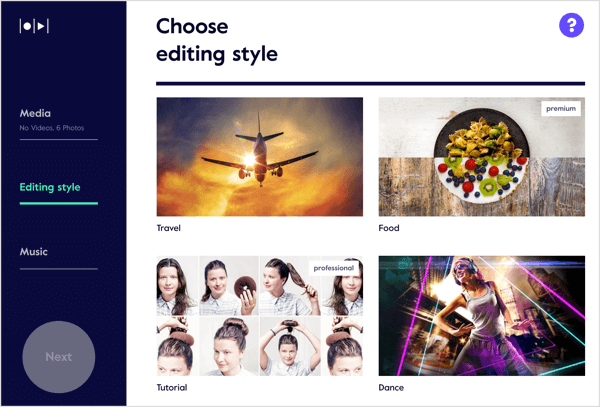
بعد اختيارك ، انقر فوق تحرير إعدادات النمط في رأس الصفحة. في المربع المنبثق الذي يظهر ، يتيح لك Magisto تغيير إعدادين لنمط الفيديو الخاص بك.
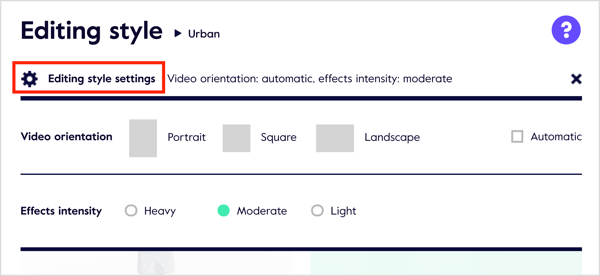
اذا أنت قم بإلغاء تحديد خانة الاختيار "تلقائي"، يمكنك اختر من بين ثلاثة خيارات لتوجيه الفيديو: عمودي ومربع وأفقي. إذا كنت تفضل أن يقوم Magisto بإجراء هذا التحديد نيابةً عنك ، فاترك خانة الاختيار "تلقائي" محددة.
الإعداد الآخر الذي يمكنك تعديله هو كثافة التأثيرات. خياراتك هي ثقيلة أو متوسطة أو خفيفة.
موسيقى
الخطوة الأخيرة هي إضافة الموسيقى إلى الفيديو الخاص بك. سيوصي Magisto ببعض المقطوعات الموسيقية بناءً على أسلوب التحرير الذي اخترته. انقر فوق كل الموسيقى لمشاهدة التحديدات الإضافية.
انقر فوق مقطع صوتي إلى سماع معاينة. اذا أنت ابحث عن اختيار صوتي تريد استخدامه, انقر فوق اختيار.
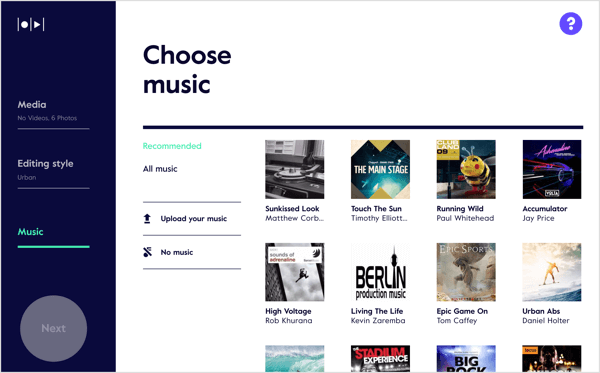
بعد تحديد مقطع ، انقر فوق إعدادات المسار الصوتي. في المربع المنبثق ، لديك ثلاثة خيارات لإعداد Audio Mix:
- موسيقى فقط: استخدم فقط الموسيقى التي حددتها في الفيديو الخاص بك.
- توازن: حقق التوازن بين الموسيقى التي اخترتها والصوت في اللقطات الأصلية.
- تفضل لقطات: أعط الأولوية لأي صوت في لقطاتك.
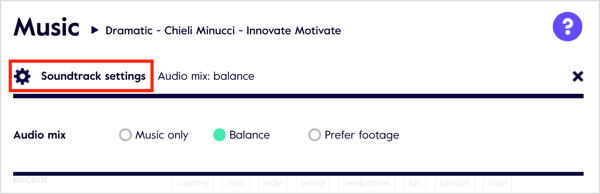
عندما تنتهي من اختيار إعدادات الموسيقى ، انقر فوق الزر "إنهاء" الأخضر على اليسار.
إنشاء ومشاركة الفيديو الخاص بك
الآن أضف اسمًا للفيديو الخاص بك (اختياري) و انقر فوق إنشاء معاينة.
بعد العرض الأول ، سوف تقوم بذلك انظر معاينة الفيديو الخاص بك. في هذه الصفحة ، لديك خياران: الانتقال إلى Storyboard ، و Save & Share.
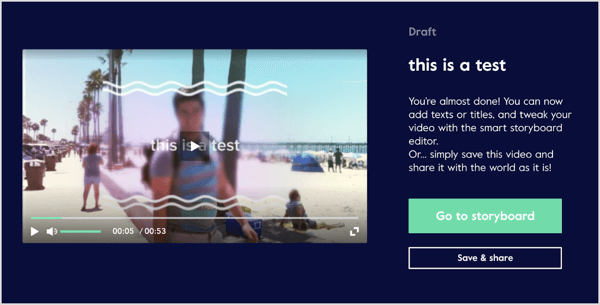
إذا كنت تستخدم الخطة المجانية ، انقر فوق حفظ ومشاركة, قرر ما إذا كنت تريد جعل الفيلم عامًا أو خاصًاو و انقر فوق تم.
بعد ذلك ، ترى خيارات المشاركة الخاصة بك. يمكنك شارك الفيديو الخاص بك على وسائل التواصل الاجتماعي, إنشاء ارتباط قابل للمشاركة, أرسلها بالبريد الإلكترونيأو تضمينها على موقع الويب الخاص بك.
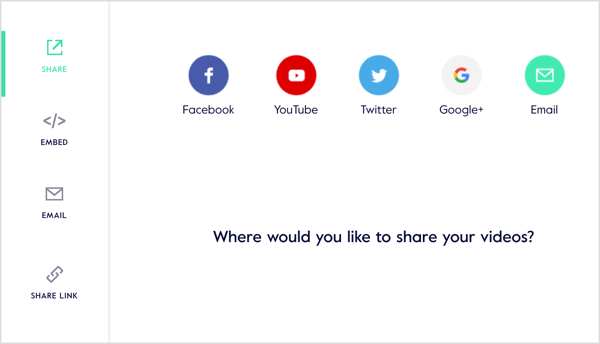
إذا كان لديك خطة احترافية أو خطة عمل ، يمكنك ذلك قم بإجراء مزيد من التحسينات على الفيديو الخاص بك عن طريق النقر فوق Go to Storyboard في صفحة معاينة الفيديو.
يفتح محرر لوحة العمل Magisto ، حيث يمكنك ذلك تحرير المقاطع وقصها وإعادة ترتيبها ومعاينة الفيديو الخاص بك. مثل محرري فيديو سطح المكتب المحترفين الآخرين ، يمكنك ذلك إضافة مقاطع فيديو جديدة إلى لوحة العمل و تصفح المقاطع التي استخدمتها سابقًا.
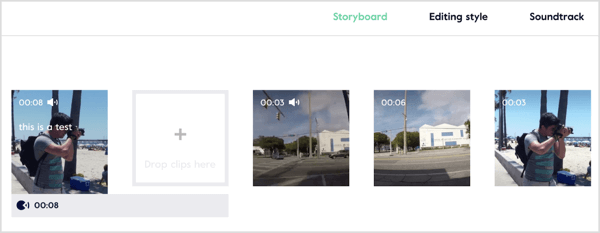
يتيح Magisto أيضًا للمستخدمين المميزين إنشاء تأثير B-roll. بدلاً من مجرد إظهار موضوع يتحدث إلى الكاميرا ، أنت عرض لقطات تكميلية تثري القصة.
انقر فوق علامة التبويب إعدادات الفيديو لضبط الإعدادات ، و أضف شعار عملكومعلومات الاتصال على الفيديو.
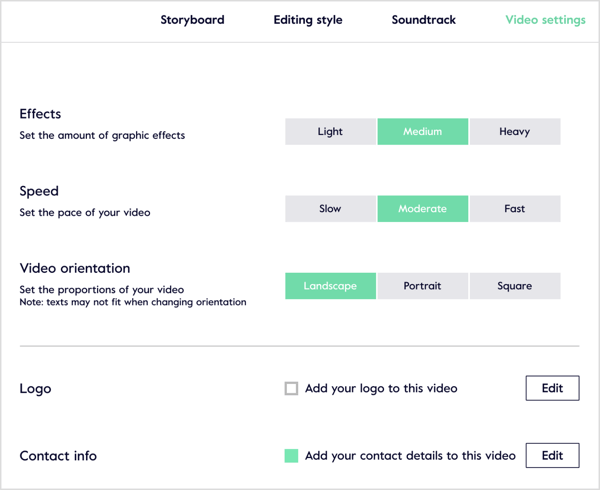
# 3: إنشاء فيديو مصاحب لمنشورات مدونتك باستخدام Lumen5
لومن 5 يتيح لك إنشاء مقطع فيديو بثلاث طرق: بالبدء من نقطة الصفر ، أو باستخدام منشور مدونة ، أو نسخ النص ولصقه.
هذه الأداة متاحة في كل من الخطط المجانية والمدفوعة. مع ال خطة احترافية (49 دولارًا في الشهر) ، يمكنك تصدير مقاطع فيديو مربعة ، وإزالة العلامة التجارية Lumen5 ، وإزالة ملف مشهد الائتمان في نهاية الفيديو ، وتصدير الفيديو بجودة 720 بكسل ، وتحميل العلامة المائية وملف الخاتمة.
للبدء من منشور مدونة لإنشاء الفيديو الخاص بك ، اكتب عنوان URL و انقر فوق انتقال.
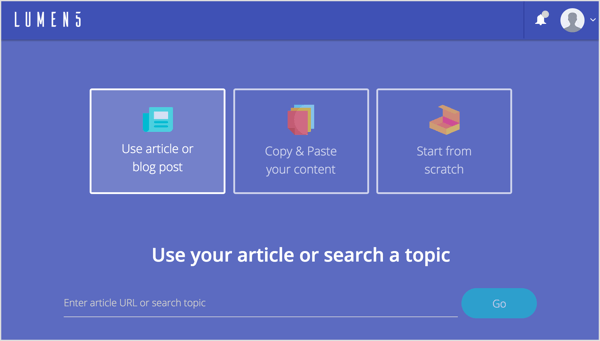
بعد ذلك ، ترى عدة خطوات اختيارية. أولاً ، يمكنك ذلك اختر تنسيق الفيديو.
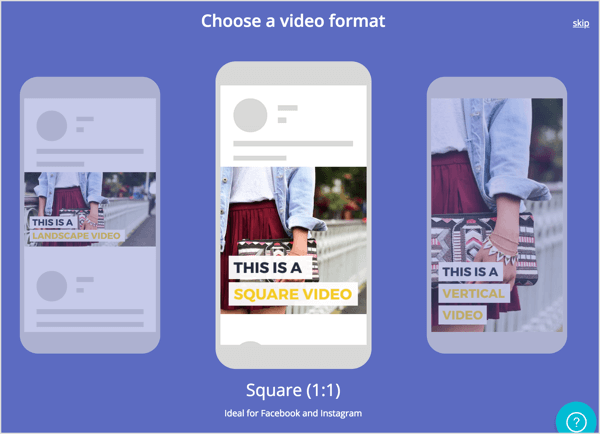
بعد ذلك ، لديك خيار حدد موضوعًا.
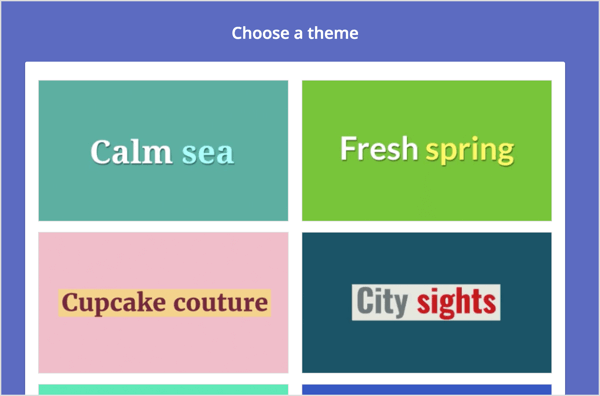
يستخرج Lumen5 تلقائيًا النص والصور من منشورك ويعرض المحتوى في لوحة العمل في علامة التبويب القصة. في جزء النص على اليسار ، انقر لتحديد (أو إلغاء تحديد) الجمل التي تريد استخدامها في الشرائح الفردية على اليمين.
من السهل تبديل الشرائح وترتيبها كما تريد في لوحة العمل. لكل شريحة ، يمكنك تنفيذ خمسة إجراءات:
- معاينة: راجع معاينة سريعة للشريحة.
- نص: اختر من بين أربعة أنماط نصية مختلفة.
- موقف النص: اختر من بين تسعة مواضع مختلفة على الشريحة.
- تسليط الضوء: قم بتمييز أهم نص في الشريحة.
- المتقدمة: قم بتشغيل أو إيقاف تشغيل المعتم.
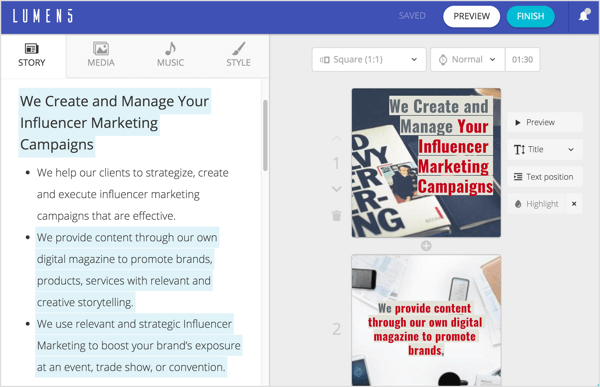
لتحرير النص على شريحة ، انقر نقرًا مزدوجًا فوق النص الموجود و اكتب التغييرات الخاصة بك.
في علامة التبويب الوسائط ، يمكنك ذلك ابحث عن الصور المجانية وملفات GIF ومقاطع الفيديوو و قم بسحبها وإفلاتها في الشرائح الفردية.
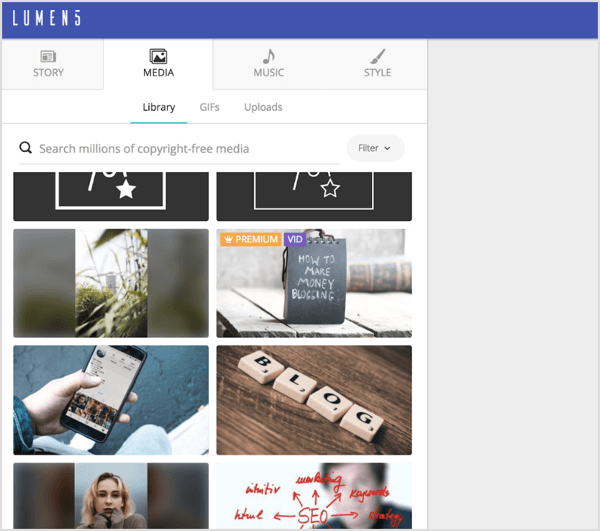
في علامة التبويب "الموسيقى" ، يمكنك ذلك اختر مسارًا بدون حقوق ملكية من مكتبة واسعة تم تنظيمها حسب النوع (غاضب ، ساطع ، هادئ ، مظلم ، درامي ، مرح ، سعيد ، ملهم ، رومانسي ، حزين) أو تحميل أغنيتك الخاصة.
تمنحك علامة التبويب "النمط" مجموعة متنوعة من الخيارات لتخصيص نمط شريحتك. اختر ألوان الخلفية المميزة والأيقونة والخط ولون النص والخلفية والرسوم المتحركة. يمكنك حتى إضافة انتقالات الشرائح.
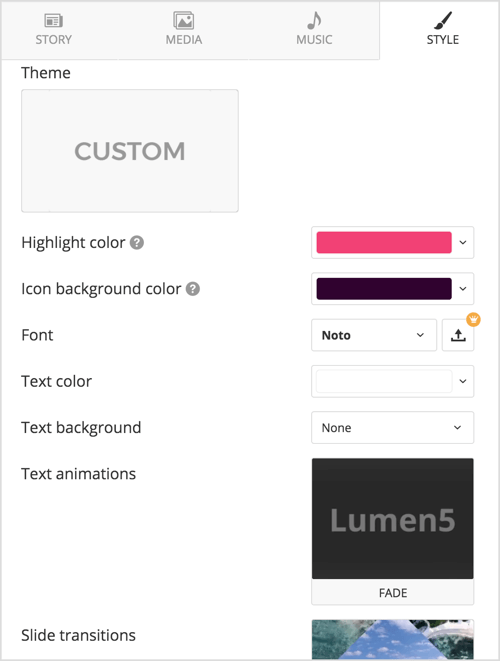
عندما تنتهي من تصميم الشرائح ، انقر فوق الزر "إنهاء" في الجزء العلوي من الشاشة وسيبدأ Lumen5 في عرض الفيديو. ستتلقى إشعارًا بالبريد الإلكتروني عندما يكون الفيديو جاهزًا للتنزيل بتنسيق .mp4.
أحد الأشياء الرائعة في Lumen5 هو أنه يأخذ تعليقات المستخدمين في الاعتبار وسيتضمن اقتراحات العملاء وطلباتهم. انقر فوق قائمة الإشعارات لقراءة المزيد حول أحدث التغييرات والتحسينات.
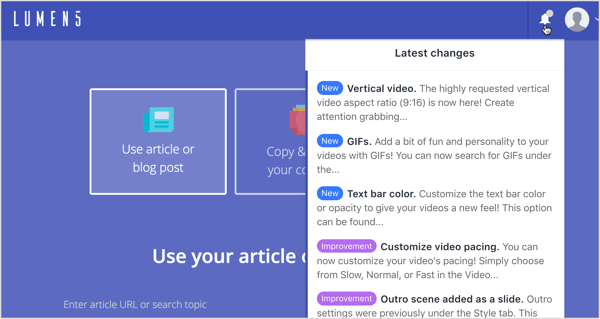
انقر هنا لمعرفة كيفية استخدام محتوى الفيديو لبيع منتجاتك وخدماتك.
ما رأيك؟ هل سبق لك استخدام أي من هذه الأدوات؟ ما هي ميزاتك المفضلة؟ اسمحوا لي أن نعرف في التعليقات!