كيفية دمج الأشكال في برنامج PowerPoint
مايكروسوفت أوفيس مايكروسوفت باوربوينت عرض تقديمي مكتب بطل / / October 01, 2023

نشرت
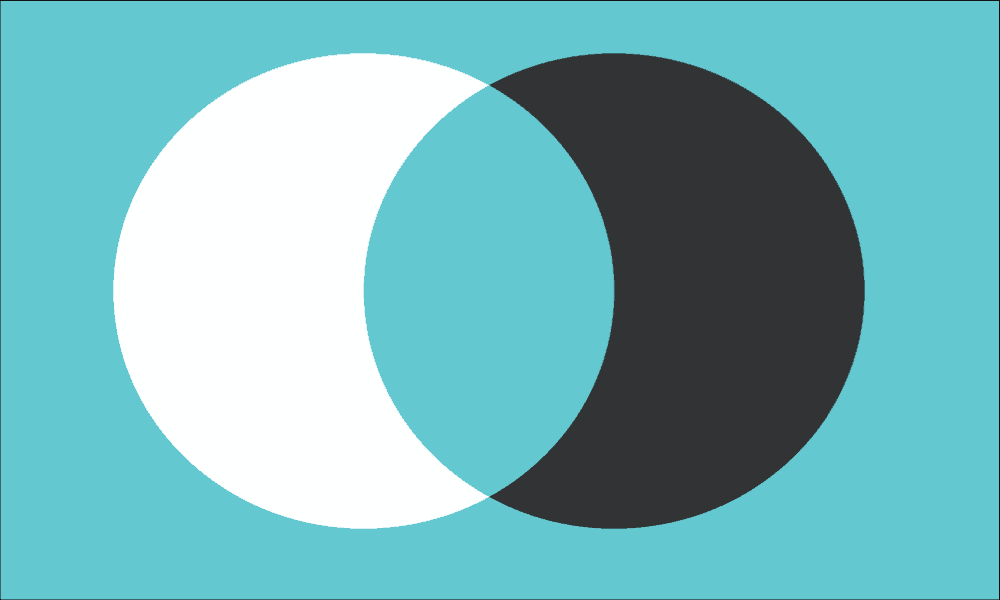
هل تريد إنشاء أشكال مخصصة جديدة في عرض الشرائح الخاص بك؟ تعرف على كيفية دمج الأشكال في PowerPoint باستخدام هذا الدليل.
إن إضافة عناصر مرئية إلى عروض PowerPoint التقديمية الخاصة بك يمكن أن تجعلها أكثر إثارة للاهتمام من مجرد شريحة بعد شريحة من النص. يسمح لك برنامج PowerPoint بإدراج أنواع متعددة من العناصر المرئية في شرائحك، بما في ذلك الصور والأيقونات والملفات وحتى نماذج ثلاثية الأبعاد.
يمكنك أيضًا الاختيار من بين مجموعة واسعة من الأشكال لاستخدامها في شرائح PowerPoint، مثل الدوائر والمثلثات والمستطيلات. رموز مخطط التدفقوالخطوط وحتى أزرار الإجراءات. إذا كان الشكل الذي تريد استخدامه غير متوفر، فلن نفقد كل شيء. من الممكن إنشاء الأشكال الخاصة بك من خلال الجمع بين شكلين أو أكثر لإنشاء شيء جديد تمامًا.
تعرف على كيفية دمج الأشكال في PowerPoint أدناه.
لماذا يجب عليك دمج الأشكال في PowerPoint؟
يعد دمج الأشكال في PowerPoint ميزة تتيح لك إنشاء الأشكال المخصصة الخاصة بك بسرعة وسهولة من خلال دمج شكل قياسي واحد أو أكثر معًا. على سبيل المثال، إذا كنت تريد إنشاء شكل L، فيمكنك دمج شكلين مستطيلين قياسيين معًا.
ومع ذلك، فإن دمج الأشكال لا يقتصر فقط على لصق شكلين أو أكثر معًا. يمكنك إنشاء شكل جديد حيث تتم إزالة الأجزاء المتداخلة، أو شكل حيث يتم تحديد الأجزاء المتداخلة. يمكنك أيضًا استخدام الدمج لإزالة أجزاء من الأشكال، مثل إزالة القسم الذي يتقاطع فيه شكلان، أو قطع شكل من الأشكال.
بمجرد إنشاء شكل جديد، فإنه سيعمل مثل أي شكل قياسي، مما يسمح لك بتغيير موضعه أو تغيير حجمه، أو يمكنك حتى إدراج الصور في الشكل الخاص بك.
أحد الأمور المهمة التي يجب تذكرها عند دمج الأشكال في PowerPoint هو أن الشكل النهائي سيأخذ لون الشكل الأول الذي تحدده في العملية. إذا كنت لا تريد تعديل لون الشكل الجديد بعد إنشائه، فتأكد من تحديد الشكل الذي يمثل اللون الذي تريده أولاً.
كيفية دمج الأشكال في برنامج PowerPoint
يعد دمج الأشكال في PowerPoint أمرًا سهلاً من خلال بضع نقرات فقط. ستحتاج إلى التأكد من تحديد خيار الهامش الصحيح للحصول على النتيجة التي تريدها.
لدمج الأشكال في PowerPoint:
- افتح عرض تقديمي عرض تقديمي.
- انقر على إدراج قائمة طعام.
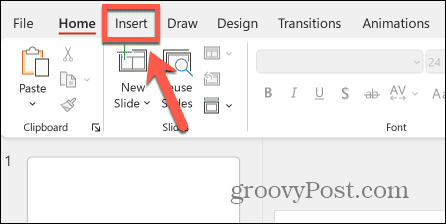
- انقر على الأشكال زر في الشريط.
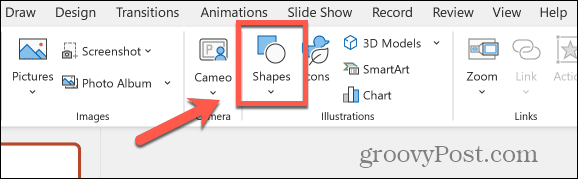
- اختر أحد الأشكال المتاحة.
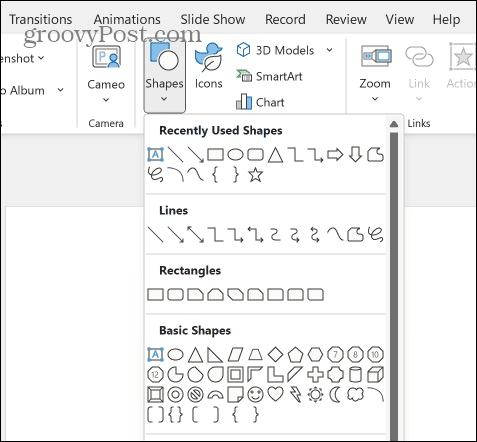
- انقر مع الاستمرار في المكان الذي تريد أن يظهر فيه الشكل، ثم اسحب الشكل للخارج.
- للحفاظ على الارتفاع والعرض كما هو، اضغط باستمرار على يحول المفتاح أثناء السحب.
- اتركه، وسيظهر الشكل في شريحتك.
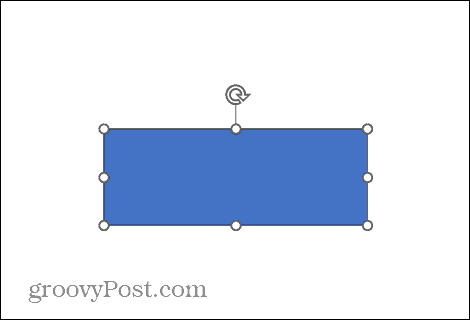
- انقر واسحب لنقل الشكل إلى الموقع المطلوب.
- لتدوير الشكل أو تغيير حجمه، انقر فوق الشكل لكشف الحجم ومقابض التدوير.
- انقر مع الاستمرار على مقبض التدوير وحرك المؤشر إلى اليسار أو اليمين لتدوير الشكل.
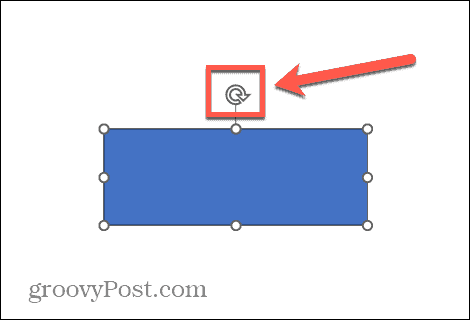
- لتغيير حجم شكل ما، انقر مع الاستمرار على أحد مقابض الحجم واسحبه لتغيير الحجم. سيؤدي سحب مقبض الزاوية إلى تغيير الارتفاع والعرض بشكل متناسب.
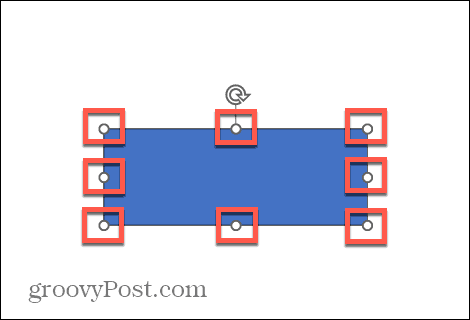
- لتغيير لون الشكل، في شكل شكل علامة التبويب، انقر فوق السهم الموجود بجوار تعبئة الشكل زر. ستحتاج إلى تحديد الشكل لرؤية تنسيق الشكل قائمة طعام.
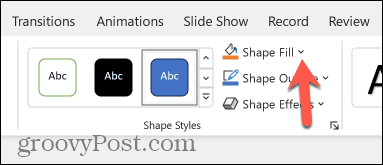
- اختر من واحد ألوان الموضوع أو الألوان القياسية، أو انقر المزيد من ألوان التعبئة لمزيد من الخيارات.
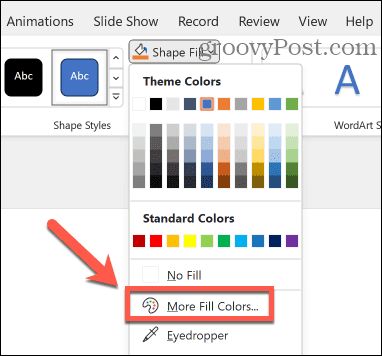
- بمجرد أن تصبح راضيًا عن الشكل الخاص بك، كرر الخطوات من 2 إلى 9 لإدراج شكل جديد وتغيير موضعه وتغيير حجمه الذي يتقاطع مع الشكل الأول أو يلامسه.
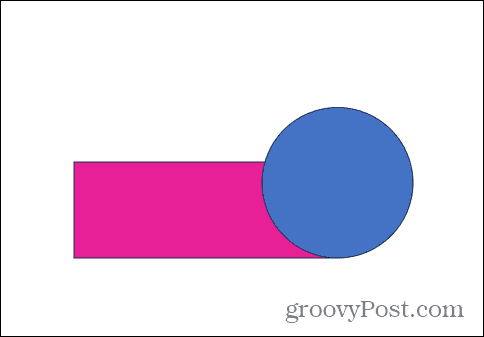
- عند وضع الشكل الثاني فوق الأول، قد تظهر إرشادات تساعدك على وضع الشكل في الموضع الصحيح.
- بمجرد وضع كلا الشكلين في مكانهما، حدد كلا الشكلين من خلال النقر على الشكل الأول، مع الاستمرار في الضغط عليه يحول، والنقر على الثاني.
- انقر على دمج الأشكال زر في تنسيق الشكل قائمة طعام.
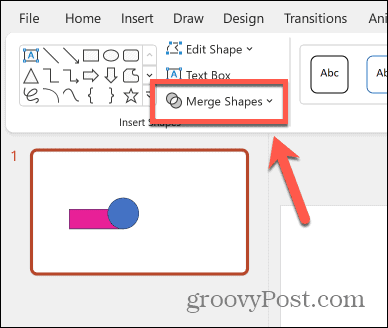
- يمكنك الآن الاختيار من بين خيارات الدمج الخاصة بـ الاتحاد، الجمع، جزء، تقاطع، و اطرح.
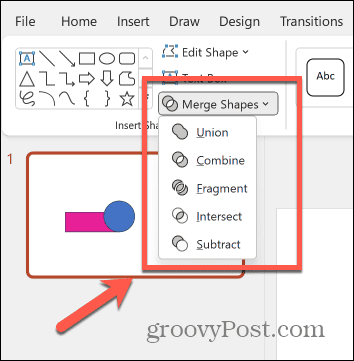
- يختار اتحاد لدمج الشكلين في شكل واحد. سيأخذ الشكل الجديد لون الشكل الأول الذي حددته.
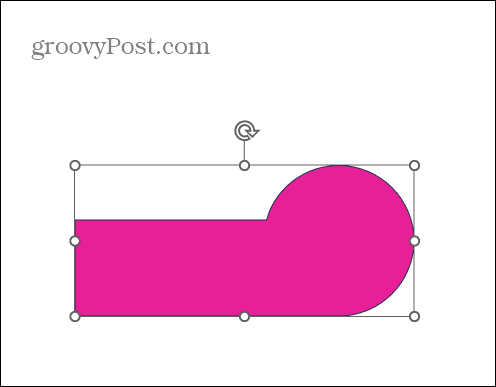
- يختار يجمع لإنشاء شكل واحد، مع إزالة المقاطع المتداخلة.
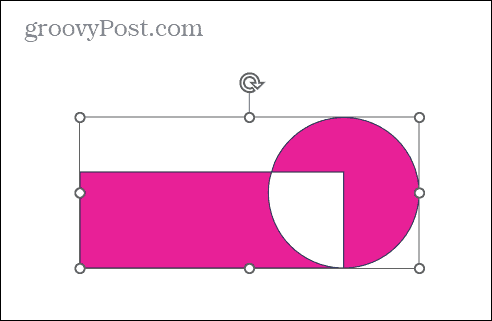
- انقر شظية لتقسيم الشكل إلى أجزاء، بحيث يصبح القسم المتداخل شكلاً جديدًا بحد ذاته.
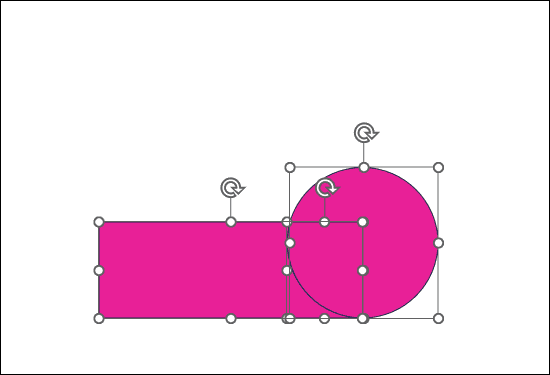
- يمكنك بعد ذلك تغيير موضع كل جزء على حدة.
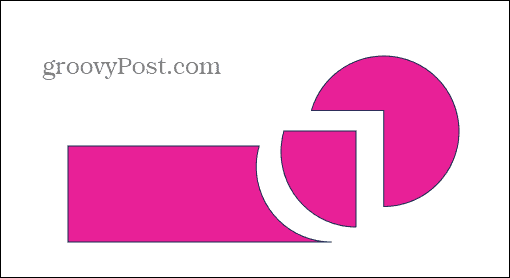
- يختار تتقاطع لإزالة كل شيء بخلاف القسم المتداخل.
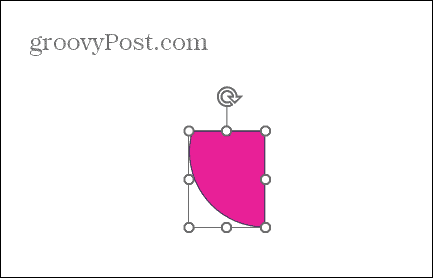
- انقر طرح او خصم لقص المقطع المتداخل من الشكل الأول وإزالة الشكل الثاني بالكامل.
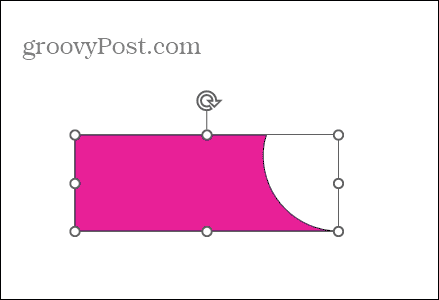
- بمجرد دمج الأشكال، يمكنك نقل الشكل الجديد وتغيير حجمه وتدويره تمامًا كما تفعل مع أي شكل آخر.
كن مبدعا مع برنامج PowerPoint
يتيح لك تعلم كيفية دمج الأشكال في PowerPoint أن تصبح أكثر إبداعًا مع شرائح PowerPoint الخاصة بك. يمكنك إنشاء أشكال فريدة للعروض التقديمية، مما يؤدي إلى توسيع إمكانيات التصميم لديك.
قد تتطلب صياغة الأشكال التخطيط، لكن تجربة خيارات الدمج تساعدك على فهم العملية بسرعة كبيرة. ومع ذلك، فإن دمج الأشكال ليس الطريقة الوحيدة التي يمكنك من خلالها الحصول على المزيد من الإبداع في عروض PowerPoint التقديمية.
على سبيل المثال، قد ترغب في التحقق من انتقال Morph في PowerPoint، والتي يمكن أن تسمح لك بإنشاء بعض الرسوم المتحركة الرائعة لعرض الشرائح.



