كيف تعيش بجودة HD من جهاز الكمبيوتر الخاص بك: ممتحن الوسائط الاجتماعية
الفيسبوك لايف يوتيوب لايف فيديو مباشر / / September 25, 2020
هل تريد استخدام فيديو مباشر عالي الجودة في التسويق الخاص بك؟ هل تتساءل عما إذا كان لديك الإعداد التقني الصحيح؟
في هذه المقالة ، ستجد قائمة تحقق من النصائح والأدوات لإنشاء بث فيديو مباشر بجودة عالية الدقة من الكمبيوتر المحمول أو سطح المكتب.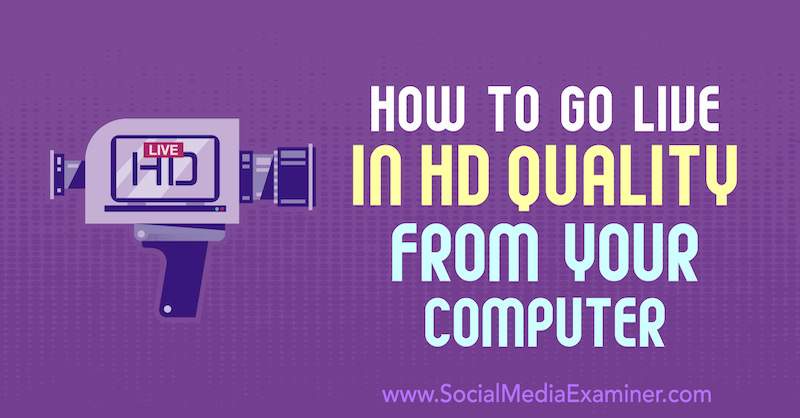
لماذا يتم بث الفيديو المباشر بدقة عالية؟
إذا كنت تريد الوصول بشكل طبيعي إلى أكبر عدد ممكن من متابعيك على Facebook أو YouTube أو LinkedIn ، فيديو مباشر هي طريقة رائعة للقيام بذلك. غالبًا ما تعطي خوارزميات كل من هذه الأنظمة الأساسية الأولوية للمحتوى الذي يتم بثه مباشرةً.
بالإضافة إلى رؤية الخلاصة ، تفتح التدفقات المباشرة فرصًا للتواصل مع عملائك في الوقت الفعلي عبر التعليقات ، وهذا التفاعل يفيد أيضًا وجودك. يمكنك أنت وجمهورك الانخراط في أسئلة وأجوبة تلقائية لمساعدتهم في الوقت الفعلي ، كل ذلك من المنزل أو المكتب المريح.
وإذا كنت تقوم بالبث بدقة عالية (HD) ، فستظهر على الكاميرا المزيد من الفروق الدقيقة في لغة جسدك. من السهل رؤيتك الحقيقية.
ولكن كيف يمكنك متابعة بث الفيديو المباشر بجودة عالية عندما لا تكون لديك ميزانية ضخمة لمعدات الاستوديو؟ ستساعدك الخطوات التالية على بدء بث فيديو مباشر بجودة HD دون كسر البنك.
# 1: تحقق من سرعة اتصالك بالإنترنت
بالنسبة للعديد من رواد الأعمال والمبدعين ، فإن إحدى أكبر العقبات التي تحول دون البث المباشر عالي الجودة هي سرعة الاتصال. أحيانًا تكون سرعات الإنترنت في المنزل ذات معدلات تحميل منخفضة ويريد العديد من الأشخاص البث أو البث من إعداد كمبيوتر محمول ضعيف.
يمكنك الحصول على أفضل المعدات في العالم ، ولكن إذا كنت تشغل البث المباشر عبر Ethernet أو شبكة Wi-Fi (كما ستكون على الأرجح إذا كنت تستخدم الكمبيوتر المحمول) ، فإن سرعة التحميل هي الأهم جزء.
للتحقق من سرعة الإنترنت لديك ، قم بإجراء بحث على Google عن "اختبار سرعة التشغيل" وانقر فوق الزر "تشغيل اختبار السرعة" لتشغيل تشخيص سريع.
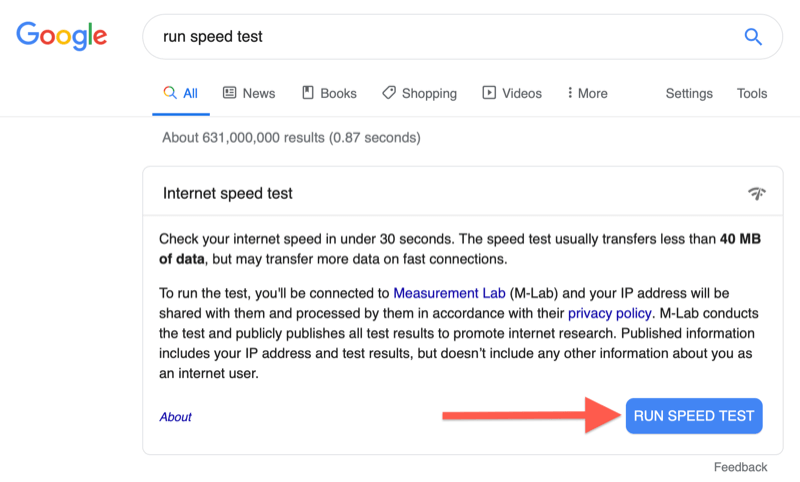
بالنسبة إلى البث المباشر عالي الدقة ، يجب أن تصل سرعة التحميل إلى 5 ميغابت في الثانية ، ويوصى بسرعة 10 ميغابت في الثانية. تأكد أيضًا من أن مصدر الإنترنت الخاص بك مجاني قدر الإمكان لتخصيصه للبث المباشر. (قد تحتوي إعدادات المنزل على وجه الخصوص على الكثير من الأجهزة الذكية المتصلة بشبكة Wi-Fi ، والتي قد تتداخل مع البث المباشر.)
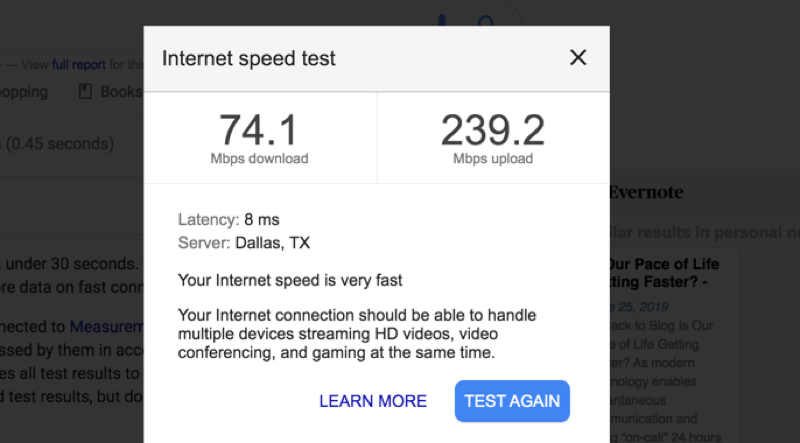
بالإضافة إلى ذلك ، يمكن لأي شبكة Wi-Fi تجربة لحظات من التداخل. للتأكد من أن لديك أقوى إعداد اتصال ، ضع في اعتبارك توصيل كابل Ethernet بجهاز الكمبيوتر الخاص بك.
# 2: تحرير مساحة التخزين على الكمبيوتر المحمول الخاص بك
مصدر آخر شائع للتداخل هو جهاز مرهق. لم يتم تصميم معظم أجهزة الكمبيوتر المحمولة للمستهلكين حقًا لتحميل لقطات عالية الدقة في الوقت الفعلي ، ولكن العديد من منشئي المحتوى يقومون بذلك من أجل السهولة والمرونة ، بما فيهم أنا.
لمساعدة محرك الكمبيوتر المحمول على العمل بأقصى سرعة ، قم بتحرير أكبر قدر ممكن من مساحة التخزين. من أفضل الممارسات استخدام محرك أقراص ثابت خارجي للملفات أو تحميل كل شيء على التخزين السحابي والحفاظ على القرص الصلب خاليًا.
"لكن ألا أقوم بالبث فقط؟ أنا حتى لا أحفظ هذا الفيديو في محرك الأقراص الخاص بي! " قد يكون هذا صحيحًا ، ولكن مع البث المباشر عالي الدقة ، تريد إدارة حرارة الكمبيوتر المحمول. إذا كان محرك الأقراص الثابتة لديك ممتلئًا أو شبه ممتلئ ، فسيتعين على جهازك العمل بجهد أكبر لمواكبة ذلك ، وقد تؤدي الحرارة الطويلة إلى إتلاف الكمبيوتر بمرور الوقت أو تقصير عمره.
# 3: حدد كاميرا يمكنها البث المباشر بدقة عالية
في هذه المقالة ، سنركز على نوعين من فئات الكاميرا: انعكاس العدسة الأحادية الرقمية (DSLR) / الكاميرات التي لا تحتوي على مرايا وكاميرات الفيديو.
تم تصميم الكاميرات الرقمية ذات العدسة الأحادية العاكسة (DSLR) والكاميرات عديمة المرآة للتصوير الفوتوغرافي. ولكن نظرًا لكونها خفيفة وقابلة للحمل ، يختار العديد من الأشخاص استخدامها للبث المباشر ، وتتكيف شركات الكاميرات لجعل الطرز الجديدة أكثر ملاءمة للفيديو المباشر.
تم تصميم معظم الكاميرات الرقمية ذات العدسة الأحادية العاكسة (DSLR) والكاميرات التي لا تحتوي على مرايا لإنهاء الفيديو في 30 دقيقة لمنع ارتفاع درجة حرارة الكاميرا. إذا كنت تخطط لإجراء بث مباشر أطول من 30 دقيقة ، فقد لا يكون هذا هو الخيار الأفضل لك.
لا تستطيع بعض الكاميرات إيقاف تشغيل معلومات واجهة المستخدم (واجهة المستخدم) على الشاشة ، لذا إذا حاولت البث المباشر بإحدى هذه الكاميرات ، فلن تتمكن من الحصول على موجز فيديو نظيف. اختر كاميرا يمكنها عمل إخراج HDMI نظيف من نوع ما. ما تراه على شاشة الكاميرا أو كاميرا الفيديو هو بالضبط ما سيتم عرضه في البث المباشر.
ابحث عن الكاميرا التي تخطط لاستخدامها للتأكد من أن تبديل معلومات الإطار يعد خيارًا. سيساعدك البحث السريع في Google حول "كيفية تنظيف HDMI" بالإضافة إلى طراز الكاميرا على التأكد من أن اختيارك للكاميرا يمكن أن يؤدي هذه المهمة.
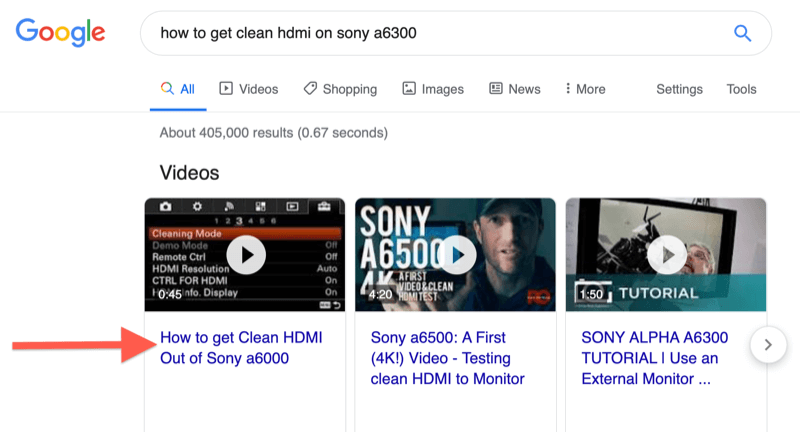
بالمقارنة مع الكاميرات ، فإن كاميرات الفيديو أضخم قليلاً. ولكن إذا كنت تعلم أنك ستبث الكثير من البث المباشر لمدة تزيد عن 30 دقيقة ، فقد يكون شراء كاميرا فيديو استثمارًا حكيمًا.
يمكن لكاميرا الفيديو على مستوى الدخول إنجاز المهمة. إنه أيضًا خيار جيد إذا رأيت نفسك تقوم بإعداد كاميرات متعددة في المستقبل. شارك Luria Petrucci أربعة مستويات من معدات الفيديو الحية يمكن أن يساعدك في العثور على الإعداد المناسب لميزانيتك.
# 4: قم بتوصيل منفذ HDMI أو SDI بالكاميرا بـ USB
للحصول على لقطات بدقة 1080 بكسل أو 4K من الكاميرا إلى الكمبيوتر المحمول أو سطح المكتب ، تحتاج إلى ما يسمى بـ محول لتحويل تدفق فيديو HDMI إلى محتوى متوافق مع USB في الوقت الفعلي. ستحتاج إلى محول HDMI إلى USB أو بطاقة التقاط HDMI لتحقيق ذلك.
هناك عدة أنواع مختلفة من المحولات في السوق. تشمل العلامات التجارية الشهيرة السحر الأسود و Elgato. أردت إعدادًا بسيطًا للتوصيل والتشغيل ، لذلك أستخدم موصل AJA U-TAP (345 دولارًا لمشروع تجديد نظم الإدارة).

لدي الإصدار الذي يحتوي على مدخلات HDMI. إذا كنت تستخدم كاميرا تستخدم إدخال SDI ، فلديهم هذا الخيار أيضًا. تعد مدخلات SDI أكثر شيوعًا في الكاميرات المتطورة ، مثل الكاميرات ذات الجودة العالية ، لأن الجزء الأنثوي يتم تثبيته في الجزء الذكر ، لذلك إذا تعثر شخص ما عبر سلك ، فلن يفصل البث.
# 5: اختر مصدر الصوت للبث المباشر
هناك طريقتان يمكنك اتباعهما لحل مشكلة الصوت عند البث المباشر بدقة عالية من كاميرا DSLR / كاميرا بدون مرآة أو كاميرا فيديو.
الخيار الأول هو توصيل ميكروفون بالكاميرا التي ستستخدمها لإدخال الفيديو بحيث يأتي كل شيء من مكان واحد. لتصور هذا ، يمكنني توصيل ميكروفون بندقية في الجزء العلوي من الكاميرا ، كما هو موضح هنا:

ميزة هذا الأسلوب هي أنه ستتم مزامنة الصوت والفيديو الخاص بك لأن كل المحتوى الخاص بك يأتي من نفس المصدر.
إذا كان لديك بالفعل بعض المعدات الصوتية وتقوم بالترقية قليلاً في كل مرة ، فيمكنك أيضًا الحصول على الصوت والفيديو من مواقع منفصلة. على سبيل المثال ، لقد بدأت في ملف ميكروفون يتي أزرق (129.99 دولارًا أمريكيًا لمشروع تجديد نظم الإدارة). ما زلت أستخدم هذا الميكروفون بانتظام في عملي اليومي ، لذا بالنسبة لهذا الإعداد ، قمت بسحبه لتغذية الصوت الخاصة بي.
احصل على تدريب التسويق على YouTube - عبر الإنترنت!

هل تريد تحسين تفاعلك ومبيعاتك مع YouTube؟ ثم انضم إلى أكبر وأفضل تجمع لخبراء التسويق على YouTube حيث يشاركون إستراتيجياتهم المثبتة. ستتلقى تعليمات مباشرة خطوة بخطوة تركز على إستراتيجية YouTube وإنشاء مقاطع فيديو وإعلانات YouTube. كن بطل التسويق على YouTube لشركتك وعملائك أثناء تنفيذ الاستراتيجيات التي تحقق نتائج مثبتة. هذا حدث تدريبي مباشر عبر الإنترنت من أصدقائك في Social Media Examiner.
انقر هنا للحصول على التفاصيل - التخفيضات تنتهي في 22 سبتمبر!قد تقوم بتغذية عدد قليل من مدخلات USB المختلفة في الكمبيوتر المحمول الخاص بك في وقت واحد ، لذا فكر في الحصول على محول USB متعدد الجودة. العناصر التي صنعها Anker هي استثمار ، لكنها تستحق ذلك. أستخدم محول 5 مدخلات الموضح أدناه لتوصيل الكاميرا والميكروفون وكابل Ethernet والماوس أثناء البث المباشر. (هذا يعمل بشكل جيد لأن جهاز MacBook Pro الخاص بي يحتوي على منفذين فقط ، لذا يذهب أحدهما إلى هذا المحول والآخر يذهب إلى مصدر الطاقة الخاص بي.)
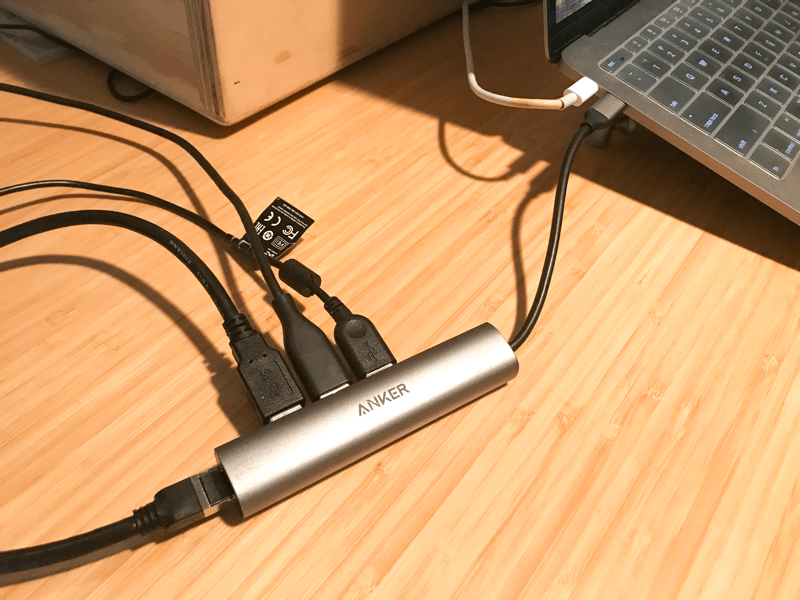
قد يستغرق إعداد كل هذا بعض الوقت. ستجد عددًا من دروس الإعداد حول الإنترنت. واحد معين أحببته وتبنته كان البرنامج التعليمي لمحطة Soapbox من Wistia (ولكن مع Sony A6300 بدلاً من Sony A6000). هذا هو الإعداد الذي استخدمته لهذا البث المحدد:

ما يعجبني في إعداد Soapbox هو أنه يمكنني نقل الصندوق حول منزلي أو مكتبي ، وتوصيله ، والانطلاق. إليك إعداد يمكنني إجراؤه من طاولة مطبخي ويتطلب مكونًا إضافيًا واحدًا فقط:

# 6: حدد إعداد برنامج لبث الفيديو المباشر الخاص بك
لديك بعض خيارات البرامج المختلفة للبث المباشر ، وقبل أن تختار أحدها ، من الأفضل تحديد الأجراس والصفارات التي قد ترغب فيها.
أبسط خيار هو البث المباشر أصلاً إلى النظام الأساسي الذي تختاره. نظرًا لأن لديك محولًا ، سيسمح لك Facebook أو YouTube بتحديد المحول الخاص بك كإخراج الصوت والفيديو. فقط قم بإعداده وانطلق!
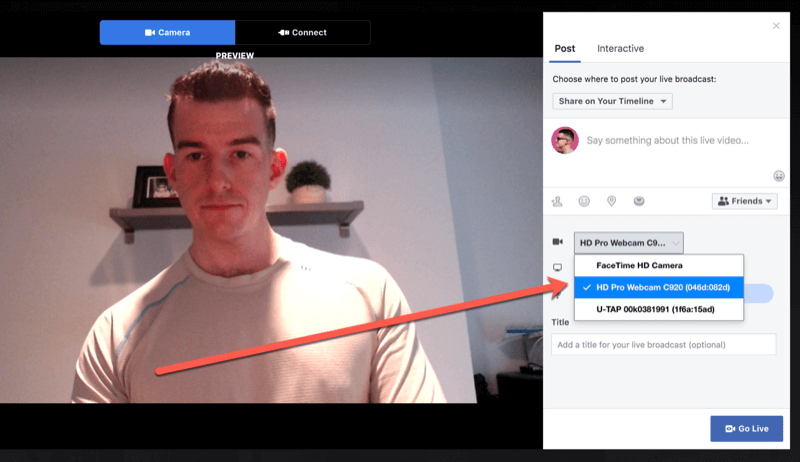
إذا كنت ترغب في استخدام شعار أو تراكبات لطيفة ، أو التبديل بين مشاركة الشاشة أو عدة كاميرات ، فقد ترغب في استخدام برنامج تابع لجهة خارجية مثل تكبير (خطط مجانية ومدفوعة ، تبدأ من 14.99 دولارًا في الشهر) ، كن. حي (خطط مجانية ومدفوعة ، تبدأ من 29.99 دولارًا في الشهر) ، وايركاست (249 دولارًا وما فوق) ، أو vMix (تبدأ إصدارات HD بسعر 60 دولارًا).
أقوم بتشغيل الإعداد الخاص بي من جهاز MacBook Pro واحد وأحب التبديل بين اللقطة المباشرة للكاميرا ومشاركة الشاشة ، لذا فإن البرنامج المفضل لدي هو ايكام لايف (تبدأ الخطط بسعر 15 دولارًا في الشهر).
في Ecamm Live ، يمكنني إنشاء "مشاهد" بإعدادات مختلفة ، ثم التبديل بين الإعدادات المتعددة باستخدام اختصارات لوحة المفاتيح السريعة. هذا هو الإعداد المباشر للكاميرا:
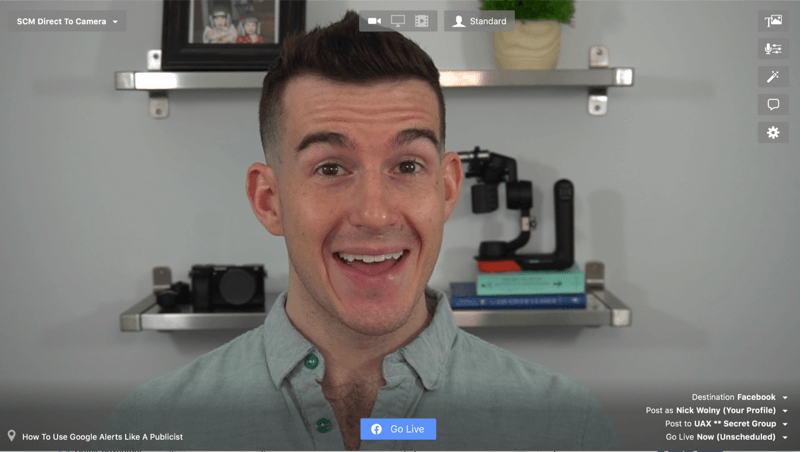
يمكنني أيضًا حفظ الكاميرا والميكروفون الذي اخترته لكل إعداد. للتوضيح ، أقوم بتبديل الكاميرا إلى كاميرا ويب مثبتة بمشبك عندما أقوم بمشاركة الشاشة ، لذا يبدو أنني أنظر إلى الشاشة بدلاً من النظر إلى أسفل.
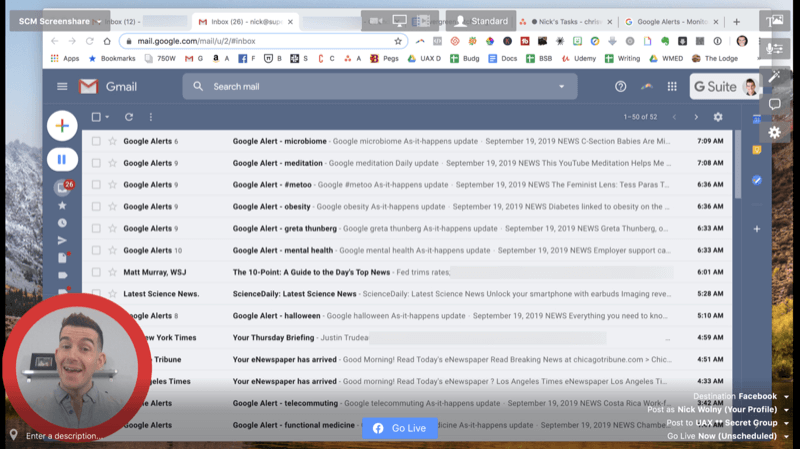
يمكنك أيضًا أن تظهر تعليقاتك في نافذة داخل Ecamm ، إلا عندما تقوم بالبث المباشر في مجموعة سرية على Facebook. نظرًا لقيود الأذونات ، ستتمكن من رؤية التعليقات ، لكن ليس من يعلق.
نظرًا لأنك لن تقوم بتشغيل الفيديو الخاص بك من خلال كاميرا الويب بجهاز الكمبيوتر المحمول أو كاميرا الويب المثبتة ، تذكر أن تنظر مباشرة إلى الكاميرا أثناء البث المباشر ، وليس شاشة الكمبيوتر.
قد يتطلب هذا بعض الممارسة أو إعادة التنظيم ، خاصة لرؤية التعليقات بشكل فعال فور ورودها. في هذا المثال ، كنت أقوم بالبث المباشر لمجموعة سرية من عملاء Facebook. أردت أن أعرف من كان يعلق على ماذا فوضعت هاتفي تحت الكاميرا مع البث المباشر. إنها صغيرة ، لكنها موجودة!
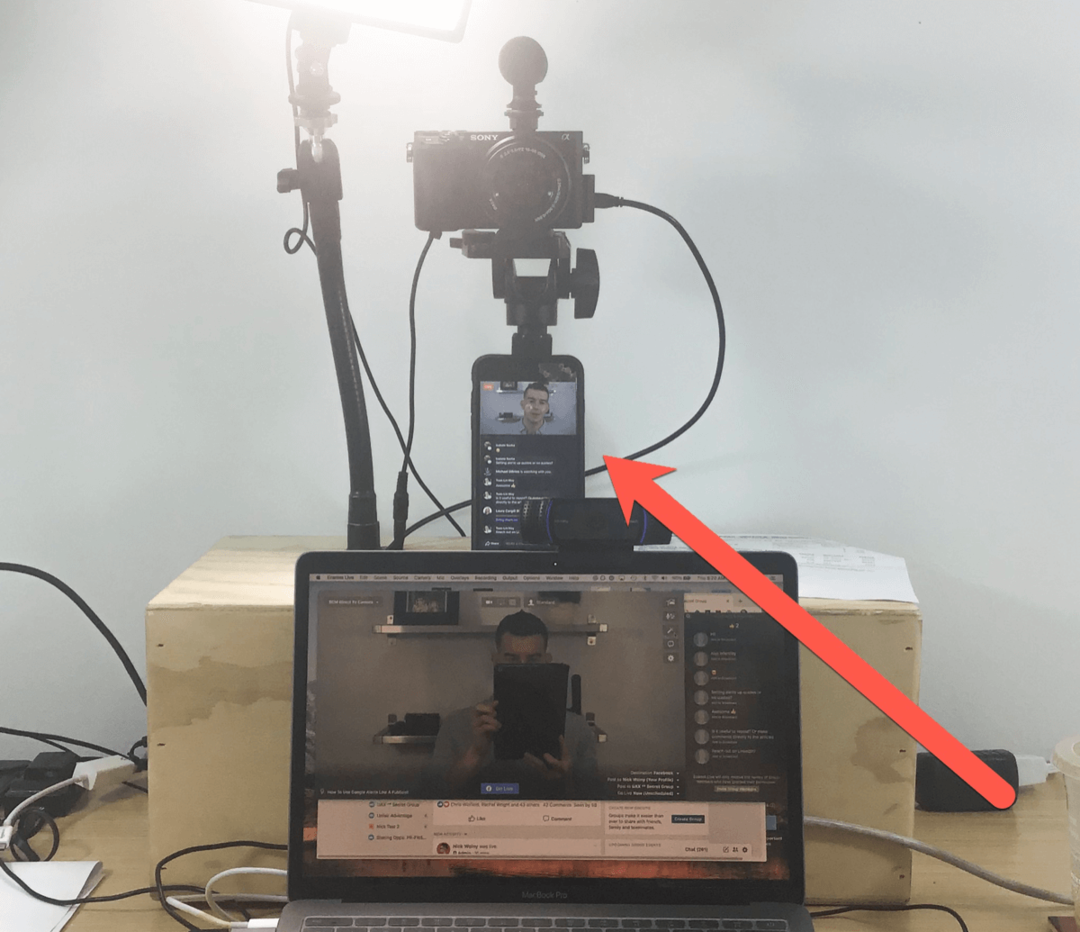
إذا حددت هذا الخيار ، فتذكر أن تخفض الصوت على هاتفك بالكامل حتى لا تصادف ترددًا صوتيًا.
رقم 7: اختبر إعداد البث المباشر
إذا كنت حديث العهد بالبث المباشر ، فقد تشعر أن هناك الكثير من التقنيات لتشغيلها دفعة واحدة ، وهناك الكثير! ضع في اعتبارك إنشاء صفحة منفصلة (مثل صفحة أعمال Facebook) يمكنك استخدامها كحساب وهمي لاختبار البث المباشر ومشاهدته قبل أن تبدأ البث المباشر للعالم.
تتضمن بعض الأشياء التي يجب اختبارها أثناء البث المباشر ما يلي:
- إضاءة: نظرًا لأن الكاميرات المتطورة تحتوي على المزيد من الإعدادات القابلة للتخصيص ، فقد تحتاج إلى ضبط البيئة المحيطة بك والإضاءة لضمان أنك مرئي بوضوح.
- جودة الصوت: تحقق لترى أن الصوت الخاص بك يأتي بشكل نظيف وليس لديك أي تأخير غير عادي بين خلاصات الصوت والفيديو.
- بصريات: احصل على بعض التدريبات على النظر مباشرة إلى الكاميرا أو إنشاء الصور المرئية التي تريدها بالضبط. إذا كانت هناك أية عناصر مشتتة للانتباه في الخلفية أو مشاكل في التركيز مع الكاميرا ، فاحرص على الاهتمام بها الآن حتى لا تقلق بشأنها في منتصف البث المباشر.
إذا كنت تقوم بعمل مشاهد مختلفة ، فتدرب على التبديل بين المشاهد.
نصائح لإشراك الجمهور أثناء (وبعد) الفيديو المباشر الخاص بك
أنت تعيش! عند تقديم بث مباشر مباشر إلى الكاميرا ، هناك بعض الأشياء التي يمكنك القيام بها للحفاظ على رباطة جأشك مع زيادة المشاركة أيضًا.
ضع القواعد الأساسية لكل من البث المباشر والإعادة. تذكر أن معظم الناس سيشاهدون الإعادة. شجع كلاً من المشاهدين المباشرين والمشاهدين الذين أعادوا البث على التعليق طوال الوقت.
أود أن أقر بأن شخصًا ما قد طرح سؤالاً وأنني أرى سؤاله بشيء مثل "بوب ، أرى سؤالك ، وهو دائري العودة إليها في لحظة ". يساعد هذا المشاهدين في معرفة أنهم إذا شاركوا ، فسيتم الرد على أسئلتهم وتعليقاتهم التحقق من صحتها. كما أنه يمنعك من فقدان مجموعة أفكارك بشكل متكرر أثناء العرض التقديمي.
إذا كنت تخطط للتبديل بين الشاشات ، فمن المفيد العودة إلى مشهد الكاميرا مباشرة بشكل متكرر حتى يتمكن الأشخاص من رؤية وجهك وتقدير جودة الإعداد.
بعد البث المباشر ، من التكتيكات التي يتم تفويتها بشكل شائع على Facebook هي العودة والرد والرد على أي تعليقات تلقيتها أثناء البث. سيساعد هذا في دفع المحادثات وزيادة وضوح إعادة العرض.
خاتمة
يمكن لمعظم مستخدمي الوسائط الاجتماعية بث فيديو مباشر ولكن لم يتم إعدادهم لإنتاج محتوى بهذا المستوى من جودة البث. من خلال استثمار الوقت والموارد في تطوير لعبة البث المباشر ، ستكون قادرًا على تجاوز الضوضاء ، امنع المستخدمين من التمرير في منتصفه ، وحفزهم على التفاعل مع تجربتك عالية الدقة في الوقت الفعلي.
ما رأيك؟ هل تذهب مباشرة من جهاز الكمبيوتر الخاص بك؟ ما هي النصائح والحيل التي يمكنك أن توصي بها. شارك أفكارك في التعليقات أدناه.
المزيد من المقالات حول التسويق بالفيديو المباشر:
- اكتشف كيفية استخدام الفيديو المباشر في إطلاق منتج.
- اكتشف ست طرق لتطوير العملاء المحتملين وزيادة المبيعات باستخدام الفيديو المباشر.
- تعرف على كيفية بث الفيديو المباشر متعدد الكاميرات بسهولة على Facebook Live.



