كيفية تسجيل شاشة سطح المكتب باستخدام VLC على نظام التشغيل Windows
مايكروسوفت ويندوز 10 Vlc / / March 17, 2020
تاريخ آخر تحديث

VLC هو أداة قوية لتشغيل أي ملف وسائط ، ولكن يمكنه القيام بأكثر من ذلك بكثير. فيما يلي نظرة على كيفية استخدامه لتسجيل سطح المكتب على Windows.
عندما يتعلق الأمر بالبرمجيات مفتوحة المصدر ، يمكن القول أن VLC هو مشغل الوسائط الأكثر شيوعًا لأنه يمكنه تشغيل أي تنسيق ملف وسائط تقريبًا تقوم بإلقاءه عليه. لكنها قادرة على أكثر بكثير من مجرد تشغيل ملفات الفيديو والموسيقى. لقد أظهرنا لك أشياء متعددة يمكنك القيام بها باستخدام VLC قد لا تكون على علم بها. واليوم سنلقي نظرة على خدعة أخرى مفيدة يمكنك القيام بها في تسجيل نشاط سطح المكتب.
تسجيل سطح مكتب Windows الخاص بك مع VLC
للبدء ، قم بتشغيل VLC وتوجه إلى عرض> عناصر التحكم المتقدمة لعرض شريط تحكم إضافي أسفل المشغل يحتوي على أزرار التسجيل التي ستحتاجها.
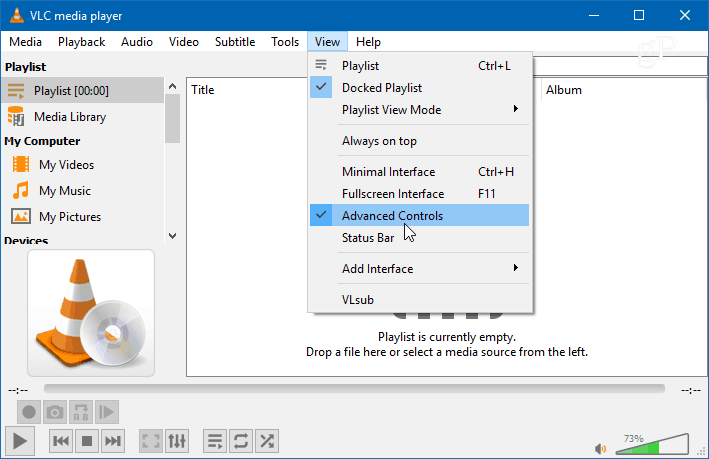
بعد ذلك ، افتح الوسائط> فتح جهاز الالتقاط وتغيير قائمة "وضع الالتقاط" إلى سطح المكتب. ستحتاج أيضًا إلى تعيين "معدل الإطارات المطلوب لالتقاط" إلى حوالي 30 f / s للحصول على جودة فيديو لائقة. بالطبع ، يمكنك تعيين ذلك أعلى أو أقل بناءً على الجودة التي تحتاجها حقًا. بعد ضبط جهاز الالتقاط ومعدل الإطارات ، اضغط على زر التشغيل.
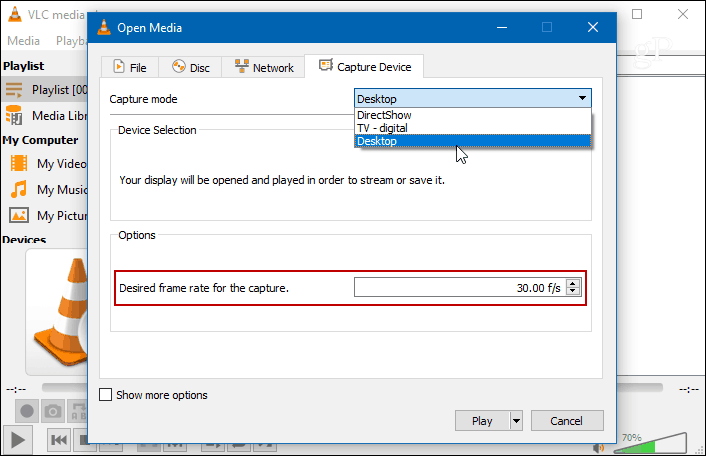
سترى سطح المكتب الخاص بك في VLC ، لكنه لا يسجل حتى تضغط على زر التسجيل. اضغط على زر التسجيل من عناصر التحكم المتقدمة الإضافية التي قمت بتمكينها في وقت سابق وتقليل VLC. خلاف ذلك ، سترى فقط فيديو متتالي لانهائي من VLC يسجل سطح المكتب.
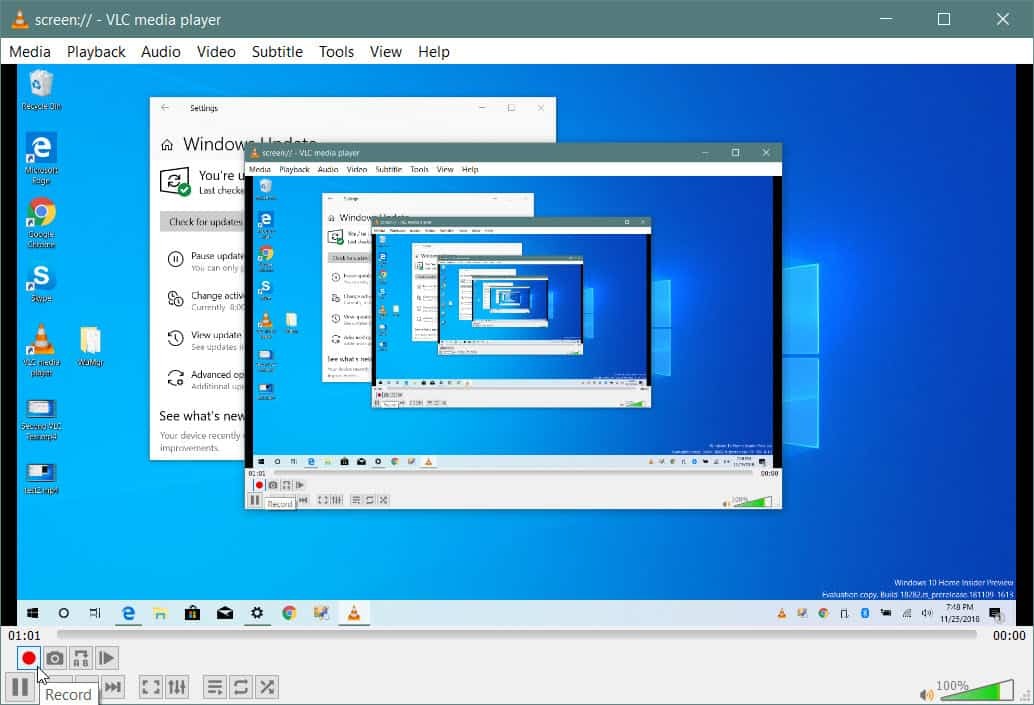
بمجرد الانتهاء ، قم باستعادة عرض VLC واضغط على زر التسجيل مرة أخرى لإيقاف تسجيل سطح المكتب. سيتم حفظ الفيديو الخاص بك في مجلد الفيديو المحلي كملف AVI.
تحويل على الطاير
مع ملف AVI ، سيكون الحجم كبيرًا جدًا ، لذا ستحتاج إلى تحويله قبل إرساله أو نشره عبر الإنترنت. يمكنك تجنب هذه الخطوة الإضافية عن طريق تحويلها إلى MP4 أثناء التسجيل. للقيام بذلك ، عندما تكون في الوسائط> فتح جهاز الالتقاط، بعد تحديد سطح المكتب كمصدر ، وتعيين معدل الإطار ، حدد "تحويل" من القائمة المنسدلة بدلاً من تشغيل.
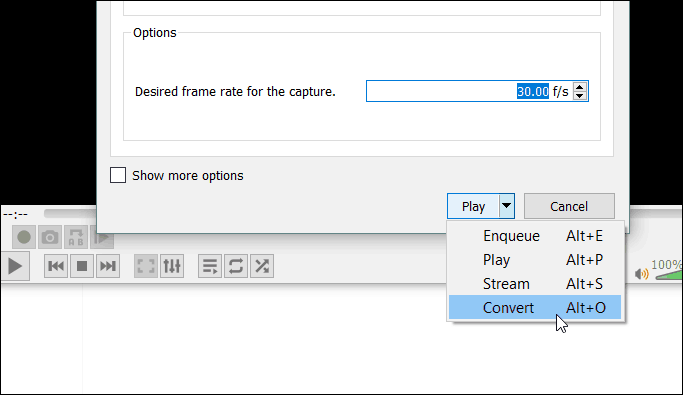
من القائمة المنسدلة "الملف الشخصي" ، اختر Video - H.264 + MP3 (MP4) وقم بوضع الوجهة التي تريد حفظ الملف فيها. ثم انقر فوق الزر ابدأ لبدء التسجيل. عند الانتهاء ، قم بإحضار VLC وانقر فوق الزر Stop. في هذا السيناريو ، لا داعي للقلق بشأن النقر فوق الزر تسجيل.
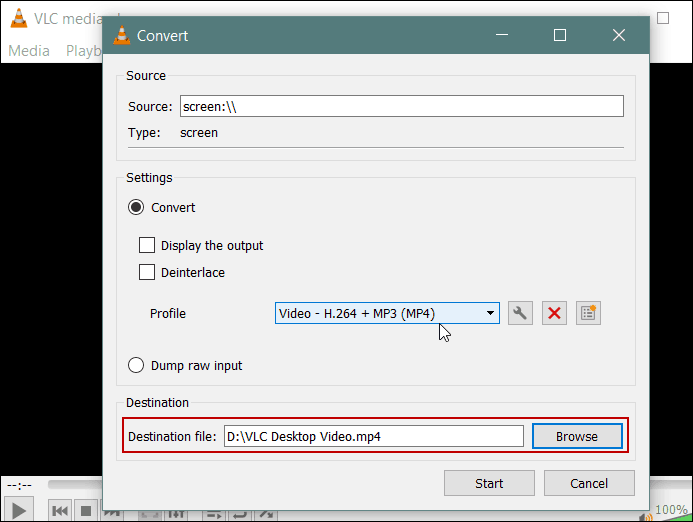
الآن ، ضع في اعتبارك أن هذا لن يمنحك الخيارات والجودة التي ستحصل عليها مع برنامج تسجيل الشاشة المخصص مثل Camtasia من SnagIt. باستخدام VLC ، لا يمكنك اختيار إدخالات الصوت أو تحديد منطقة معينة من الشاشة أو تمييز الماوس المؤشر. ولكنه يقوم بالمهمة لفيديو خام سريع لأحد أفراد الأسرة أو قسم تكنولوجيا المعلومات ، على سبيل المثال.



