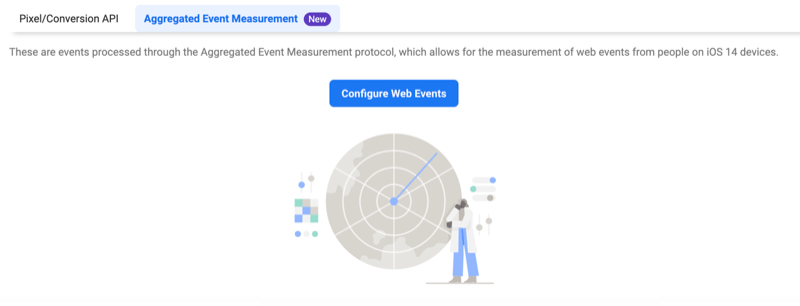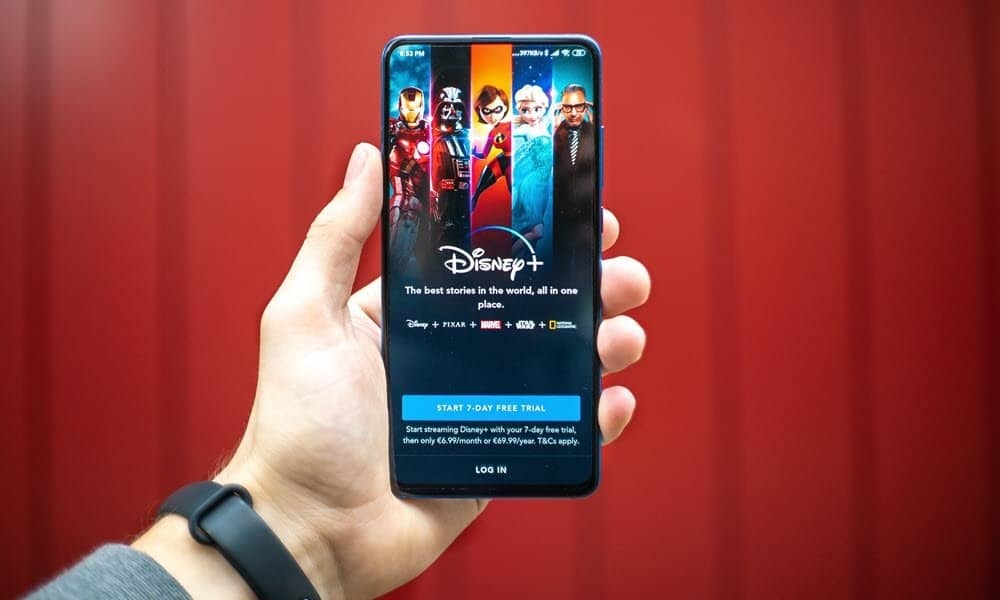كيفية مشاركة محرك أقراص USB من موجه Wi-Fi الخاص بك
مايكروسوفت نوافذ / / March 17, 2020
آخر تحديث في

إذا كنت تريد طريقة سهلة لمشاركة محرك أقراص مع جميع أجهزة الكمبيوتر والأجهزة الموجودة في شبكتك المنزلية ، فألق نظرة على جهاز التوجيه الخاص بك واستخدم محرك أقراص USB.
إذا كنت تريد طريقة سهلة لمشاركة محرك أقراص مع جميع أجهزة الكمبيوتر والأجهزة في منزلك ، فألق نظرة على جهاز التوجيه الخاص بك. إذا كان لديك جهاز توجيه حديث نسبيًا ، فمن المحتمل أنه يحتوي على منفذ USB مدمج فيه. إليك نظرة على كيفية إعداده ومشاركة المحتوى عبر شبكتك المنزلية.
ملحوظة: ضع في اعتبارك أن بعض الخطوات ستختلف اعتمادًا على نوع جهاز التوجيه لديك ، ولكن العملية هي نفسها. تأكد أيضًا من مراجعة وثائق جهاز التوجيه لمعرفة ما إذا كانت هناك أي قيود على التخزين. أوصي باستخدام محرك أقراص جديد أو محرك جديد ، ولكن إذا كان لديك ملفات على محرك أقراص بالفعل تريد مشاركته ، فيمكنك فقط توصيله وليس عليك تهيئته.
شارك محرك أقراص USB من موجه Wi-Fi
اختر محرك الأقراص الثابتة أو محرك الأقراص المحمول الذي تريد استخدامه - يمكنك أيضًا استخدام محركات أقراص ثابتة خارجية أو محمولة - أي شيء باستخدام اتصال USB. لهذا ، أنا أستخدم لينكسيس E4200 جهاز توجيه Wi-Fi مزدوج النطاق ومحرك أقراص فلاش بسعة 64 جيجابايت.
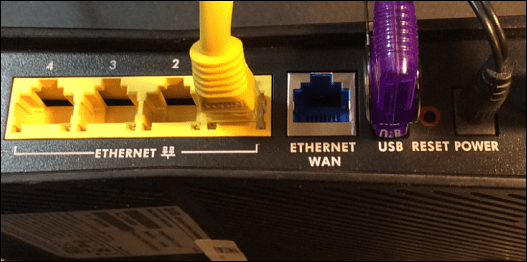
ضعه في منفذ USB على الجزء الخلفي من موجه Wi-Fi ، وبعد ذلك ستحتاج إلى وصول المشرف إلى جهاز التوجيه الخاص بك. من جهاز كمبيوتر على شبكتك ، افتح المتصفح وأدخل عنوان IP لجهاز التوجيه الخاص بك في متصفح وأدخل كلمة المرور الخاصة بك ؛ ستكون هذه هي IP وكلمة المرور التي استخدمتها عند إعداد موجه Wi-Fi الخاص بك في البداية.
إعدادات الموجه
ثم في إعدادات الموجه ، ابحث عن تخزين محرك الأقراص أو مشاركة الملفات أو شيء مماثل. يمكنك أن ترى في المثال الخاص بي أدناه أنه تم التعرف على محرك الأقراص وهناك خيارات مختلفة لمحرك الأقراص المتوفرة ، بما في ذلك إنشاء مشاركة.
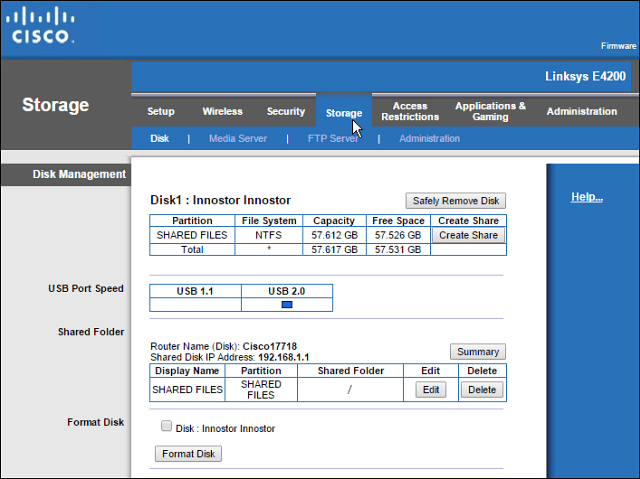
يمكنك استخدام موجه Wi-Fi الخاص بك لإنشاء مشاركة شبكة للمجلد إذا كانت هذه الوظيفة متاحة ، لكنني أفضل استخدام Windows. ستعمل الخطوات الواردة في هذه المقالة للجميع ، بغض النظر عن نوع جهاز التوجيه أو مستوى تجربة الكمبيوتر.
افتح مجلد الشبكة وامسح المسار في File Explorer واستبدله بـ "\\ routerip” على سبيل المثال ، سأكتب: \\192.168.1.1واضغط على Enter.
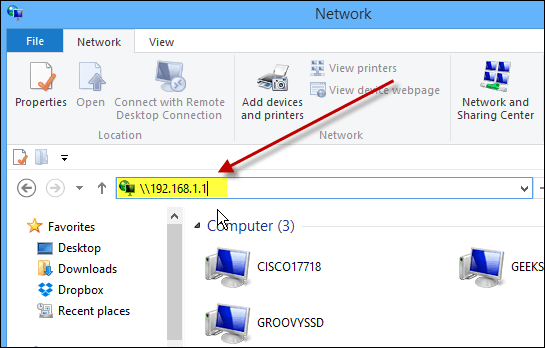
بعد الضغط على Enter ، سيظهر محرك الأقراص الخاص بك في مستكشف الملفات كمجلد مشترك بالاسم الذي قدمته في وقت سابق. من هنا قد ترغب في تثبيته في البدء في Windows 8.x أو مجرد إنشاء اختصار له على سطح المكتب.
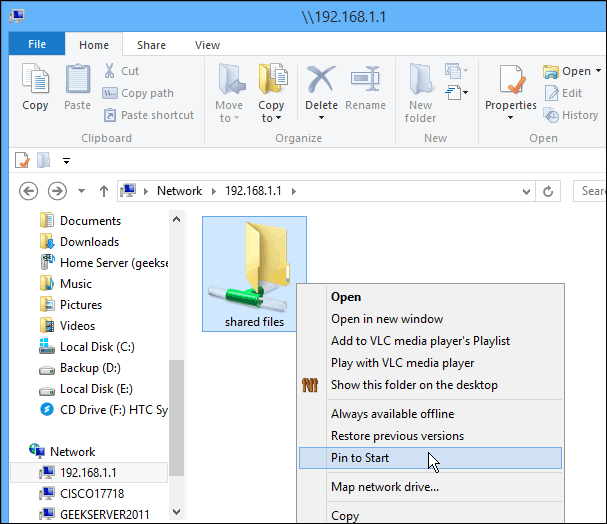
إذا كنت تريد الوصول إلى محرك الأقراص هذا من أجهزة كمبيوتر أخرى على شبكتك ، فسترغب في ذلك تعيينه كمحرك أقراص شبكة. هذا ما أفعله مع اللقطة أدناه - تعيينه كمحرك أقراص على نظام Windows 7.
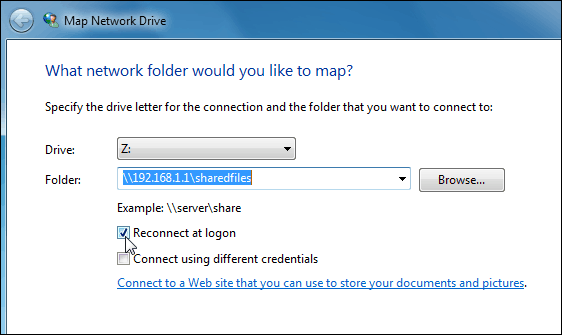
يمكنك استخدام محرك الأقراص المتصلة بك موزع انترنت مثلما تفعل أي محرك. تعد هذه العملية حلاً جيدًا إذا كان لديك وضع عائلي وترغب في مشاركة الموسيقى ومقاطع الفيديو والصور مع أي شخص آخر.
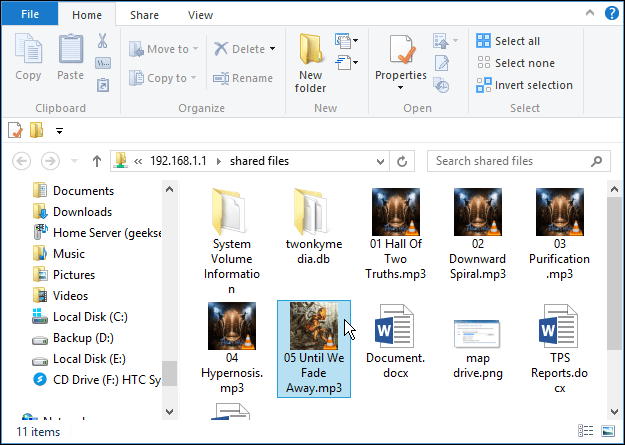
ضع في اعتبارك أن محرك الأقراص هذا سيكون مفتوحًا لجميع أفراد أسرتك ، لذلك لا تريد تخزين أي ملفات سرية أو حساسة بأي طريقة أخرى عليه.
تلخيص لما سبق
سيختلف الأداء بناءً على عدة عوامل: جهاز التوجيه وحركة مرور الشبكة وحجم الملف وما إلى ذلك. إذا كان لديك جهاز توجيه جديد بمنفذ USB 3.0 ، فستحتاج إلى استخدام USB 3.0 متوافق أيضًا للحصول على أفضل أداء.
إذا كنت تبحث عن جهاز توجيه Gigabit جديد مزود بإمكانية USB 3.0 ، فإليك زوجين من أجهزة بأسعار معقولة قد ترغب في وضعها في الاعتبار:
- راوتر ASUS RT-AC87U اللاسلكي AC2400 ثنائي النطاق الذي يحتوي على 2.0 و 3.0 منفذ مدمج ويتضمن أحدث معيار 802.11ac بالإضافة إلى b / g / n.
- NETGEAR AC1600 راوتر Gigabit Wi-Fi مزدوج النطاق الذي يحتوي على منفذ USB 3.0.
أو إذا كنت مرتاحًا مع سرعات USB 2.0 ، فراجع ASUS RT-N66U Dual-Band Wireless-N900 Gigabit Router الذي هو أكثر بأسعار معقولة حوالي 100 دولار.
هناك العديد من الطرز والموديلات للاختيار من بينها ، ولكن عند شراء جهاز توجيه جديد ، تأكد من وجود منفذ USB 2.0 على الأقل على متنه لجعل مشاركة الملفات في المنزل أمرًا سهلاً.