كيفية استخدام VLOOKUP في جداول بيانات Google
أوراق جوجل جوجل / / October 18, 2020
آخر تحديث في

في هذه المقالة ، ستتعرف على المزيد حول كيفية عمل VLOOKUP في جداول بيانات Google ، وكيفية استخدامها مع بعض الأمثلة المفيدة.
إذا سبق لك ذلك استخدم وظيفة VLOOKUP في Excel، فأنت تعرف مدى قوة الوظيفة. إذا لم تكن متأكدًا مما يفعله VLOOKUP في جداول بيانات Google ، فإنه يعمل بنفس الطريقة كما في Excel.
تتيح لك وظيفة VLOOKUP البحث في العمود الموجود في أقصى اليسار من النطاق لإرجاع قيمة من أي عمود آخر في نفس النطاق.
في هذه المقالة ، ستتعرف على المزيد حول كيفية عمل VLOOKUP في جداول بيانات Google ، وكيفية استخدامها مع بعض الأمثلة المفيدة.
ما هو VLOOKUP في جداول بيانات Google؟
فكر في VLOOKUP في جداول بيانات Google على أنه بحث بسيط للغاية عن قاعدة البيانات. عندما تريد معلومات من قاعدة بيانات ، تحتاج إلى البحث عن قيمة من عمود واحد في جدول معين. أيا كان الصف الذي يعثر عليه البحث في هذا العمود ، يمكنك بعد ذلك البحث عن قيمة من أي عمود آخر في هذا الصف (أو سجل ، في حالة قاعدة البيانات).
يعمل بنفس الطريقة في جداول بيانات Google. تحتوي وظيفة VLOOKUP على أربع معلمات ، واحدة منها اختيارية. هذه المعلمات هي كما يلي:
- search_key: هذه هي القيمة المحددة التي تبحث عنها. يمكن أن يكون سلسلة أو رقمًا.
- نطاق: أي نطاق من الأعمدة والخلايا التي تريد تضمينها في البحث.
- فهرس: هذا هو رقم العمود (ضمن النطاق المحدد) حيث تريد الحصول على القيمة التي تم إرجاعها.
- مفرز (اختياري): إذا تم التعيين على TRUE ، فأنت تخبر الدالة VLOOKUP أنه تم فرز العمود الأول.
هناك بعض الأشياء المهمة التي يجب وضعها في الاعتبار حول هذه المعلمات.
أولاً ، يمكنك تحديد النطاق أثناء كتابتك لوظيفة VLOOKUP ، عندما تصل إلى معلمة "النطاق". هذا يجعل الأمر أسهل نظرًا لأنك لن تضطر إلى تذكر البنية الصحيحة لتحديد النطاق.
ثانيًا ، يجب أن يكون "الفهرس" بين 1 والحد الأقصى لعدد الأعمدة في النطاق المحدد. إذا قمت بكتابة رقم أكبر من عدد الأعمدة في النطاق ، فسوف تحصل على خطأ.
استخدام VLOOKUP في جداول بيانات Google
الآن بعد أن فهمت كيفية عمل VLOOKUP ، دعنا نلقي نظرة على بعض الأمثلة.
مثال 1: بحث بسيط عن المعلومات
لنفترض أن لديك قائمة بالموظفين والمعلومات الشخصية المرتبطة بهم.
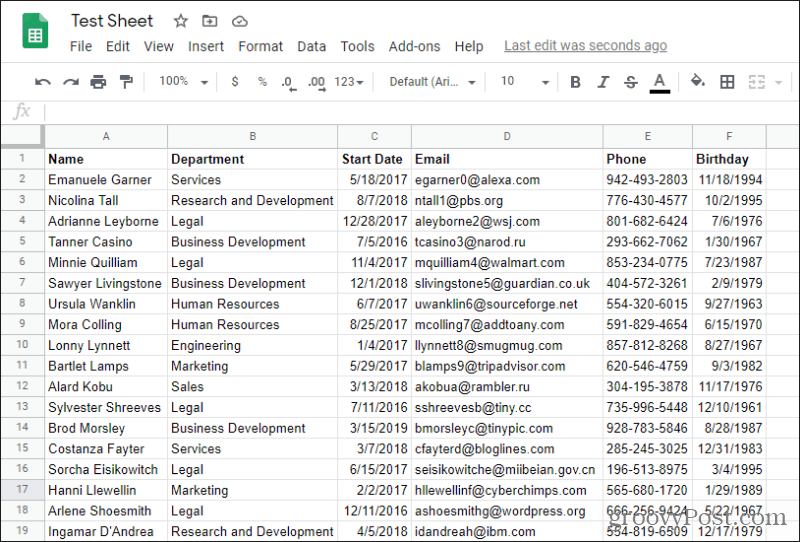
بعد ذلك ، ربما يكون لديك Google Sheet مع مبيعات الموظفين المسجلة. نظرًا لأنك تحسب عمولاتهم بناءً على تاريخ البدء ، فستحتاج إلى VLOOKUP للحصول عليها من حقل تاريخ البدء.
للقيام بذلك ، في حقل "الأقدمية" الأول ، ستبدأ في كتابة وظيفة VLOOKUP بكتابة "= VLOOKUP (".
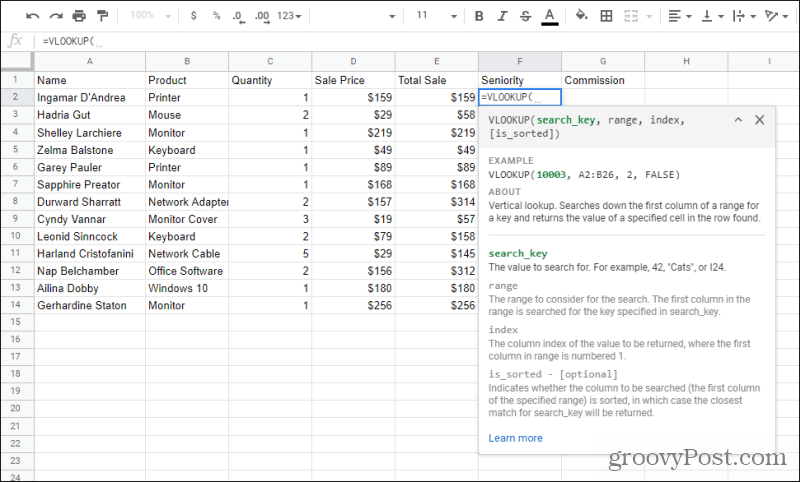
أول شيء ستلاحظه هو أن نافذة المساعدة ستظهر. إذا لم يحدث ذلك ، فاضغط على الزر الأزرق "؟" رمز على يسار الخلية.
ستخبرك نافذة المساعدة هذه بالمعامل الذي تحتاج إلى إدخاله بعد ذلك. المعلمة الأولى هي search_key ، لذا ما عليك سوى تحديد اسم الموظف في العمود أ. سيؤدي هذا تلقائيًا إلى ملء الوظيفة بالصيغة الصحيحة لتلك الخلية.
ستختفي نافذة المساعدة ، ولكن عند كتابة الفاصلة التالية ، ستظهر مرة أخرى.
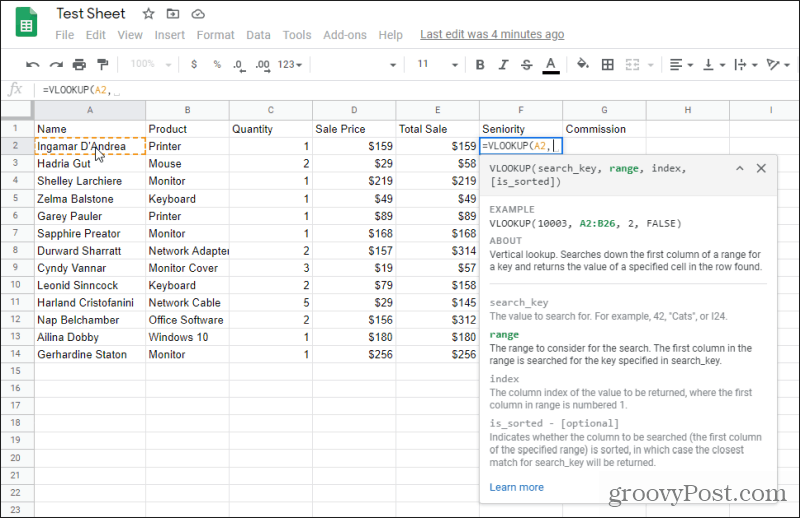
كما ترى ، يوضح لك أن المعلمة التالية التي تحتاج إلى تعبئتها هي النطاق الذي تريد البحث فيه. سيكون هذا هو نطاق البحث عن بيانات الموظف في الورقة الأخرى.
لذلك حدد علامة التبويب حيث يتم تخزين بيانات الموظف ، وقم بتمييز النطاق الكامل ببيانات الموظف. تأكد من أن الحقل الذي تريد البحث فيه هو العمود المحدد في أقصى اليسار. في هذه الحالة ، هذا هو "الاسم".
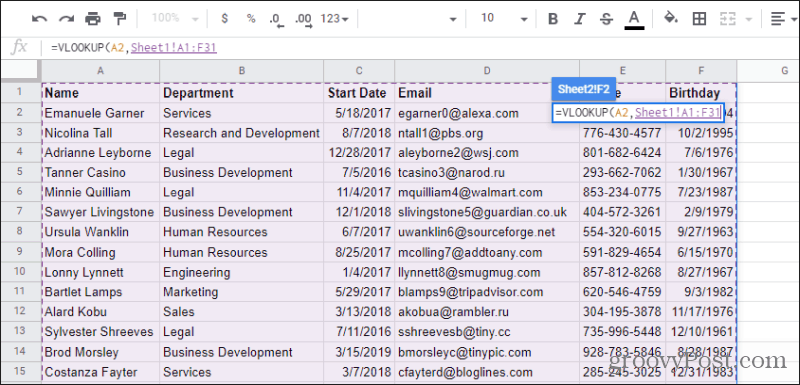
ستلاحظ الحقل الصغير مع وظيفة VLOOKUP والمعلمات ستطفو فوق هذه الورقة أثناء تحديد النطاق. يتيح لك ذلك معرفة كيفية إدخال النطاق في الوظيفة أثناء تحديده.
بمجرد الانتهاء ، ما عليك سوى كتابة فاصلة أخرى للانتقال إلى معلمة VLOOKUP التالية. قد تحتاج إلى تحديد علامة التبويب الأصلية التي كنت عليها للعودة إلى ورقة النتائج أيضًا.
المعلمة التالية هي فهرس. نحن نعلم أن تاريخ البدء للموظف هو العمود الثالث في النطاق المحدد ، لذا يمكنك فقط الكتابة 3 لهذه المعلمة.
اكتب “FALSE” لملف مفرز المعلمة حيث لم يتم فرز العمود الأول. أخيرًا ، اكتب قوس الإغلاق واضغط أدخل.
الآن سترى الحقل ممتلئًا بتاريخ البدء الصحيح لهذا الموظف.
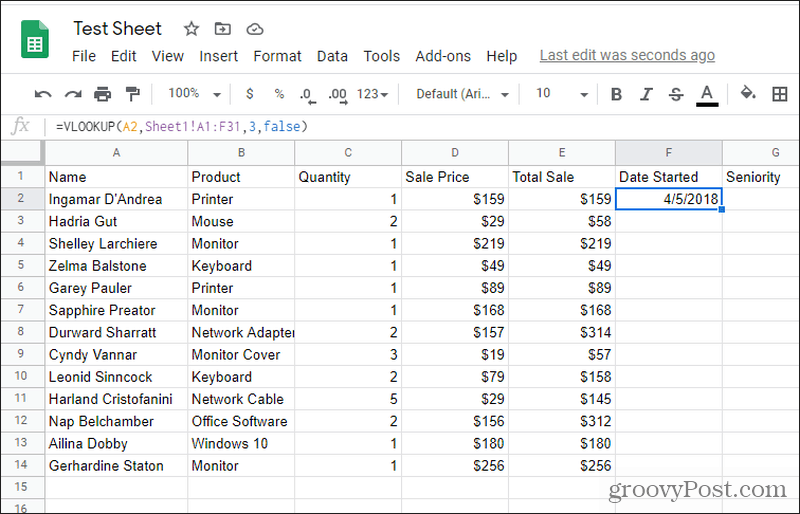
املأ باقي الحقول الموجودة تحتها وأنت انتهيت!
مثال 2: سحب البيانات من جدول مرجعي
في هذا المثال التالي ، سننشئ جدولًا مرجعيًا للدرجات بالأحرف لسحب الدرجة الصحيحة بالحرف من أجل التقدير الرقمي للطالب. لإعداد هذا ، تحتاج فقط إلى التأكد من إعداد جدول مرجعي في مكان ما لجميع درجات الحروف.
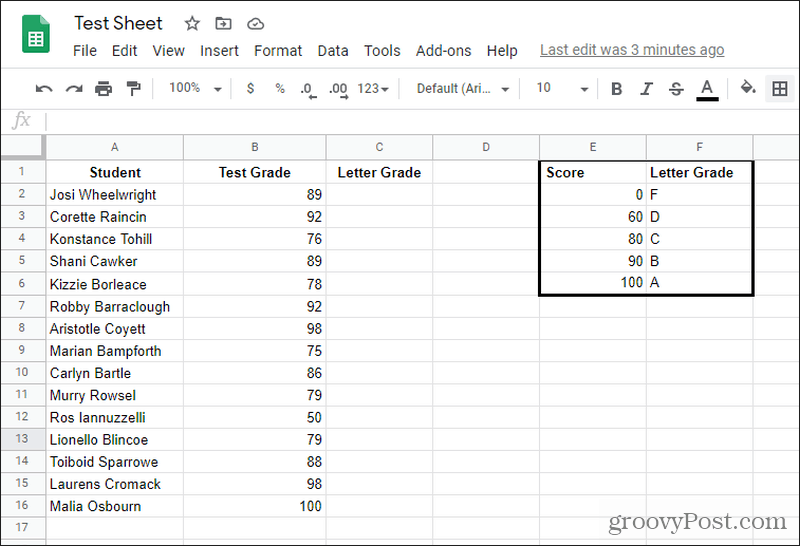
للبحث عن الدرجة الصحيحة بالحرف في الخلية C2 ، ما عليك سوى تحديد الخلية واكتب: "= VLOOKUP (B2، $ E $ 1: $ F $ 6،2، TRUE)"
إليك شرحًا لما تعنيه هذه المعلمات.
- B2: يشير إلى تقدير الاختبار الرقمي المطلوب البحث عنه
- 1 دولار أمريكي: 6 دولارات أمريكية: هذا هو جدول التقدير بالأحرف ، مع رموز الدولار لمنع النطاق من التغيير حتى عند ملء باقي العمود
- 2: يشير هذا إلى العمود الثاني من جدول البحث - تقدير الحرف
- صحيح: يخبر الدالة VLOOKUP أنه تم فرز الدرجات في جدول البحث
ما عليك سوى ملء باقي العمود C وسترى تطبيق التقديرات الحرفية الصحيحة.
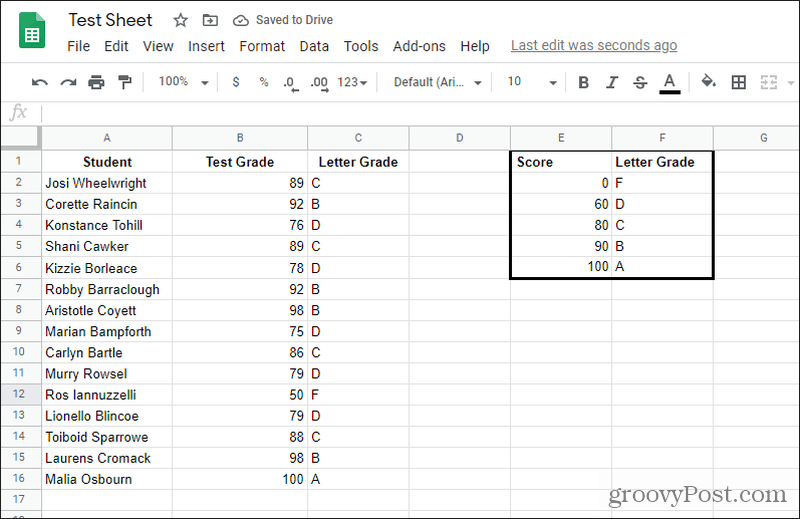
كما ترى ، الطريقة التي يعمل بها هذا مع النطاقات المصنفة هي أن وظيفة VLOOKUP تحصل على النتيجة للنهاية الأقل من النطاق الذي تم فرزه. لذا فإن أي شيء من 60 إلى 79 يعرض D ، و 80 إلى 89 تُرجع الحرف C وهكذا.
مثال 3: بحث ثنائي الاتجاه لـ VLOOKUP
مثال أخير هو استخدام الدالة VLOOKUP مع وظيفة MATCH المتداخلة. حالة الاستخدام لذلك هي عندما تريد البحث في جدول بأعمدة أو صفوف مختلفة.
على سبيل المثال ، لنفترض أن لديك نفس جدول الموظف كما في المثال الأول أعلاه. ترغب في إنشاء ورقة جديدة حيث يمكنك ببساطة كتابة اسم الموظف والمعلومات التي تريد ذكرها بشأنه. ستعيد الخلية الثالثة تلك المعلومات بعد ذلك. يبدو رائعًا ، أليس كذلك؟
يمكنك إنشاء جدول البحث هذا على نفس الورقة أو ورقة مختلفة. الأمر متروك لك. ما عليك سوى إنشاء صف واحد لقيمة البحث في العمود الموجود في أقصى اليسار (تحديد الصف). قم بإنشاء صف آخر للحقل الذي تريد البحث فيه عن النتيجة. يجب أن تبدو مثل هذا.
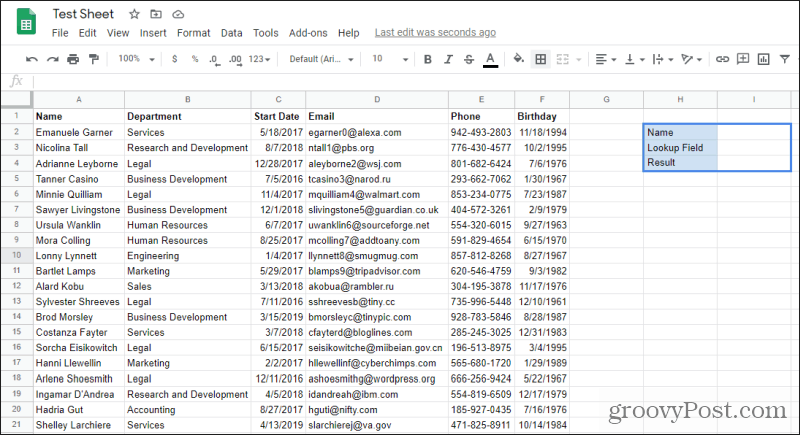
الآن ، حدد حقل النتيجة الفارغ ، واكتب "= VLOOKUP (I2، A1: F31، MATCH (I3، A1: F1،0)، FALSE)" واضغط أدخل.
قبل إلقاء نظرة على النتائج ، دعنا نقسم كيفية عمل المعلمات في وظيفة VLOOKUP هذه.
- أنا 2: هذا هو الاسم الذي كتبته في حقل البحث عن الاسم ، والذي سيحاول VLOOKUP مطابقته مع اسم في العمود الموجود في أقصى اليسار من النطاق.
- A1: F31: هذا هو النطاق الكامل للأسماء بما في ذلك جميع المعلومات المرتبطة.
- MATCH (I3، A1: F1،0): ستستخدم وظيفة المطابقة حقل البحث الذي أدخلته ، وستجده في نطاق الرأس ، وتعيد رقم العمود. ثم يتم تمرير رقم العمود هذا إلى معلمة فهرس دالة VLOOKUP.
- خاطئة: ترتيب البيانات في العمود الأيمن غير مرتب.
الآن بعد أن فهمت كيفية عملها ، دعنا نلقي نظرة على النتائج.
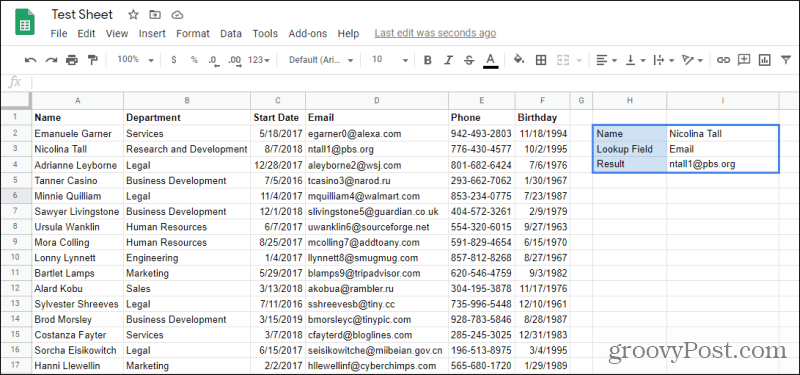
كما ترى ، بكتابة الاسم والحقل للعودة (البريد الإلكتروني) ، يمكنك البحث عن أي معلومات تريدها.
يمكنك أيضًا استخدام أسلوب البحث ثنائي الاتجاه هذا للبحث في أي جدول حسب كل من الصف والعمود. إنه أحد أكثر التطبيقات المفيدة لوظيفة VLOOKUP.
استخدام VLOOKUP في جداول بيانات Google
كانت إضافة وظيفة VLOOKUP إلى جداول بيانات Google أحد أفضل الأشياء التي يمكن أن تقوم بها Google. إنه يعزز فائدة جداول البيانات الخاصة بك ويتيح لك البحث بل ودمج أوراق متعددة.
إذا كان لديك أي مشاكل مع الوظيفة ، فإن العديد من ملفات تلميحات حول استكشاف الأخطاء وإصلاحها التي تعمل مع VLOOKUP في Excel ستعمل عليه في جداول بيانات Google أيضًا.



