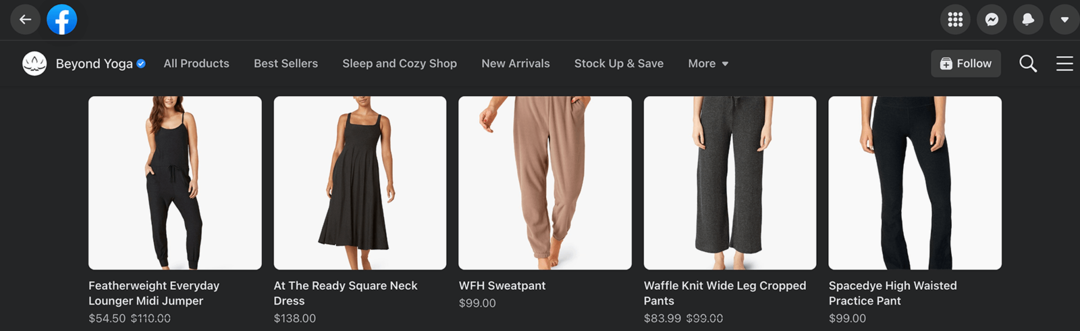كيفية إنشاء خريطة ذهنية باستخدام PowerPoint
مايكروسوفت باوربوينت مايكروسوفت إنتاجية عرض تقديمي بطل / / October 30, 2020
آخر تحديث في
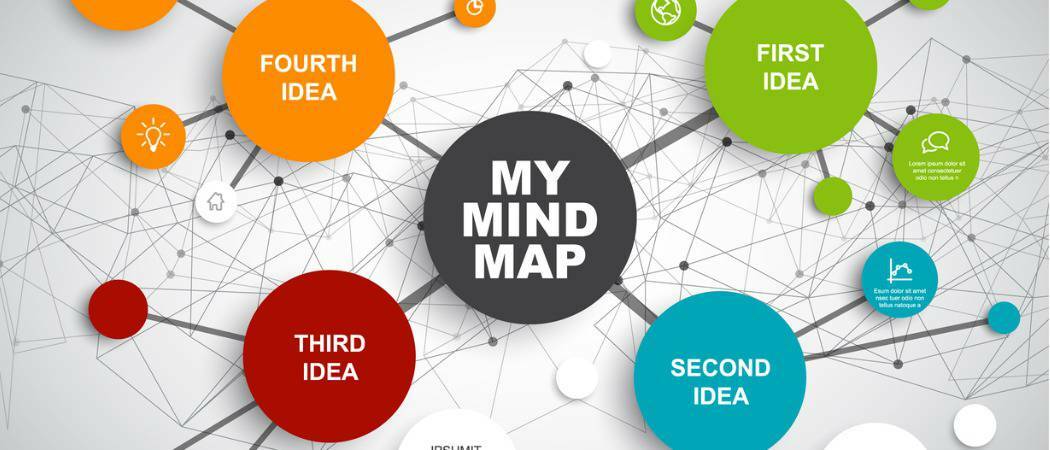
لا يتعين عليك الاستثمار في برامج الرسوم البيانية باهظة الثمن لتبادل الأفكار والمشاريع. إليك كيفية إنشاء خريطة ذهنية بسهولة باستخدام PowerPoint.
يمكن أن تكون الخرائط الذهنية أدوات فعالة بشكل رائع للعصف الذهني. تبدأ بفكرة ثم تتفرع مع القطع ذات الصلة لتلك الفكرة. نظرًا لأن الخريطة الذهنية هي في الأساس رسم تخطيطي يمنحك طريقة رسومية لتنظيم أفكارك ، فإن Microsoft PowerPoint هو تطبيق رائع لإنشاء واحدة.
بالتأكيد ، يمكنك أن تجد برنامج مخصص لرسم الخرائط الذهنية. ولكن إذا كان لديك برنامج PowerPoint بالفعل ، فلماذا لا تجربه قبل صرف النقود لتطبيق منفصل؟ سنوضح لك كيفية إنشاء خريطة ذهنية بسهولة في Microsoft PowerPoint.
أنشئ خريطة ذهنك في PowerPoint
افتح PowerPoint وأنشئ ملف عرض تقديمي فارغ. يمكنك استخدام شريحة فارغة أو شريحة تحتوي على مربع عنوان لتسمية خريطتك الذهنية إذا أردت.
يقدم PowerPoint مجموعة رائعة من الأشكال والموصلات ، لكن خيارات SmartArt مثالية. تمنحك هذه المخططات المعدة مسبقًا نقطة انطلاق. لذلك انقر فوق إدراج علامة التبويب واختيار رسم SmartArt في ال الرسوم التوضيحية قسم من الشريط.
سترى أن تخطيطات SmartArt وفيرة أيضًا. بالنسبة للخريطة الذهنية ، فأنت تقوم بالبناء من فكرة مركزية تجعل المخططات الهرمية أفضل الخيارات. سنختار خيار التدرج الهرمي الأفقي الذي يتيح لنا التفرع إلى جانب موضوعنا الرئيسي مع الموضوعات الفرعية.
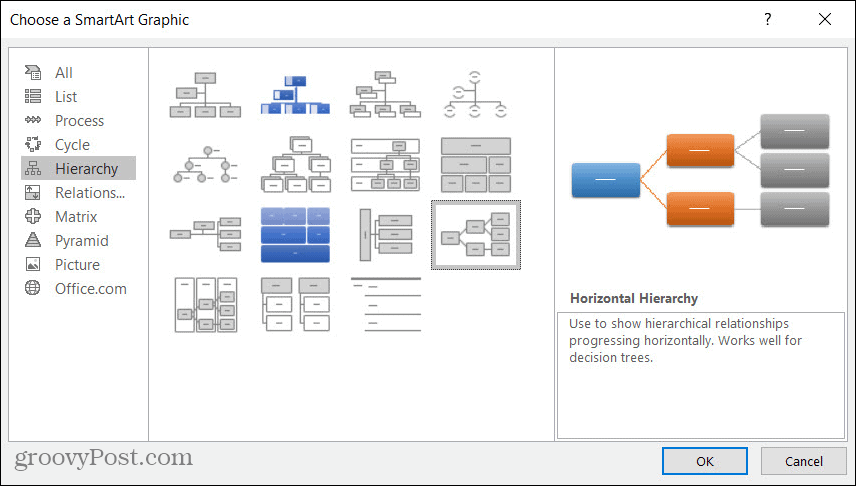
يمكنك بعد ذلك إدخال أفكارك مباشرة في الخريطة الذهنية أو باستخدام جزء نص SmartArt.
- لإدخال نص في الرسم التخطيطي ، حدد شكلاً ، ثم انقر بالداخل للكتابة. نظرًا لأن الخريطة الذهنية هي تمثيلك المرئي للأفكار ، فقد تكون الكتابة مباشرة في الأشكال هي أفضل رهان لك.
- لفتح جزء النص ، انقر فوق سهم على الجانب الأيسر من الرسم التخطيطي أو جزء النص زر على تصميم SmartArt التبويب. تتمثل ميزة مربع نص SmartArt في أنه يمكنك أيضًا رؤية خريطتك الذهنية كمخطط تفصيلي وإعادة ترتيبها بسهولة.
إذا لم تتمكن من تحديد طريقة إدخال النص ، يمكنك استخدام كليهما! يمكنك إبقاء جزء النص مفتوحًا والكتابة فيه أو في الرسم التخطيطي. في كلتا الحالتين ، سترى الإضافات أو التغييرات على الفور في كلا الموضعين.
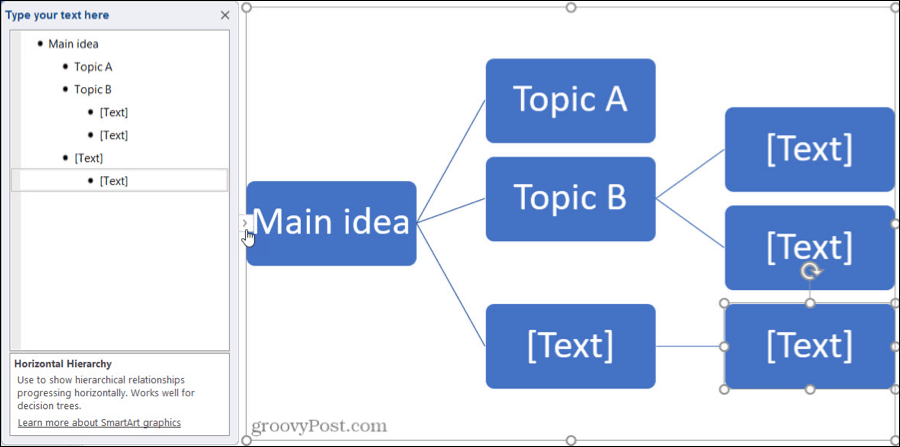
أضف أفكار مشروعك أو فصول الكتاب أو أفكار المحتوى أو أي أجزاء تريد تضمينها في عملية العصف الذهني. وتذكر استخدام التفريع لربط الموضوعات الفرعية الأصغر مثل مهام المشروع وشخصيات القصة وما شابه.
إضافة عناصر الخريطة الذهنية وإعادة ترتيبها وإزالتها
بينما تمنحك الرسوم التخطيطية SmartArt بداية ممتازة لخريطتك الذهنية ، فمن المحتمل ألا تتضمن العديد من العناصر التي تحتاجها. وقد ترغب في إعادة ترتيب الأشكال أثناء قيامك بالعصف الذهني.
أضف العناصر
لديك عدة طرق لإضافة المزيد من الأشكال إلى خريطتك الذهنية. لذا استخدم أيهما أكثر راحة وملاءمة لك. فقط تأكد من أنك على تصميم SmartArt التبويب. عند إضافة شكل متعلق بآخر ، سيتم إدراج خط الموصل تلقائيًا أيضًا.
- لإضافة شكل إلى الرسم التخطيطي ، حدد شكلاً يتعلق بالشكل الذي تريد إضافته. ثم اضغط أضف الشكل من الشريط واختر مكان إدراج الشكل. بدلا من ذلك ، يمكنك انقر على اليمين الشكل واختر أحد هذه الخيارات من أضف الشكل قائمة السياق.
- لإضافة شكل في جزء النص ، اضغط على ملف أدخل المفتاح بعد العنصر الذي تريد الشكل المتعلق به. ستتم إضافة الشكل الجديد على نفس المستوى الذي حددته. يمكنك بعد ذلك استخدام الإرشادات أدناه لنقله إذا لزم الأمر.
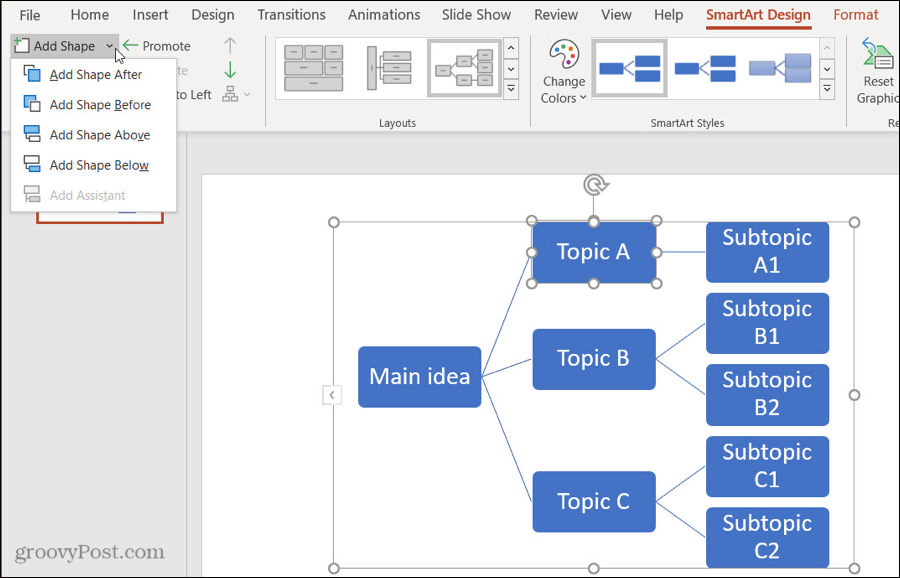
إعادة ترتيب العناصر
كما خمنت على الأرجح ، يمكنك استخدام كلا الإجراءين في الرسم التخطيطي أو جزء النص لنقل الأشكال إلى نقاط مختلفة. سيؤدي استخدام هذه الطرق إلى تحريك خط الموصل بالشكل أيضًا.
- لتحريك شكل مباشرة على الرسم التخطيطي ، فقط حدد واسحب وأفلت في المكان الذي تريده. أو حدد الشكل واستخدم الأزرار الموجودة في ملف خلق الرسم قسم من الشريط للترقية أو التخفيض أو الانتقال لأعلى أو الانتقال لأسفل.
- لتحريك شكل باستخدام جزء النص ، انقر على اليمين العنصر ، واختر ترقية أو تخفيض أو تحريك لأعلى أو تحريك لأسفل. على جهاز Mac ، لديك أزرار لهذه الإجراءات في الجزء العلوي من جزء النص.
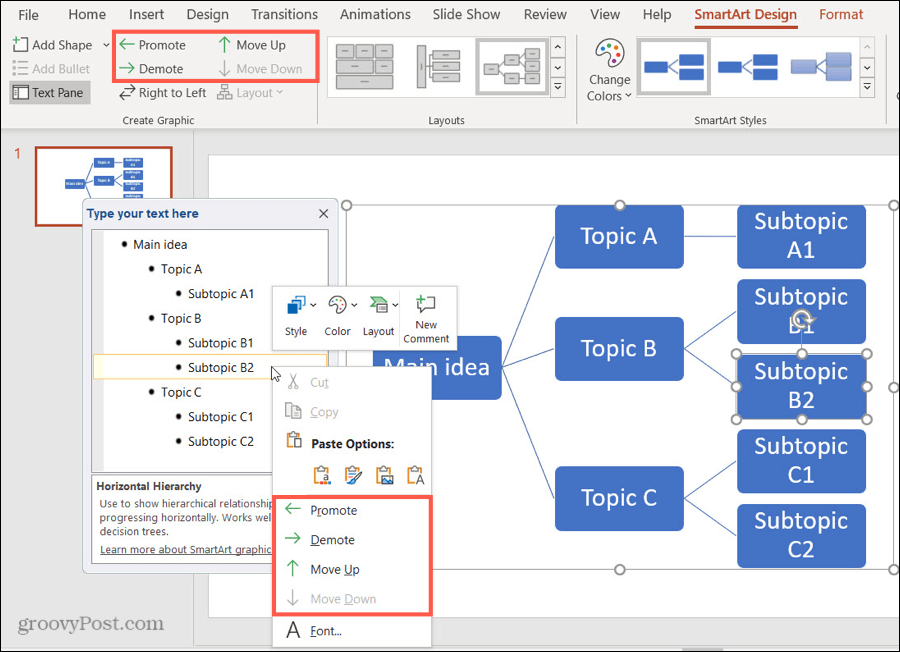
لاحظ أن الإجراءات المطبقة على هذا الشكل المحدد فقط ستكون متاحة.
إزالة العناصر
إذا قررت حذف شكل ، فمن السهل القيام بذلك ، وستؤدي إزالة الشكل إلى إزالة خط الموصل به.
- لإزالة شكل من الرسم التخطيطي ، اختره وضرب بك حذف كن حذرًا من اختيارك فقط الشكل وليس المخطط بأكمله. يمكنك أيضا انقر على اليمين الشكل والاختيار يقطع.
- لإزالة شكل في جزء النص ، ما عليك سوى تحديد النص الخاص بالعنصر واستخدام ملف حذف أو مسافة للخلف مفتاح لإزالته.
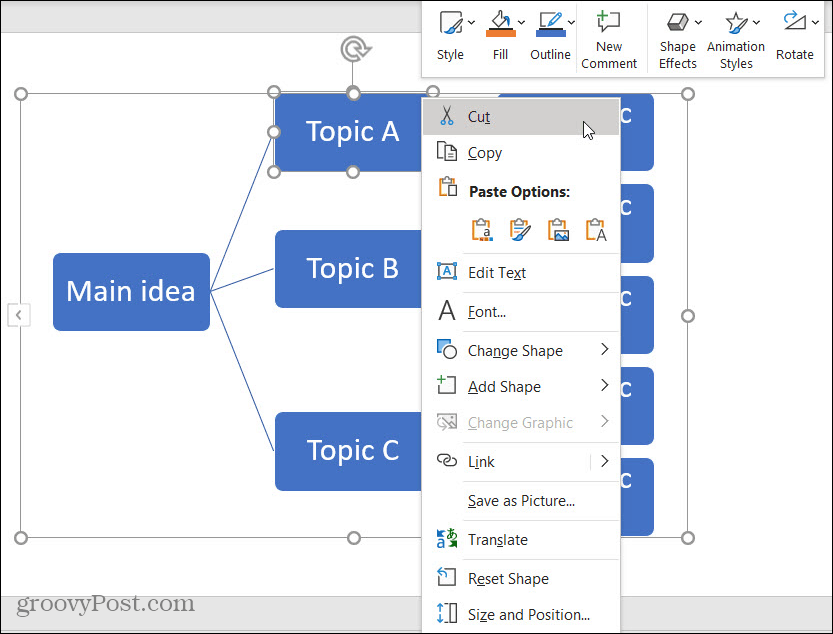
صمم خريطة ذهنك في PowerPoint
إذا كنت تخطط لمشاركة خريطتك الذهنية أو تقديمها أو ترغب ببساطة في تجميل الأشياء قليلاً ، فإن PowerPoint يمنحك بعض الطرق الرائعة لتغيير المظهر. يمكنك تصميم الخريطة الذهنية بأكملها أو الأشكال والنصوص الفردية فقط.
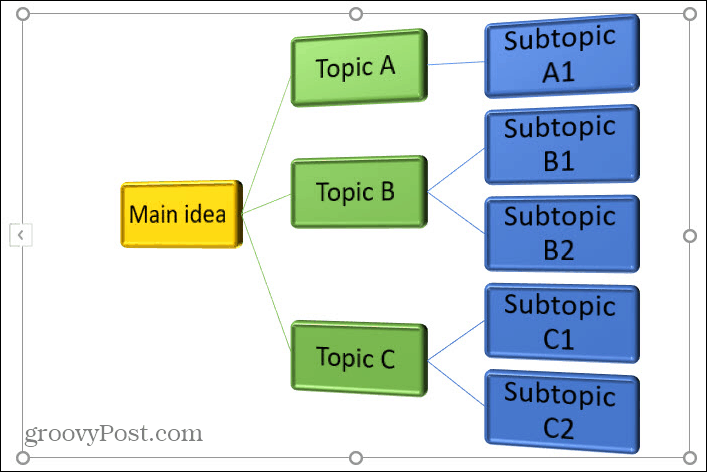
صمم الخريطة الذهنية بأكملها
تأكد من تحديد مخطط الخريطة الذهنية لعرض ملف تصميم SmartArt التبويب. ثم في أنماط SmartArt قسم من الشريط ، سترى أداتين مفيدتين.
تغيير الألوان: انقر فوق هذا الزر لمنح خريطتك الذهنية سمة مختلفة. يمكنك الاختيار من بين الألوان الأساسية والسمات الملونة واللهجات أحادية اللون.
أنماط SmartArt: انقر فوق السهم الموجود في هذا المربع لعرض الأنماط المتوفرة مثل الخيارات ثلاثية الأبعاد. تختلف هذه وفقًا لمخطط SmartArt الدقيق الذي تختاره في البداية.
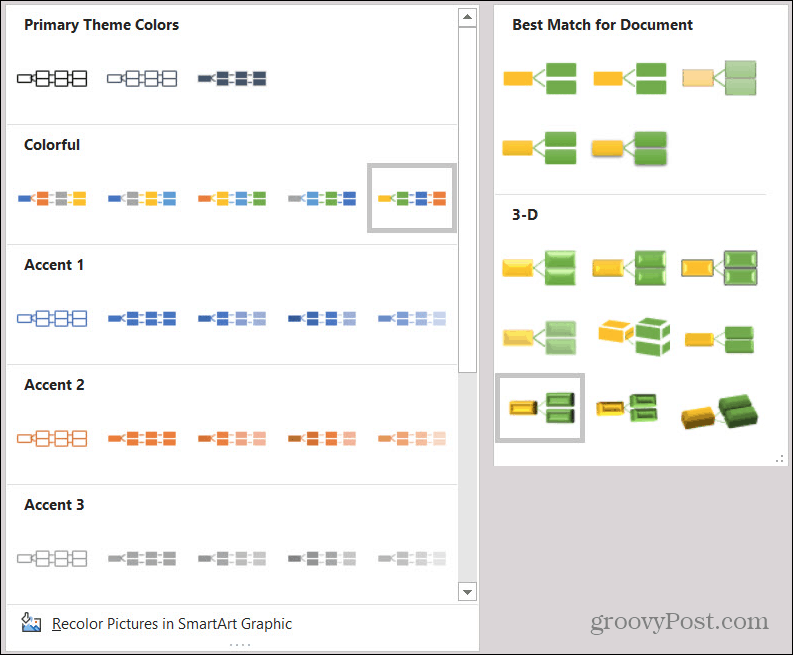
نمط العناصر الفردية
ربما لديك أشكال معينة على خريطتك الذهنية تريد تنسيقها بشكل مختلف. على سبيل المثال ، قد ترغب في إبراز أحد الأشكال أو تبديل الأشكال بأشكال مختلفة. تأكد من تحديد الشكل في مخطط الخريطة الذهنية لعرض ملف شكل التبويب.
سترى بعد ذلك شريطًا كاملاً من الخيارات لتنسيق الأشكال والنصوص في خريطتك الذهنية. بدءًا من اليسار ، يمكنك تكبير الشكل أو تصغيره أو تغييره إلى شكل مختلف. يمكنك استخدام الأنماط وملء الألوان والمخططات التفصيلية والتأثيرات لكل من الشكل والنص. وبالطبع ، يمكنك تغيير حجمها أو ترتيبها على الشريحة.

بناء خريطة ذهنية تعمل باستخدام PowerPoint
هذه إحدى أسهل الطرق لإنشاء خريطة ذهنية في PowerPoint. يمكنك بالطبع تحديد رسم تخطيطي SmartArt مختلف أو استخدام الأشكال والموصلات لإنشاء واحد من البداية. ولكن نأمل أن تساعدك هذه الطريقة على البدء ببداية رائعة لإنشاء خريطة ذهنية تناسبك!
إذا كنت تحب فكرة الخريطة الذهنية ، ولكنك تريد استكشاف تطبيقات أخرى ، فقم بإلقاء نظرة عليها هذه الأدوات عبر الإنترنت للرسومات التخطيطية والمخططات الانسيابية أو النظر باستخدام رسومات Google.
ما هو رأس المال الشخصي؟ مراجعة 2019 بما في ذلك كيف نستخدمها لإدارة الأموال
سواء كنت تبدأ بالاستثمار أو كنت تاجرًا متمرسًا ، فإن رأس المال الشخصي لديه شيء للجميع. وإليك نظرة على ...