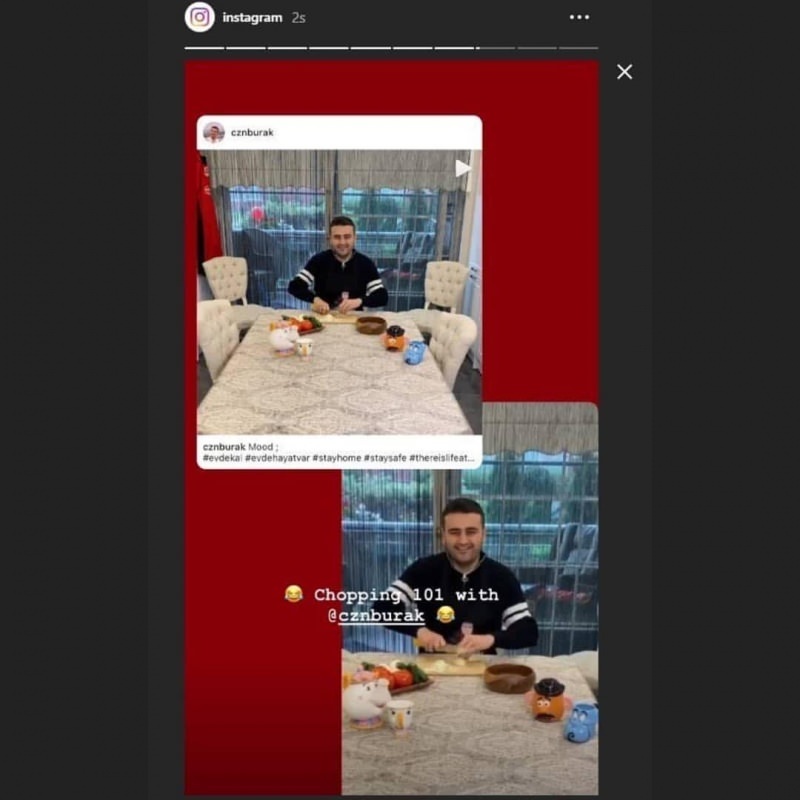كيفية إصلاح شاشة سوداء في Windows 10
مايكروسوفت ويندوز 10 المعدات / / March 17, 2020
تاريخ آخر تحديث

قد يكون من الصعب تشخيص وإصلاح شاشة سوداء لنظام التشغيل Windows 10. ستحدد خطوات استكشاف الأخطاء وإصلاحها هذه الاتجاه الصحيح.
الشيء الوحيد الأسوأ من شاشة الموت الزرقاء هو شاشة الموت السوداء. والشيء الوحيد الأسوأ من شاشة الموت السوداء هو شاشة سوداء لا ترميك حتى من خلال إخبارك بالخطأ. مع Windows 10 ، يمكن أن يحدث هذا. تم الإبلاغ عن الشاشات السوداء أثناء عمليات التثبيت أو التحديثات أو بشكل عشوائي بالكامل من قبل عدد من المستخدمين. في بعض الأحيان ، لا يظهر شيء على الشاشة على الإطلاق. في أحيان أخرى ، قد يكون لديك ماوس ولوحة مفاتيح ولكن ليس لديك بيئة سطح مكتب.
على أي حال ، عندما يمنحك Windows 10 شاشة سوداء ولا توجد رسالة خطأ ، فإن الطريقة الوحيدة لتحديد المشكلة وحلها هي حل المشكلات المنهجية. لنستعرضه معًا.
حل الشاشات السوداء أثناء تثبيت Windows 10 أو بعده
تصادف الشاشات السوداء أحيانًا عند تثبيت Windows 10 للمرة الأولى. قد يحدث هذا أثناء عملية تثبيت Windows 10 أو بعد اكتمال إعداد Windows. هناك عدد قليل من الأسباب المحتملة.
سبب محتمل: الإعداد لا يزال قيد التقدم.
حل ممكن: راقب مؤشر نشاط القرص الصلب عن كثب لتحديد ما إذا كان الكمبيوتر لا يزال يعمل. إذا كان مؤشر LED لا يزال يومض ، فهذا يعني أن الإعداد ربما لا يزال مشغولًا في العمل على فرز الملفات وتحديد ما يجب نقله وما يجب الاحتفاظ به. هذه علامة جيدة ، مما يعني أنه يجب عليك الانتظار أكثر قليلاً. إذا تجاوز الإعداد من 2 إلى 7 ساعات ، فقد يكون الإعداد عالقًا.
سبب محتمل: الإعداد عالق. لأي سبب من الأسباب ، يتم تعليق عملية الإعداد على شيء ما ولا يمكن المضي قدمًا فيه.
حل ممكن: قم بإيقاف تشغيل الكمبيوتر بالكامل وحاول مرة أخرى. اتبع هذه الخطوات:
- أوقف تشغيل الكمبيوتر تمامًا. إذا لم يتم إيقاف التشغيل ، فاضغط مع الاستمرار على زر التشغيل لمدة تتراوح من 5 إلى 10 ثوانٍ حتى يتم إغلاقه.
- افصل الإنترنت عن طريق فصل كبل Ethernet أو إيقاف تشغيل المحول اللاسلكي (إن أمكن). انظر في هذا المنصب لمزيد من المعلومات حول تعطيل اتصالات LAN قبل إعداد Windows 10.
- افصل جميع الأجهزة الطرفية غير الضرورية من جهاز الكمبيوتر. قم بإزالة محركات الأقراص الصلبة الخارجية وأجهزة التحكم في الألعاب وشواحن الهاتف - كل شيء تقريبًا ما عدا لوحة المفاتيح والماوس.
- إزالة الطاقة من جهاز الكمبيوتر الخاص بك. افصل سلك الطاقة عن مأخذ التيار. إذا كان جهاز كمبيوتر محمول ، فقم بإزالة البطارية أيضًا. انتظر 30 ثانية على الأقل قبل توصيل الكمبيوتر مرة أخرى. (ملاحظة: إذا كان لديك الوقت الكافي ، فاترك الكمبيوتر غير موصل لمدة تصل إلى ساعة. سيساعد هذا إذا بدأ جهاز الكمبيوتر الخاص بك في السخونة الزائدة.)
- قم بتوصيل النظام بالطاقة مرة أخرى ، ولكن اترك الإنترنت غير متصل. قم بتشغيل الكمبيوتر.
- نأمل أن يحاول Windows استئناف عملية إعداد Windows 10 أو إعادة تشغيلها.
- إذا اكتمل التثبيت بشكل طبيعي وحصلت على سطح مكتب يعمل بنظام Windows مع قائمة Start (ابدأ) وكل شيء ، فانتقل وأعد الاتصال بالإنترنت حتى تنتهي من تنزيل التحديثات وتطبيقها.
- إذا عاد الإعداد إلى الإصدار السابق من Windows ، فحاول الترقية يدويًا باستخدام أداة إنشاء الوسائط أو ملف ISO.
سبب محتمل: سبب شاشة سوداء هو برنامج تشغيل الجهاز أو مشكلة في أداء الأجهزة.
حل ممكن: حاول التمهيد في الوضع الآمن. راجع القسم أدناه حول كيفية استخدام الوضع الآمن لاستكشاف أخطاء الشاشات السوداء وإصلاحها.
أعرف أكثر:كيفية إصلاح أخطاء ترقية وتثبيت Windows 10 الأكثر شيوعًا
إصلاح الشاشات السوداء أثناء تجربة استخدام المنتج الجاهز
OOBE هو تجربة Windows Out-of-Box-Experience ، ولا يختلف عن تجربة خارج الجسم. إنها مرحلة انتقالية غريبة تحدث فيها أشياء سحرية ولكن الأمور لم تصل كلها بعد.
إذا حصلت على شاشة سوداء أثناء OOBE ، فهناك بعض الأشياء التي يمكنك تجربتها.
سبب محتمل: يتم توجيه إخراج الفيديو إلى محول عرض مختلف أو مخرج مختلف (مثل HDMI إلى DVI أو DisplayPort إلى VGA). في بعض الأحيان ، لا يتم نقل تكوين العرض الذي كان لديك في تثبيت Windows السابق بشكل صحيح إلى Windows 10.
حل ممكن: حاول فصل كبل الفيديو فعليًا عن أحد المحولات أو المخرجات وتجربة محول آخر.
- إذا كان لديك شاشة احتياطية ، يمكنك محاولة الاتصال بها بدلاً من ذلك.
- إذا كنت تتصل عادةً ببطاقة رسومات منفصلة ، ولكن يحتوي الكمبيوتر على محول رسومات مدمج ، فقم بالتبديل إليها بدلاً من ذلك. يمكنك دائمًا تحديث برنامج التشغيل بعد اكتمال الإعداد لبطاقتك المنفصلة من خلال Windows Update أو موقع الشركة المصنعة على الويب.
- إذا كنت تستخدم جهاز تلفزيون ، تحقق للتأكد من تشغيله وضبطه على الإدخال للكمبيوتر ؛ قد يكون خرج الفيديو إلى التلفزيون.
سبب محتمل: يتم إرسال إخراج الفيديو إلى عرض خاطئ. إذا كان لديك العديد من شاشات العرض متصلة ، فقد يتم الخلط بين إعداد Windows أحيانًا.
حل ممكن: حاول عرض الإخراج على شاشة أخرى بالضغط على مفتاح Windows + P ثم اختيار الخيار المناسب.
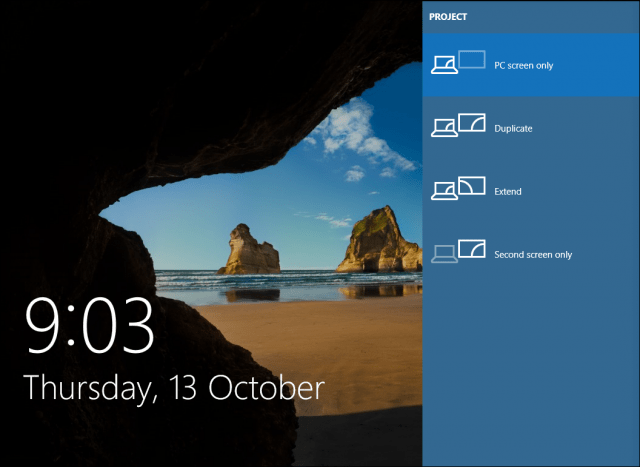
كيفية إصلاح شاشات سوداء عشوائية: خيارات متقدمة لاستكشاف الأخطاء وإصلاحها لمحاولة
ثم هناك الشاشات السوداء التي تحدث من فراغ. نموذج خدمة Windows 10 الجديد (أي التصحيحات والتحديثات التي لا نهاية لها) يعني أن تحديثات Windows وتصحيحاته وأمانه إصلاحات ، وغالبا ما يتم تنزيل تحديثات برنامج التشغيل في الخلفية وتثبيتها في الليل دون علمها تماما أنت. إذا أردت أن إدارة تحديثات Windows التي يتم تثبيتها ومتى، يمكنك ذلك ، ولكن إذا كان أحد قد تجاوزك بالفعل وأعطاك شاشة سوداء ، فحاول التمهيد في الوضع الآمن.
يمكن أن يؤدي ملف تعريف المستخدم التالف في بعض الأحيان إلى تشغيل شاشة سوداء. قد تنجح محاولة التمهيد في الوضع الآمن ، وإنشاء حساب مستخدم جديد ، ثم محاولة تسجيل الدخول إليه.
يمكن أن تكون عمليات RunOnce الجاني. إذا رأيت جميعًا شاشة سوداء بعد تسجيل الدخول ، فاضغط على Control + Shift + Esc على لوحة المفاتيح ؛ سيؤدي هذا إلى تشغيل إدارة المهام. انتقل إلى علامة التبويب العمليات والخدمات ، ثم ابحث عن أي مثيلات RunOnce32.exe أو RunOnce.exe. إذا وجدت أيًا منها قيد التشغيل ، فقم بإيقاف العملية أو إلغاء التطبيق أو إنهاء الخدمة.
انقر ملف> قم بتشغيل مهمة جديدة ، اكتب كمد ثم اضغط على Enter. في موجه الأوامر ، اكتب:
اغلاق -r -t 01
ثم اضغط على Enter. سيؤدي هذا إلى إعادة تشغيل جهاز الكمبيوتر الخاص بك.
كيفية استخدام الوضع الآمن لاستكشاف أخطاء الشاشات السوداء وإصلاحها
يمكن استخدام التمهيد في الوضع الآمن لاستكشاف أخطاء الشاشات السوداء العشوائية أو الشاشات السوداء التي تمت مواجهتها أثناء تثبيت Windows 10.
للدخول إلى الوضع الآمن ، قم بما يلي:
قم بتشغيل الكمبيوتر وإيقاف تشغيله ثلاث مرات. أثناء التمهيد ، تأكد من إيقاف تشغيل الكمبيوتر عندما ترى شعار Windows. بعد المرة الثالثة ، سيتم تشغيل Windows 10 في وضع التشخيص. انقر خيارات متقدمة عندما تظهر شاشة الاسترداد.

انقر فوق استكشاف الأخطاء وإصلاحها.
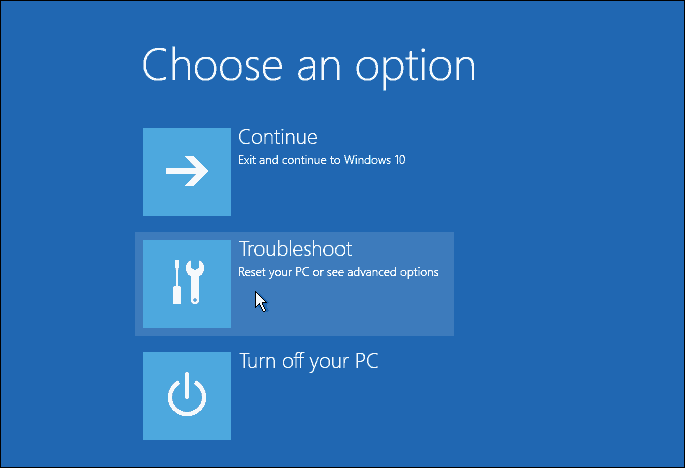
انقر فوق خيارات متقدمة.
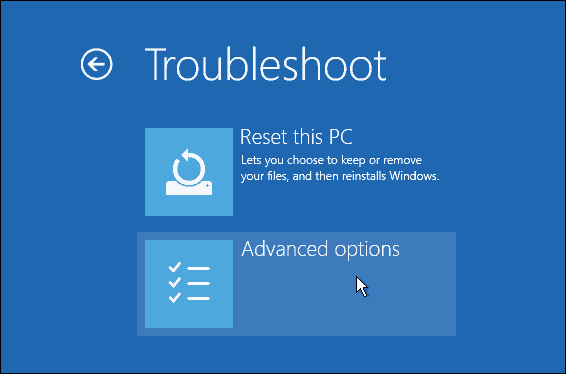
انقر فوق إعدادات بدء التشغيل.
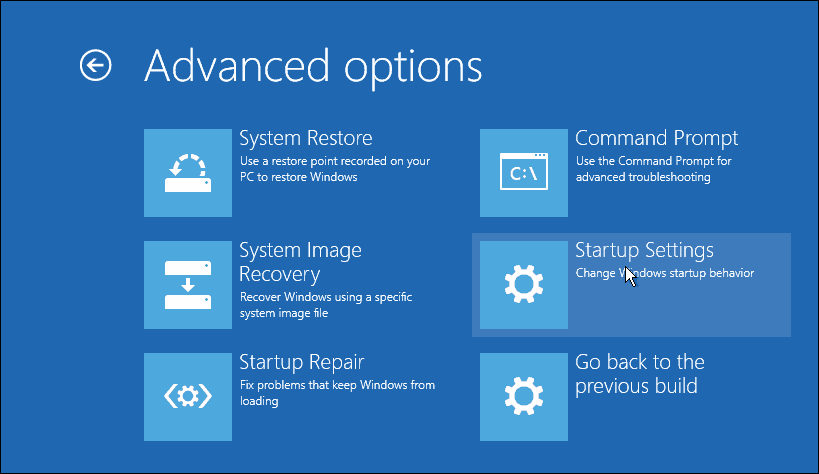
انقر فوق إعادة التشغيل.
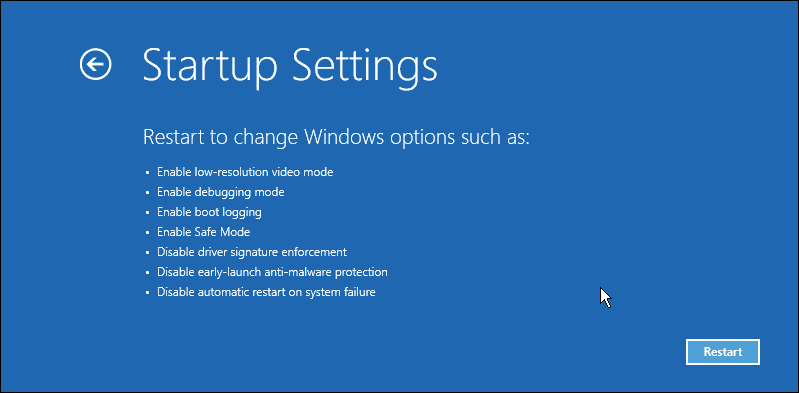
اضغط الرقم 4. سيؤدي هذا إلى بدء تشغيل Windows 10 في الوضع الآمن.
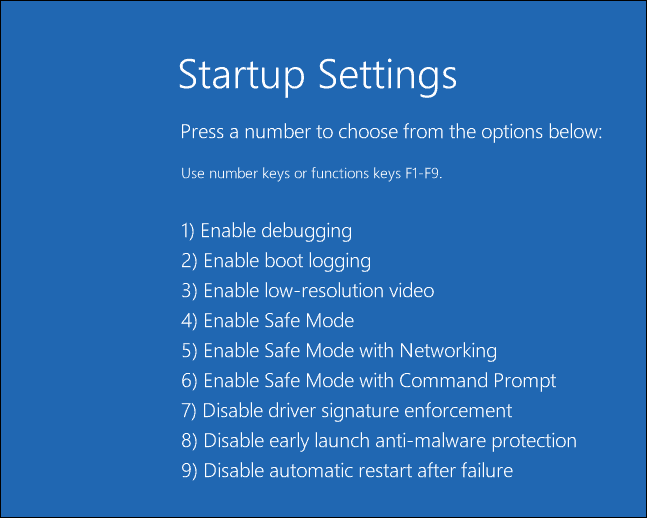
تسجيل الدخول ، اضغط مفتاح Windows + X، انقر مدير الجهاز، وسعت محول العرض، انقر بزر الماوس الأيمن فوق برنامج تشغيل العرض ثم انقر فوق تعطيل. أعد تشغيل الكمبيوتر لمعرفة ما إذا كان الإعداد قد اكتمل بنجاح أم يمكنك التمهيد على سطح المكتب. إذا تمكنت من الوصول إلى سطح المكتب ، فتحقق من Windows Update أو موقع الشركة المصنعة للحصول على أحدث برنامج تشغيل.
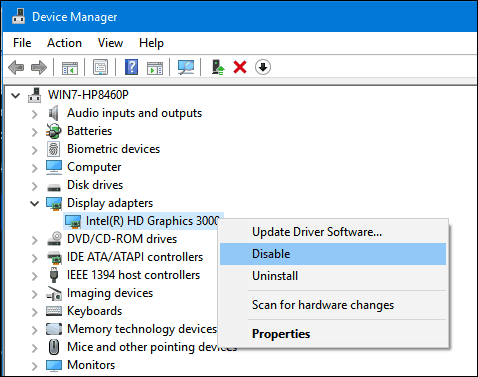
هل ما زلت تواجه مشكلات الشاشة السوداء؟
يمكن أن تكون مشكلات الشاشة السوداء في Windows 10 مستمرة وغامضة. إذا كنت قد اتبعت جميع خطوات تحري الخلل وإصلاحه أعلاه وما زلت تواجه مشكلات ، فإن خطوتك التالية هي طرحها على المجتمع. أخبرنا عن نجاحاتك وإخفاقاتك وإحباطاتك في التعليقات أو انضم إلينا في منتديات ويندوز 10.