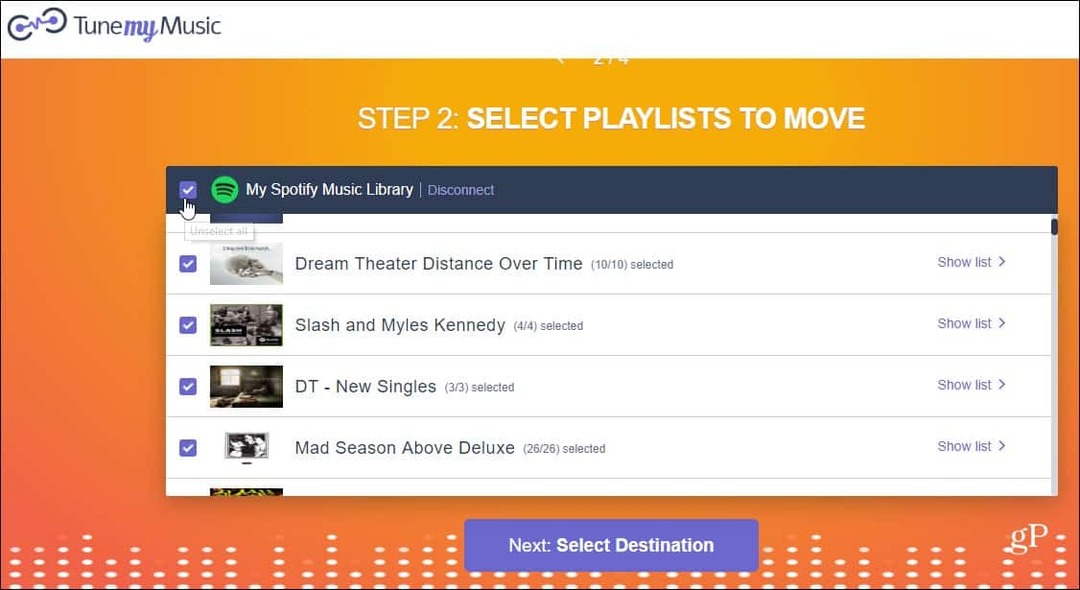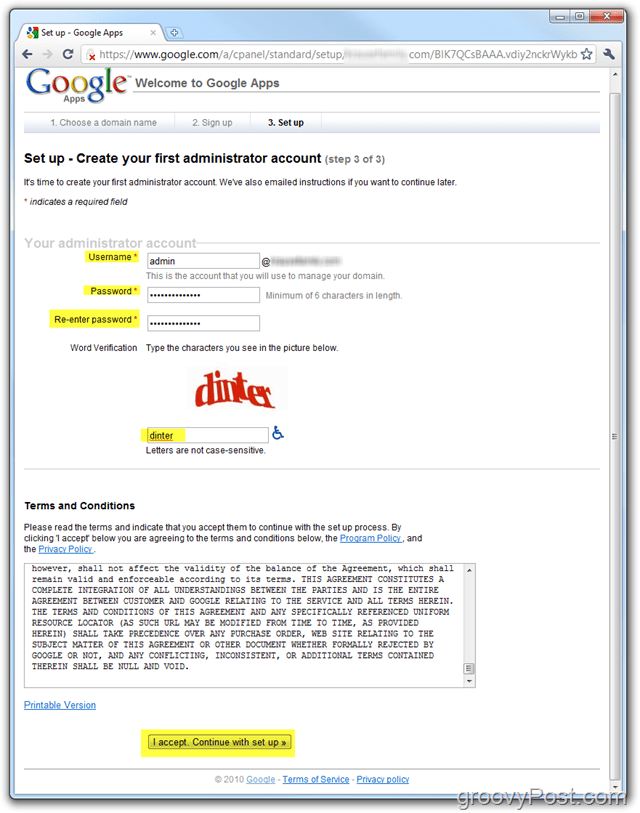كيفية تعطيل أو نقل ملف صفحة ويندوز
مايكروسوفت أداء ويندوز 8 Vindovs 7 / / March 17, 2020
تم العثور على نفس ملف الترحيل الذي رأيته في XP في Windows 7 و 8. إنه أكثر كفاءة الآن ، ولكن في بعض الأحيان قد ترغب في تعطيله.
ربما سمعت عن ملف ترحيل Windows. يذهب بأسماء متعددة بما في ذلك ملف المبادلة وملف الصفحة. كانت النصائح والاقتراحات حول تشغيلها أو إيقاف تشغيلها عائمة حول الإنترنت لسنوات. الحقيقة هي أن ملف الترحيل يمكن أن يكون مفيدًا للغاية عندما تقوم بمهام متعددة على جهاز الكمبيوتر الخاص بك. بدونها ، لن يتمكن جهاز الكمبيوتر الخاص بك من إنشاء ذاكرة وصول عشوائي افتراضية لاستخدامها عندما يكون لديك معظم ذاكرة الوصول العشوائي الفعلية قيد الاستخدام. ومع ذلك ، هناك أيضًا فوائد لتعطيله ، أو على الأقل نقله - وهذا ينطبق بشكل خاص على مستخدمي SSD. والخبر السار؟ تعديله يعمل بنفس الطريقة سواء كنت تستخدم Windows 7 أو 8.

صورة فوتوغرافية: ين تشيه لين
معلومات حول ملف الترحيل
إليك ما تحتاج إلى معرفته قبل تحديد ما تريد فعله بملف الترحيل الخاص بك:
- ملف الترحيل له تأثير ضئيل على الأداء ، فهو يستخدم القليل جدًا من وحدة المعالجة المركزية.
- ستستفيد المهام المتعددة من ملف الترحيل.
- قد ترى التطبيقات كثيفة النظام ، مثل الألعاب فائدة بدون ملف ترحيل.
- تعطيل ملف الترحيل = قيود I / O أقل. قد تستفيد الأقراص الصلبة البطيئة من ذلك.
- إذا كان لديك 12 غيغابايت من ذاكرة الوصول العشوائي ، فربما لا تحتاج إلى ملف ترحيل صفحات إلا إذا كنت تقوم ببعض المهام الجادة ، وأعني بمهام متعددة خطيرة. تحقق من استخدام الكبش الخاص بك.
- إذا كنت تقوم بكل من الألعاب والمهام المتعددة ، فإن الخيار الأفضل هو فقط نقل ملف الترحيل إلى محرك أقراص ثانٍ.
- إذا نفد ذاكرة الوصول العشوائي لجهاز الكمبيوتر الخاص بك وتم تعطيل ملف الترحيل ، فقد تحدث أخطاء وربما فقدان البيانات.
- إذا قمت بتعطيل ملف الترحيل ، ربما يجب عليك أيضًا تعطيل SuperFetch.
في معظم الحالات ، يُعد تركها بمفردها أفضل شيء تفعله. لكن البديل الجيد هو نقل ملف ترحيل الصفحات إلى محرك أقراص ثابت آخر ، خاصة إذا كان محرك الأقراص الأساسي بطيئًا. بشكل عام ، لا يعد تعطيل ملف ترحيل الصفحات فكرة جيدة إلا إذا لم يكن لديك محرك أقراص ثانٍ وكنت تقوم بتشغيل SSD أقدم أثناء محاولة قطع عمليات الكتابة إلى النظام ، أو لديك فقط طن من ذاكرة الوصول العشوائي.
كيفية تعطيل ونقله إلى محرك الأقراص الثاني
في Windows 7 أو 8 ، افتح مربع الحوار Run (تشغيل) (مفتاح Windows + R) و اكتب: sysdm.cpl وانقر فوق "موافق" لتشغيله.
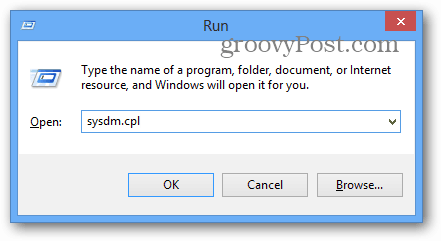
أو في Windows 8 ، يمكنك الوصول إليه باستخدام اختصار لوحة المفاتيحمفتاح Windows + W لإظهار إعدادات البحث و اكتب:اعدادات النظام ثم حدد "عرض إعدادات النظام المتقدمة" أسفل النتائج.
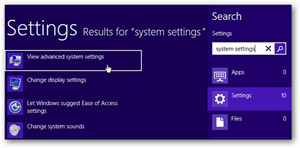
اضغط للتكبير
في نافذة خصائص النظام ، انقر فوق علامة التبويب خيارات متقدمة ، ثم انقر فوق زر الإعدادات.
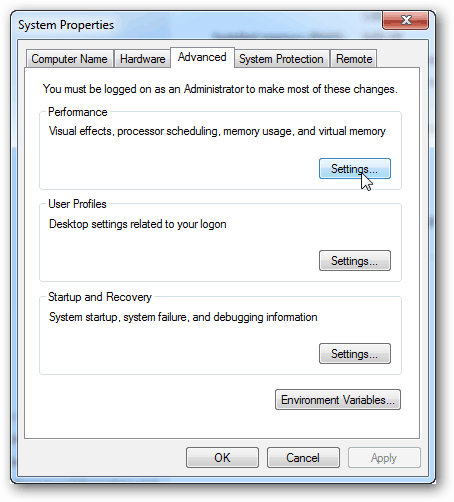
في نافذة خيارات الأداء ، انقر فوق المتقدمة علامة التبويب ثم يتغيرون زر.
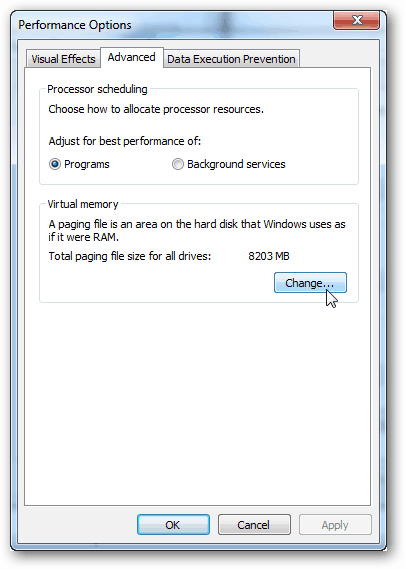
الآن ، لإيقاف تشغيل ملف الترحيل ، قم بما يلي:
- قم بإلغاء تحديد "إدارة حجم ملف الترحيل تلقائيًا لجميع محركات الأقراص".
- حدد محرك الأقراص الذي يحتوي على ملف الصفحة النشط.
- انقر فوق الخيار "لا يوجد ملف ترحيل صفحات" ثم انقر فوق الزر تعيين.
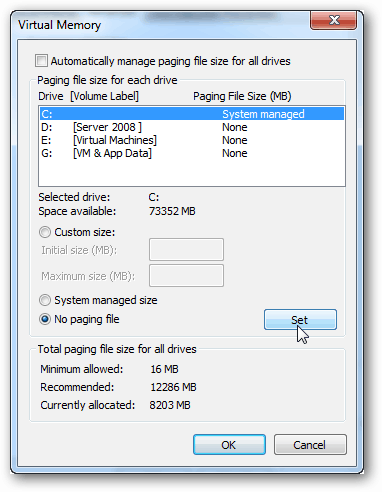
عند هذه النقطة يتم تعطيل ملف الترحيل في الغالب. إذا أردت أن نقل إلى محرك الأقراص الثاني (ويجب عليك) ، قم بذلك فقط:
- حدد محرك الأقراص الذي تريد تخزين ملف الترحيل عليه
- انقر على خيار "حجم النظام المُدار" ، ثم زر "ضبط".
- انقر فوق "موافق" للخروج وحفظ التغييرات.
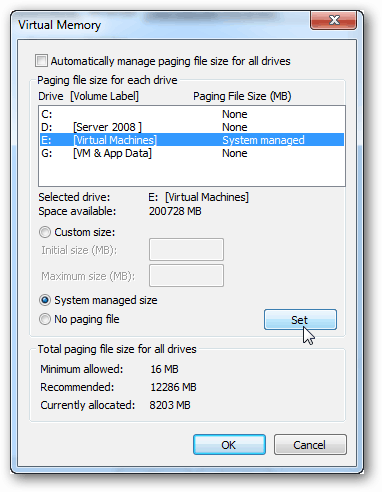
عند هذه النقطة سوف يقوم النظام بإعادة التشغيل. يمكنك القيام بذلك الآن ، ولكن لا يزال هناك إعداد واحد آخر يحتاج إلى تعديل ، ويتطلب أيضًا إعادة تعيين.
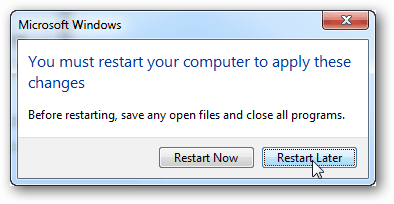
مرة أخرى في علامة التبويب خيارات متقدمة في نافذة خصائص النظام ، انقر فوق بدء التشغيل والانتعاش زر الإعدادات.
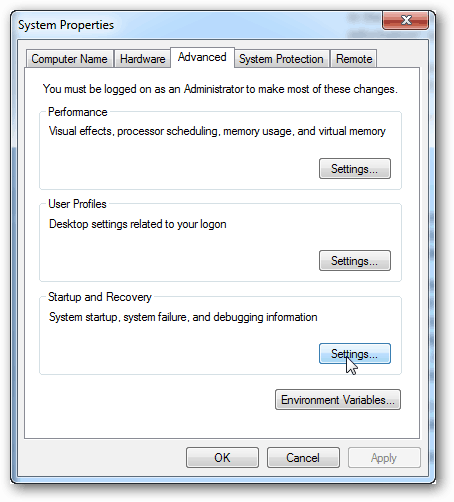
حيث تقول ملف Dump ، قم بتغيير مسار تفريغ ذاكرة Kernel إلى محرك الأقراص الثابتة الثاني. سيؤدي هذا إلى التخلص من الجزء الأخير من ملف الترحيل من محرك الأقراص الأساسي.
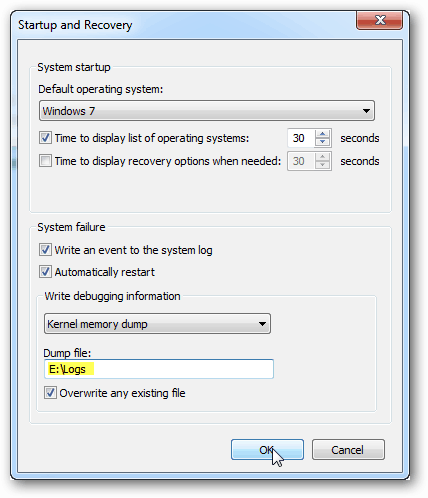
كل ما عليك فعله الآن هو إعادة تشغيل الكمبيوتر لتطبيق هذه التغييرات.
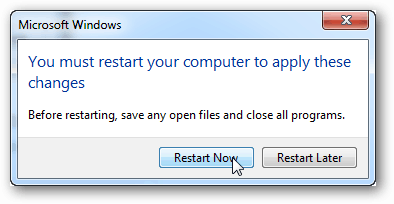
يجب الآن نقل و / أو تعطيل ملف الترحيل. أسئلة أو تعليقات؟ إسقاطها أدناه!