آخر تحديث في

إذا كنت تحب فكرة إرسال مقاطع الفيديو أو الأفلام أو البرامج التلفزيونية من أي جهاز تقريبًا على شبكتك المنزلية ، فإن جهاز Chromecast هو بالضبط ما تحتاجه.
يرى معظم الناس ملف جوجل كروم كاست مجرد جهاز بث آخر ، ولكنه أكثر من ذلك بكثير. على عكس صناديق البث ، لا يحتوي Chromecast على نظام قائمة أو تطبيقات خاصة تحتاج إلى التنقل لاستخدامها.
بدلاً من ذلك ، يحول Chromecast تلفزيونك إلى تلفزيون "ذكي". يتيح لك "إرسال" مقاطع الفيديو على مواقع متوافقة مع Chromecast من أي هاتف أو كمبيوتر محمول أو جهاز لوحي.
ملحوظة: تتناول هذه المقالة دونجل Chromecast القياسي. كما أصدرت Google مؤخرًا ملف Chromecast مع Google TV. إنه يحتوي على جميع ميزات الدونجل المستقل وأيضًا نظام تشغيل قائم بذاته يسمى جوجل تي في.
كيف يعمل Chromecast؟
كل ما تحتاجه من تلفاز أو شاشة لتحويلها إلى شاشة "ذكية" هو منفذ HDMI. يمكنك توصيل جهاز Chromecast مباشرة بمنفذ HDMI ، ثم توصيل منفذ طاقة الجهاز بمأخذ باستخدام إدخال micro-USB ومحول طاقة.

بمجرد توصيله وتشغيله ، فإن جهاز Chromecast يصبح نوعًا من "المتلقي" لأي نشاط إرسال من الأجهزة الموجودة على شبكتك.
وإليك كيف يعمل:
- بمجرد التشغيل ، ستحتاج إلى ذلك قم بإعداد جهاز Chromecast الخاص بك على شبكتكباستخدام كلمة مرور الشبكة الخاصة بك.
- باستخدام جهازك المحمول أو الكمبيوتر المحمول ، قم بالوصول إلى أي شبكة دفق متوافقة مع Google Cast لإرسال المحتوى إلى Chromecast عن طريق الضغط على أيقونة Cast على شاشة الفيديو.
- يرسل جهازك المحمول عنوان URL للفيديو إلى جهاز Chromecast.
- يستخدم Chromecast اتصال الإنترنت الخاص به لاسترداد الفيديو من الإنترنت وبثه إلى التلفزيون.
بمجرد بدء البث ، يمكنك التحكم في مستوى صوت الفيديو أو ضبط الجدول الزمني للفيديو أو إيقافه مؤقتًا وقتما تشاء.
ملحوظة: شيء واحد لا يدركه معظم الناس هو أن محتوى الفيديو يتدفق مباشرة من الإنترنت إلى جهاز Chromecast ، وليس من خلال جهازك المحمول. هذا هو السبب في أنه يمكنك إيقاف تشغيل جهازك المحمول وسيستمر تدفق الفيديو على Chromecast.
كيفية إرسال الفيديو إلى Chromecast
بمجرد توصيل Chromecast وتشغيله ، يصبح إرسال محتوى الفيديو إليه أمرًا سهلاً للغاية.
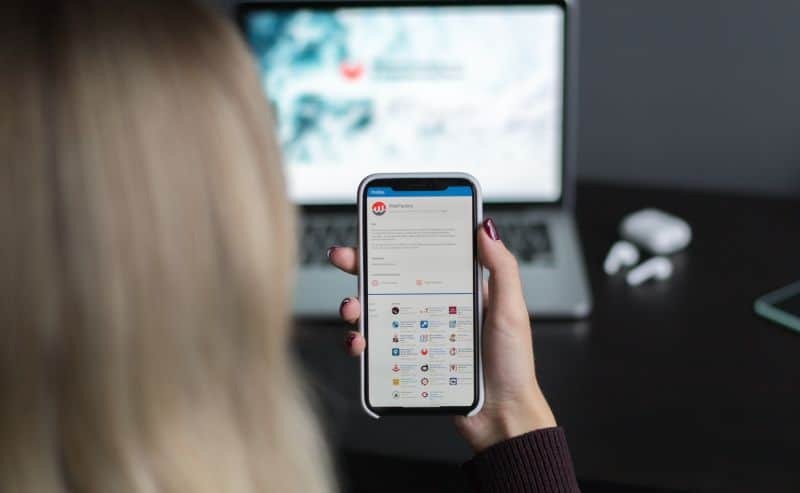
للبدء ، تحتاج فقط إلى العثور على خدمة بث فيديو تدعم Google Cast. تدعم كل منصة رئيسية تقريبًا الإرسال إلى Chromecast.
أشهرها ما يلي:
- نيتفليكس: يقع رمز الإرسال في الزاوية اليمنى السفلية من الفيديو ، بجوار رمز ملء الشاشة.
- سبوتيفي: حدد ملف الأجهزة في الزاوية اليمنى السفلية من نافذة دفق الموسيقى ، وحدد Google Cast.
- هولو: حدد رمز الإرسال في الزاوية اليمنى السفلية من الفيديو ، بجوار ملف هيأ أيقونة.
- موقع يوتيوب: استخدم رمز الإرسال الموجود في الزاوية اليمنى السفلية من الفيديو. يوتيوب تي في، موسيقى اليوتيوب، أفلام يوتيوب، وجميع خدمات YouTube الأخرى متوافقة مع Google Cast.
- جوجل تي في: تستطيع الآن استخدم Google TV للحصول على البث التلفزيوني المباشر عبر جهاز Chromecast الخاص بك. هذا بديل قوي لـ YouTube TV أو Sling.
بعض الخدمات مثل رئيس الامازون أو باندورا يدعم أيضًا Google Cast ، ولكنك ستحتاج إلى استخدام تطبيق الجوال للوصول إلى ميزة Google Cast.
بالنسبة إلى أي مواقع ويب أو خدمات بث لا تحتوي على رمز إرسال مضمن ، فقد تظل قادرًا على إرسال الفيديو إلى جهاز Chromecast إذا شاهدت الفيديو باستخدام Google Chrome. لفعل هذا:
- حدد النقاط الثلاث في الزاوية اليمنى العليا من Chrome لفتح القائمة. تحديد المصبوب من القائمة.
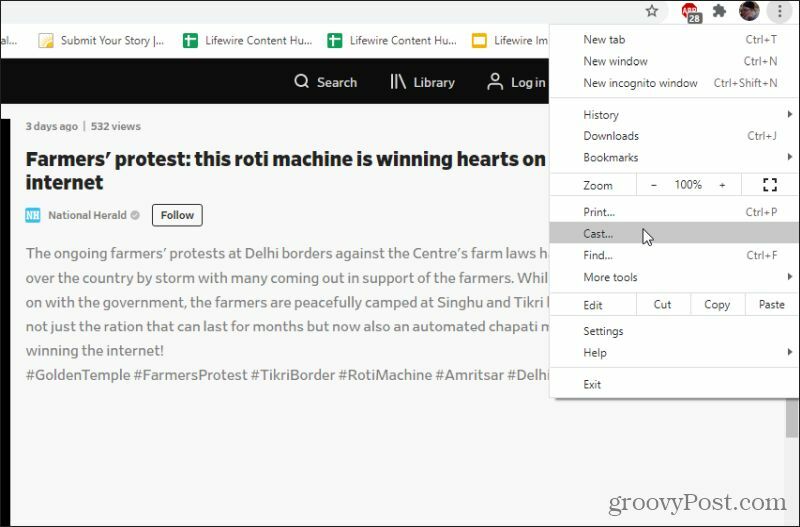
2. سترى قائمة بأجهزة Chromecast على شبكتك للاختيار من بينها. ما عليك سوى تحديد جهاز Chromecast لبدء إرسال علامة تبويب Chrome إلى هذا الجهاز.
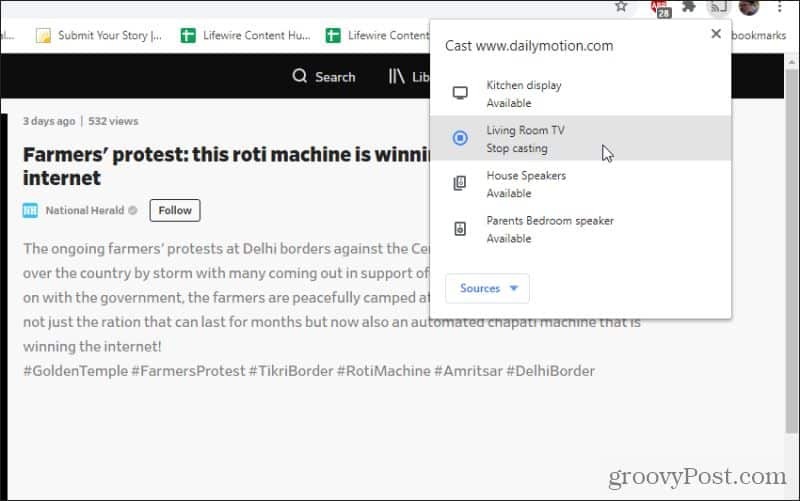
سيبدأ هذا في إرسال علامة تبويب Chrome إلى جهاز Chromecast الخاص بك. يمكنك تكبير الفيديو ليلائم وضع ملء الشاشة ، كما أنه سيملأ شاشة التلفزيون بالكامل.
قامت Google ببرمجة ميزة Chrome Cast للتعرف على الوقت الذي تكون فيه إرسال صفحة بالفيديو ويمكنه غالبًا بث الفيديو نفسه فقط على التلفزيون عند استخدام هذا الأسلوب. ومع ذلك ، ضع في اعتبارك أنه يتعين على جهاز Chromecast بث الفيديو عبر عنوان URL لموقع الويب الذي قدمته بدلاً من مصدر الفيديو مباشرةً ، كما هو الحال عند استخدام خدمة تدعم البث.
قد يعمل هذا بشكل جيد في معظم الحالات ، ومع ذلك ، في حالات أخرى ، قد لا تكون جودة الفيديو جيدة جدًا. قد تلاحظ المزيد من التأخير ، أو تخطي الفيديو ، أو قد يفشل البث في جزء من الطريق من خلال البث. ومع ذلك ، إذا كنت ترغب بشدة في إرسال فيديو من موقع لا يدعم Google Cast ، فإن هذا يعمل أحيانًا.
كيفية التحكم في جوجل كروم كاست
هناك شيء واحد قد تلاحظه مع بعض الخدمات وهو أن التحكم في أشياء مثل مستوى الصوت أو إيقاف الفيلم مؤقتًا لا يعمل دائمًا بشكل مثالي. هولو تشتهر بهذا. قد تكتشف أن زر الإيقاف المؤقت على تطبيق Hulu على الويب لا يفعل أي شيء ، أو أن عناصر التحكم في الصوت ليس لها أي تأثير.
أفضل طريقة للتحكم في أي جهاز Chromecast هي عن طريق تثبيت تطبيق Google Home على جهازك المحمول.
عندما تفتح Google Home ، سترى أجهزة Chromecast المتصلة بشبكة Wi-Fi بناءً على الاسم الذي منحته إياها عند إعدادها لأول مرة. حدد أيًا من أجهزة Chromecast هذه للتحكم فيها.
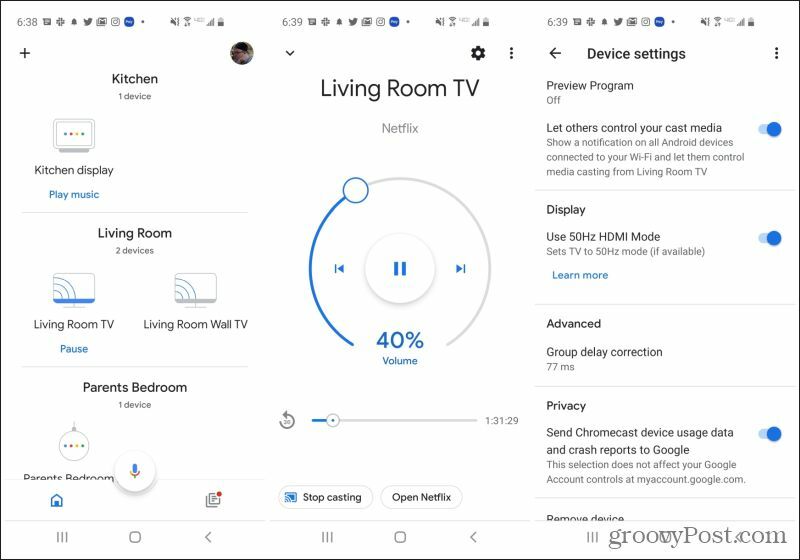
سترى نافذة تحكم حيث يمكنك:
- اضبط مستوى الصوت عن طريق تحريك شريط التمرير الدائري بإصبعك من 0٪ إلى 100٪
- المس رمز الإيقاف المؤقت لإيقاف الفيديو مؤقتًا
- اضغط على أيقونة التخطي اليمنى أو اليسرى لتخطي الفيديو
- استخدم شريط التمرير السفلي للانتقال إلى نقطة أخرى في المخطط الزمني للفيديو
- المس توقف عن الصب رمز لإلغاء الإرسال إلى جهاز Chromecast هذا تمامًا
يمكنك أيضًا النقر فوق رمز الترس في الزاوية اليمنى العليا من النافذة لعرض أو ضبط أي إعدادات Chromecast متقدمة.
من هذه القائمة ، يمكنك تغيير إعدادات Chromecast مثل:
- الوضع المحيط: تغيير ما يعرض Chromecast على شاشة التلفزيون عندما لا ترسل أي شيء
- وضع الضيف: اضبط رقم التعريف الشخصي للضيوف لاستخدام Chromecast دون الاتصال بشبكة Wi-Fi
- أذونات التحكم: يمكنك تمكين أو تعطيل ما إذا كان يمكن لأي شخص التحكم في الإرسال على جهاز Chromecast هذا
- إعدادات المنزل: تغيير اسم جهاز Chromecast أو المنزل المرتبط به أو الغرفة المرتبطة به
- وحدة زمنية: اضبط المنطقة الزمنية وتنسيق الوقت لعرض Chromecast على التلفزيون.
باستخدام جهاز Chromecast الخاص بك
من الناحية المثالية ، سترغب في بدء الإرسال والتحكم في جهاز Chromecast من التطبيق أو موقع الويب حيث يتم تشغيل الفيديو. في معظم الحالات ، ستكون قادرًا على التعامل مع أشياء مثل مستوى الصوت والتوقف المؤقت هناك. ومع ذلك ، نظرًا لأن الطريقة التي يعمل بها Chromecast هي عن طريق دفق المحتوى مباشرة من الإنترنت نفسه ، فقط كن مستعدًا لذلك يتم قطع اتصال بعض التطبيقات حتى أثناء استمرار تدفق الفيديو.
عندما يحدث هذا ، يمكنك استخدام تطبيق Google Home كما هو موضح أعلاه للتحكم والتأكد من بث الفيديو بالطريقة التي تريدها.
استخدام Chromecast هو ملف طريقة فعالة لدفق المحتوى إلى أي تلفزيون. كما أنها ميسورة التكلفة بحيث لن يتطلب الأمر الكثير من الاستثمار لتوصيل أحدها بكل تلفزيون أو شاشة عرض في منزلك.
مطابقة الأسعار في المتجر: كيفية الحصول على الأسعار عبر الإنترنت براحة تامة
الشراء من المتجر لا يعني أن عليك دفع أسعار أعلى. بفضل ضمانات مطابقة الأسعار ، يمكنك الحصول على خصومات عبر الإنترنت باستخدام الطوب وقذائف الهاون ...
كيفية إهداء اشتراك Disney Plus ببطاقة هدايا رقمية
إذا كنت تستمتع بـ Disney Plus وترغب في مشاركتها مع الآخرين ، فإليك كيفية شراء اشتراك Disney + Gift مقابل ...
دليلك لمشاركة المستندات في مستندات Google وجداول البيانات والعروض التقديمية
يمكنك بسهولة التعاون مع تطبيقات Google المستندة إلى الويب. إليك دليلك للمشاركة في المستندات وجداول البيانات والعروض التقديمية من Google مع الأذونات ...



