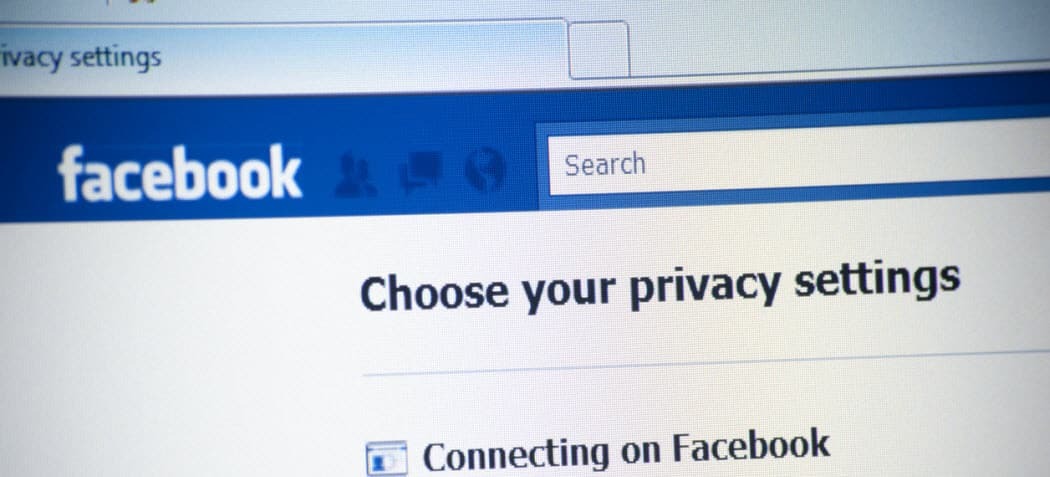كيفية فتح وضع التصفح الخاص في متصفحك
كروم جوجل مايكروسوفت الحافة ثعلب النار رحلات السفاري / / December 23, 2020
آخر تحديث في

يتيح لك التصفح الخاص تصفح الويب دون ترك أي أثر. يتضمن كل من Google Chrome و Firefox و Edge المستندة إلى Chromium و Safari وضع التصفح الخاص / المتخفي. في وضع التصفح الخاص ، لا يتم حفظ محفوظات الاستعراض وملفات تعريف الارتباط وملفات الإنترنت المؤقتة وتفضيلات الموقع وكلمات المرور. ولكن يمكنك حفظ الإشارات المرجعية في وضع التصفح الخاص والاحتفاظ بالملفات التي تم تنزيلها.
اعلم أنه في حين أن التصفح الخاص يمنع تخزين المعلومات على جهاز الكمبيوتر الخاص بك أثناء التصفح ، فإنه لا يجعلك مجهول الهوية على الويب. قد يظل مزود الإنترنت والمواقع الإلكترونية التي تزورها قادرين على تعقبك.
توفر جميع المتصفحات اليوم وضع تصفح خاص. الفكرة هي نفسها في كل متصفح ، لكنها تحمل اسمًا مختلفًا وتعمل بشكل مختلف قليلاً في كل متصفح. نعرض لك اليوم كيفية الوصول إلى وضع التصفح الخاص في Chrome و Firefox و Edge المستندة إلى Chromium و Safari.
Chrome - Windows و Mac
للوصول إلى وضع التصفح الخاص في Chrome على نظامي التشغيل Windows و Mac ، انقر فوق زر القائمة في الزاوية العلوية اليمنى من نافذة المتصفح. ثم حدد نافذة التصفح المتخفي الجديد.
على نظام Windows ، يمكنك أيضًا استخدام ملف Ctrl + Shift + N الاختصار أو Shift + Command + N على ماك.
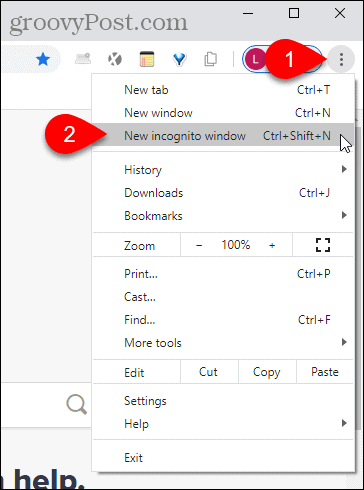
إذا كان لديك Chrome على شريط المهام في Windows ، فيمكنك النقر بزر الماوس الأيمن فوق الرمز وتحديد نافذة التصفح المتخفي الجديد.
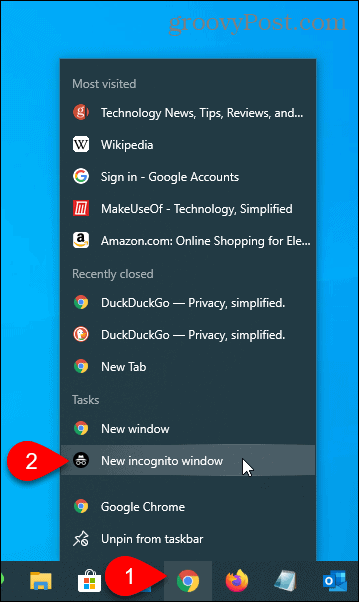
Chrome - iOS
في Chrome على جهاز iPhone الخاص بك ، انقر فوق زر القائمة في الزاوية اليمنى السفلية من الشاشة ثم انقر فوق علامة تبويب جديدة للتصفح المتخفي.
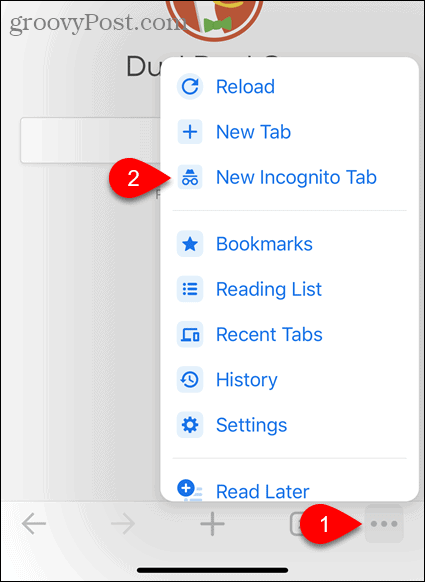
يمكنك أيضًا الضغط لفترة طويلة على أيقونة Chrome على شاشتك الرئيسية ثم النقر فوق البحث المخفي.
إذا كنت تستخدم عناصر واجهة مستخدم ، فيمكنك إضافة أداة Chrome إلى شاشة الأدوات من خلال النقر فوق إضافة القطعة.
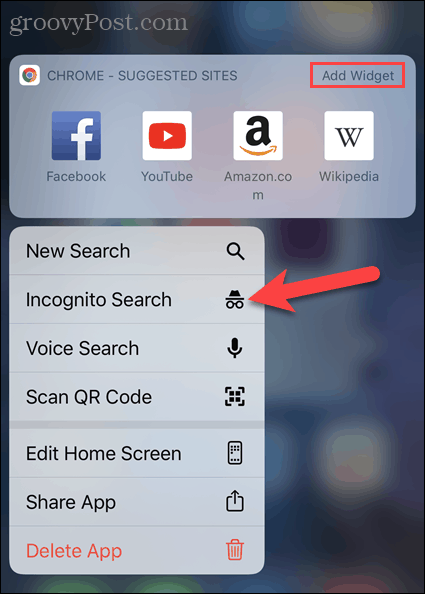
اسحب لليمين على الشاشة الرئيسية للوصول إلى شاشة الأدوات. ثم اضغط البحث المخفي على أداة Chrome.
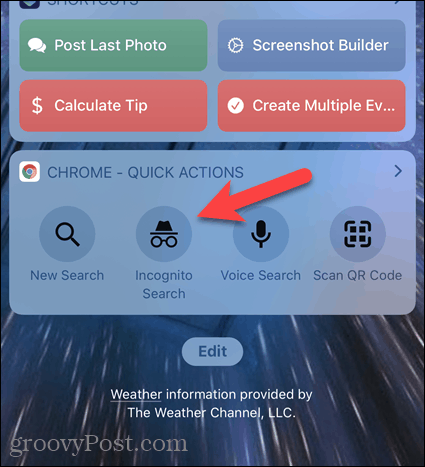
Firefox - Windows و Mac
للوصول إلى وضع التصفح الخاص في Firefox على نظامي التشغيل Windows و Mac ، انقر فوق زر القائمة في الزاوية العلوية اليمنى من نافذة المتصفح. ثم حدد نافذة خاصة جديدة.
على نظام Windows ، يمكنك أيضًا استخدام ملف Ctrl + Shift + P. الاختصار أو Shift + Command + P على ماك.
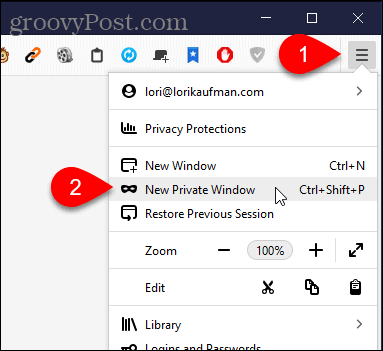
إذا كان لديك Firefox على شريط المهام في Windows ، فيمكنك النقر بزر الماوس الأيمن فوق الرمز وتحديد نافذة خاصة جديدة.
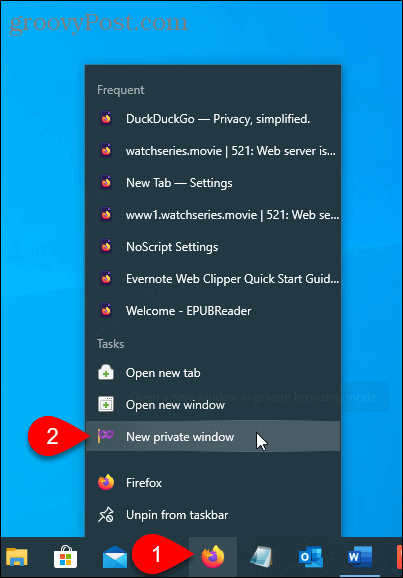
Firefox - iOS
في Firefox على جهاز iPhone الخاص بك ، اضغط على زر علامة التبويب في أسفل الشاشة.
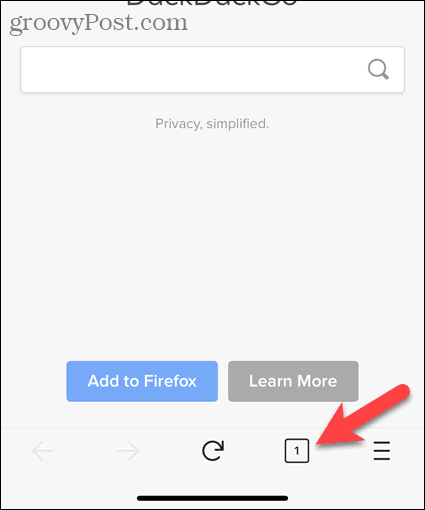
تظهر علامات التبويب المفتوحة الخاصة بك. في الجزء السفلي من الشاشة ، انقر فوق رمز القناع.
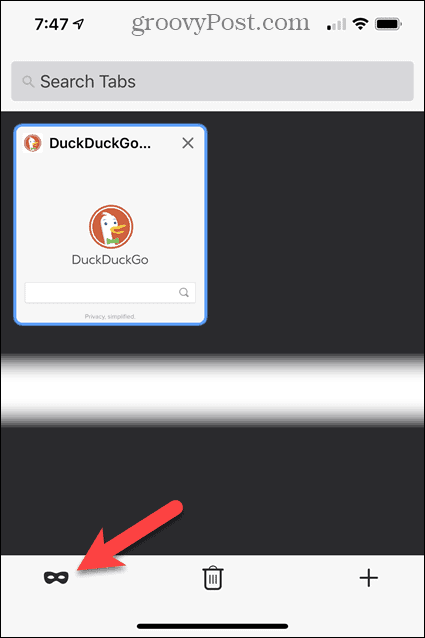
التصفح الخاص مفعل الآن. إذا كان لديك أي علامات تبويب تصفح خاصة مفتوحة ، فسيتم عرضها هنا.
لفتح علامة تبويب تصفح خاص جديد ، انقر فوق رمز علامة الجمع.
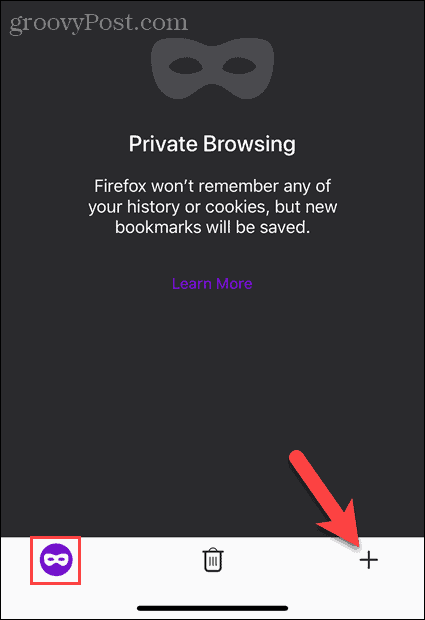
يظهر رمز قناع أرجواني على زر علامة التبويب للإشارة إلى أنك في وضع التصفح الخاص.
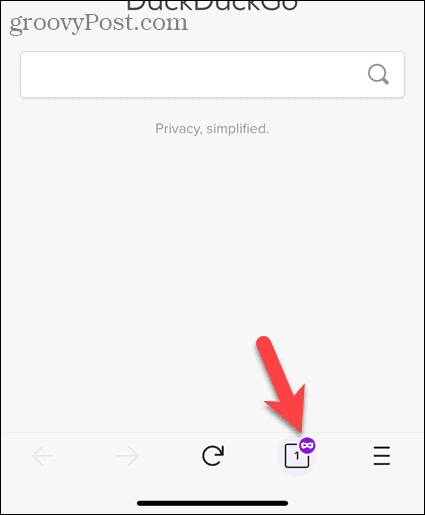
يمكنك أيضًا الضغط لفترة طويلة على أيقونة Firefox على شاشتك الرئيسية ثم النقر فوق علامة تبويب خاصة جديدة.
إذا كنت تستخدم عناصر واجهة مستخدم ، فيمكنك إضافة عنصر واجهة مستخدم Firefox إلى شاشة الأدوات عن طريق النقر فوق إضافة القطعة.
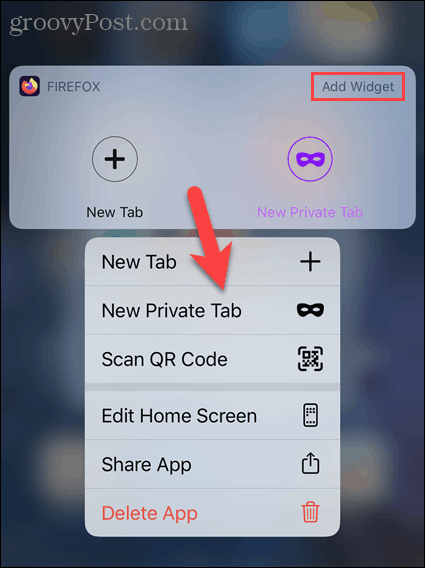
اسحب لليمين على الشاشة الرئيسية للوصول إلى شاشة الأدوات. ثم اضغط علامة تبويب خاصة جديدة (رمز القناع) على أداة Firefox.
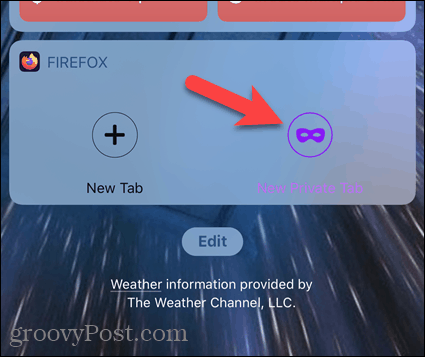
Edge المستندة إلى Chromium - Windows و Mac
للوصول إلى وضع التصفح الخاص في Edge المستندة إلى Chromium على نظامي التشغيل Windows و Mac ، انقر فوق زر القائمة في الزاوية العلوية اليمنى من نافذة المتصفح. ثم حدد نافذة InPrivate جديدة.
على نظام Windows ، يمكنك أيضًا استخدام ملف Ctrl + Shift + N الاختصار أو Shift + Command + N على ماك.
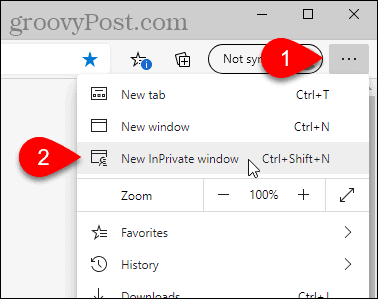
إذا كان لديك Edge على شريط المهام في Windows ، فيمكنك النقر بزر الماوس الأيمن فوق الرمز وتحديد نافذة InPrivate جديدة.
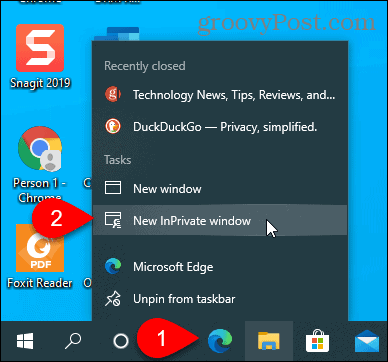
لاحظ أنه يمكنك القيام بذلك يتم تشغيل Microsoft Edge في وضع InPrivate بشكل افتراضي على جهاز الكمبيوتر الخاص بك أيضًا.
الحافة المستندة إلى الكروم - iOS
في Edge على جهاز iPhone الخاص بك ، انقر فوق زر علامة التبويب في أسفل الشاشة.
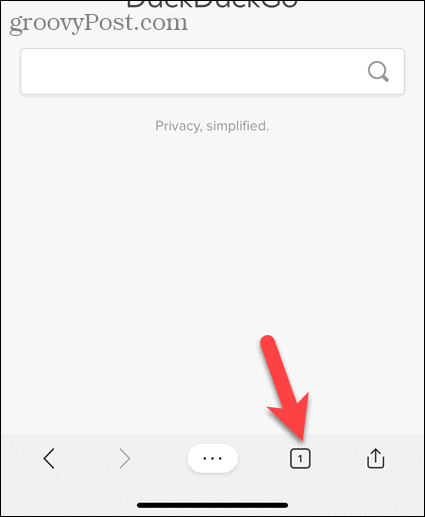
بعد ذلك ، انقر فوق InPrivate في الجزء العلوي من الشاشة للدخول إلى الوضع الخاص.
صنبور علامة تبويب جديدة لفتح علامة تبويب تصفح خاص جديد.
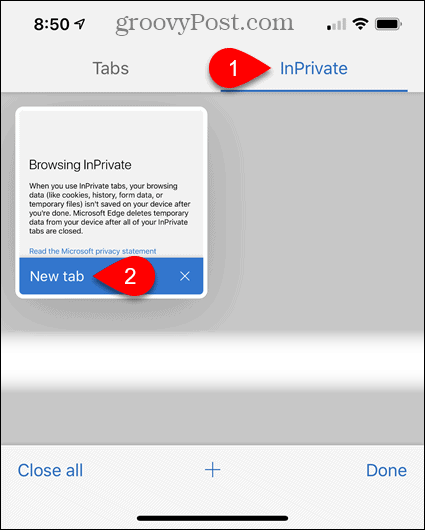
تظهر رسالة في علامة تبويب جديدة تفيد بأنك تتصفح في الوضع الخاص.
للخروج من وضع التصفح الخاص ، انقر فوق زر علامة التبويب مرة أخرى ثم انقر فوق نوافذ التبويب كما هو موضح في الصورة أعلاه.
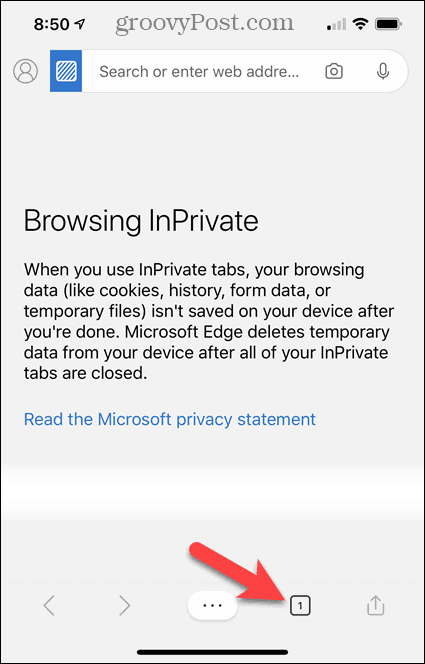
يمكنك أيضًا الضغط لفترة طويلة على أيقونة Edge على شاشتك الرئيسية ثم النقر فوق علامة تبويب InPrivate جديدة.
إذا كنت تستخدم عناصر واجهة مستخدم ، فيمكنك إضافة عنصر واجهة مستخدم Edge إلى شاشة الأدوات عن طريق النقر فوق إضافة القطعة.
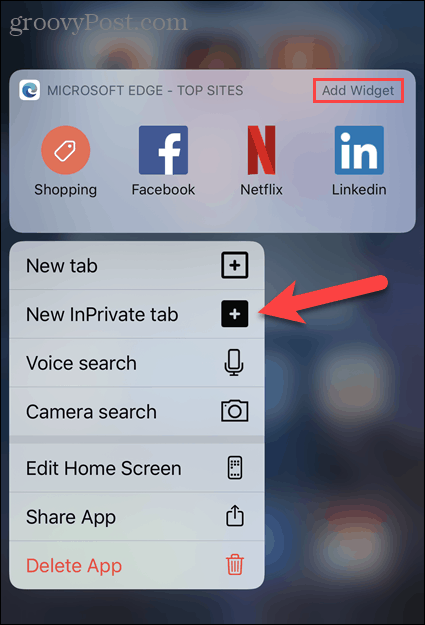
اسحب لليمين على الشاشة الرئيسية للوصول إلى شاشة الأدوات. ثم اضغط علامة تبويب InPrivate جديدة على أداة Edge.
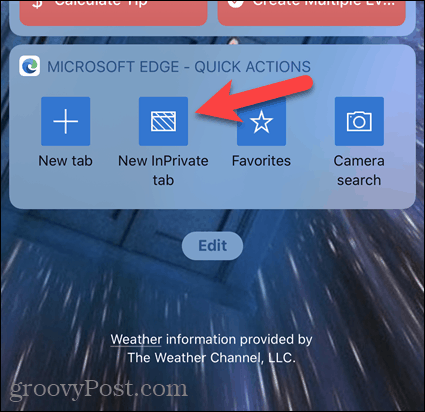
سفاري - ماك
للوصول إلى وضع التصفح الخاص في Safari على Mac ، انتقل إلى ملف> نافذة خاصة جديدة، أو اضغط على Shift + Command + N الاختصار.
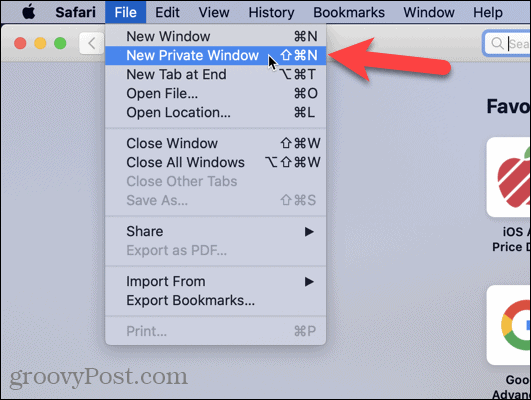
سفاري - iOS
في Safari على iPhone الخاص بك ، انقر فوق زر علامات التبويب في الجزء السفلي من الشاشة.
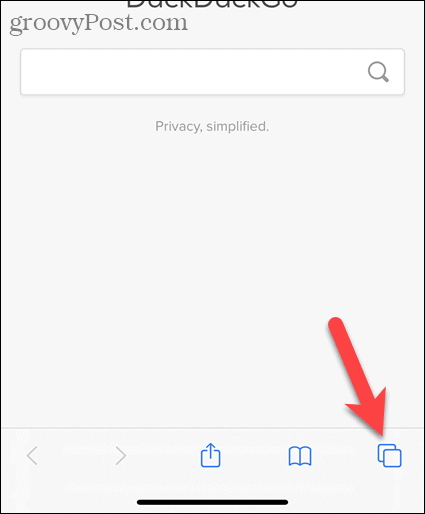
يتم عرض جميع علامات التبويب المفتوحة الخاصة بك. صنبور نشر في الزاوية اليسرى السفلية من الشاشة.
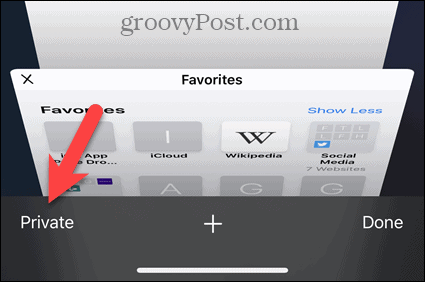
أنت الآن في وضع التصفح الخاص. انقر فوق رمز علامة الجمع لفتح علامة تبويب تصفح خاص جديد.
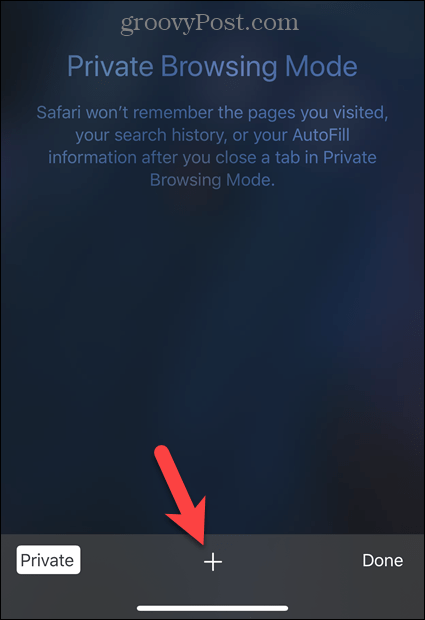
تظهر رسالة في علامة تبويب جديدة تفيد بأنك في وضع التصفح الخاص.
للخروج من وضع التصفح الخاص ، اضغط على زر علامات التبويب مرة أخرى.
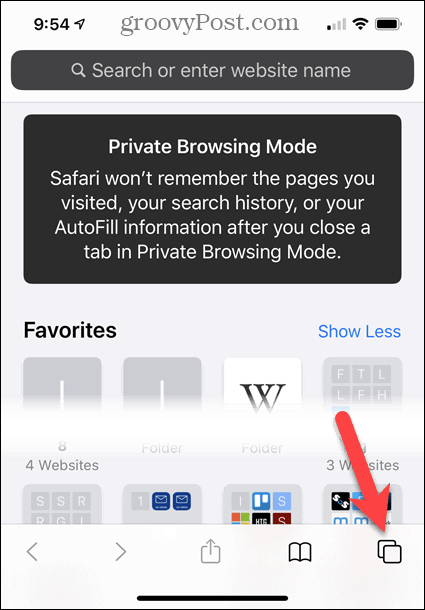
صنبور نشر مرة أخرى للخروج من وضع التصفح الخاص.
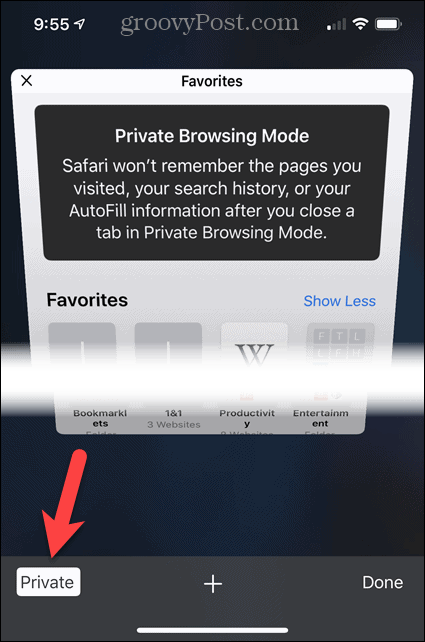
اجعل وضع التصفح الخاص هو الوضع الافتراضي
إذا كنت تستخدم وضع التصفح الخاص في متصفحك في معظم الأوقات ، يمكنك إنشاء المتصفح فتح في وضع التصفح الخاص بشكل افتراضي.