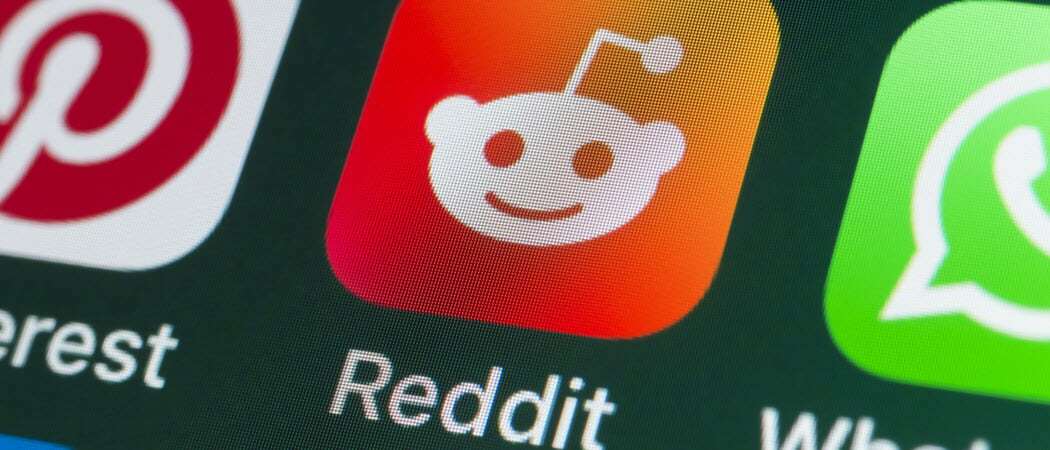تاريخ آخر تحديث
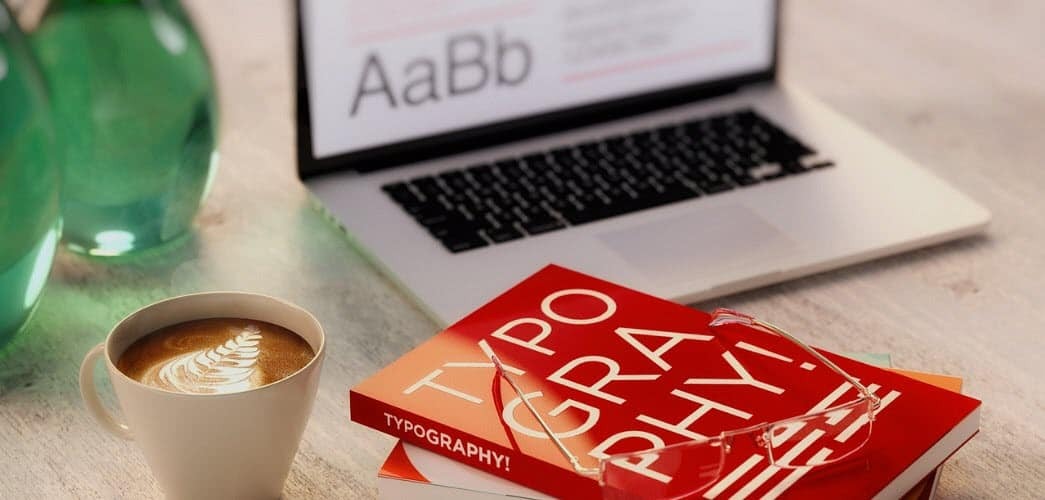
هل سئمت من الخطوط المضمنة في كمبيوتر Mac أو Linux؟ تعرف على مكان العثور على الخطوط المجانية وكيفية تثبيتها.
تأتي أنظمة Linux و macOS مع العديد من الخطوط المضمنة ، ولكن قد لا تزال لا تجد الخط الذي تبحث عنه. تقدم العديد من المواقع خطوطًا مجانية ونضع بعضًا منها لك أدناه. لقد أظهرنا لك كيفية تثبيت الخطوط عليه نظام التشغيل Windows 10, ويندوز 8ومن متجر ويندوز 10. يعد تثبيت الخطوط أمرًا سهلاً على نظامي التشغيل Mac و Linux وسنوضح لك كيفية تنفيذ ذلك.
من أين تحصل على الخطوط
يمكنك العثور على العديد من الخطوط المجانية على الإنترنت. إليك بعض مواقع الويب التي يمكنك التحقق منها لمعرفة ما إذا كان لديها أي خطوط تناسب احتياجاتك.
- الخطوط الحرة: 550 للاستخدام التجاري خطوط OpenType (على Mac App Store ، ولكن يمكن استخدامها على Linux أيضًا)
- السنجاب الخط
- 1001 خطوط مجانية
- دافونت.كوم
- مساحة الخط
- Fontstock.net
ملفات خطوط OpenType (.otf) و TrueType (.ttf) هي تنسيقات شائعة يمكنك استخدامها على Mac أو Linux. لذا ، نوصيك بتنزيل الخطوط في أحد هذين النوعين.
إدارة الخطوط على Mac
يمكنك تثبيت الخطوط على جهاز Mac يدويًا أو باستخدام Font Book.
يتم تضمين Font Book في نظام Mac وهو الطريقة القياسية لإدارة الخطوط منذ OS X 10.3 (Panther). هناك أدوات أخرى لإدارة الخطوط ، ولكن Font Book يحتوي على جميع الميزات الأساسية التي ستحتاجها على الأرجح ، بما في ذلك القدرة على إضافة الخطوط وحذفها وإدارتها.
نوصي باستخدام Font Book لأنه يوفر القدرة على تعطيل الخطوط وحل الخطوط المكررة. لكننا سنوضح لك أيضًا كيفية إضافة الخطوط يدويًا.
تغيير موقع التثبيت الافتراضي في Font Book
في Font Book ، هناك خياران لتثبيت الخطوط. يمكنك تثبيت الخطوط حتى تكون متاحة لك فقط (المستعمل، الافتراضي) أو حتى تكون متاحة لجميع المستخدمين (الحاسوب).
لتغيير موقع تثبيت الخط الافتراضي ، افتح Font Book وانتقل إلى كتاب الخطوط> التفضيلات، أو اضغط Cmd + ، (فاصلة). حدد خيارًا من موقع التثبيت الافتراضي قائمة منسدلة.
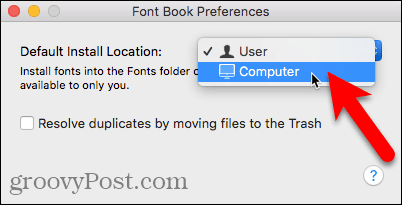
قم بتثبيت خط جديد باستخدام Finder و Font Book
بمجرد تحديد المكان الذي تريد تثبيت الخطوط فيه افتراضيًا ، افتح Finder وانتقل إلى حيث قمت بتخزين الخطوط التي تم تنزيلها. انقر نقرًا مزدوجًا فوق الخط الذي تريد تثبيته.
انقر تثبيت الخط في مربع الحوار الذي يعرض.
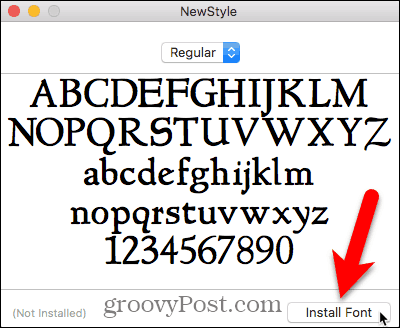
يفتح Font Book ، ويتم تثبيت الخط إما لك فقط (المستعمل) أو لجميع المستخدمين (الحاسوب) ، بناءً على ما حددته في التفضيلات.
يتم عرض معاينة الخط في الجزء الأيمن.
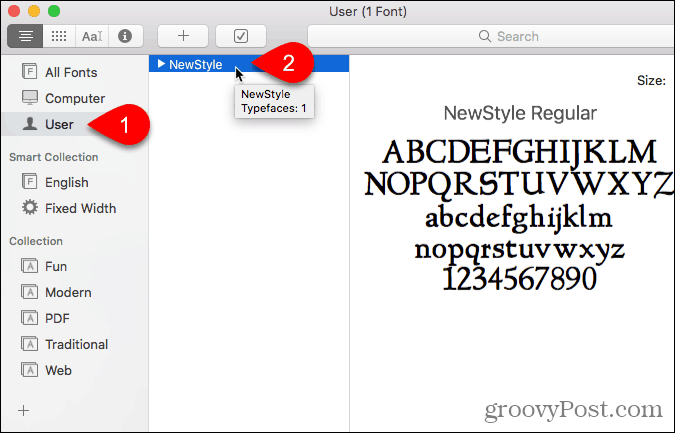
قم بتثبيت خط جديد من داخل كتاب الخط
يمكنك أيضًا إضافة خط من داخل Font Book. لنفترض أنه تم تعيين الموقع الافتراضي على المستعمل، ولكنك تريد إضافة خط لجميع المستخدمين دون تغيير الموقع الافتراضي.
انقر الحاسوب في الجزء الأيسر. ثم ، انقر بزر الماوس الأيمن على أي خط في القائمة على اليمين وحدد أضف الخطوط.
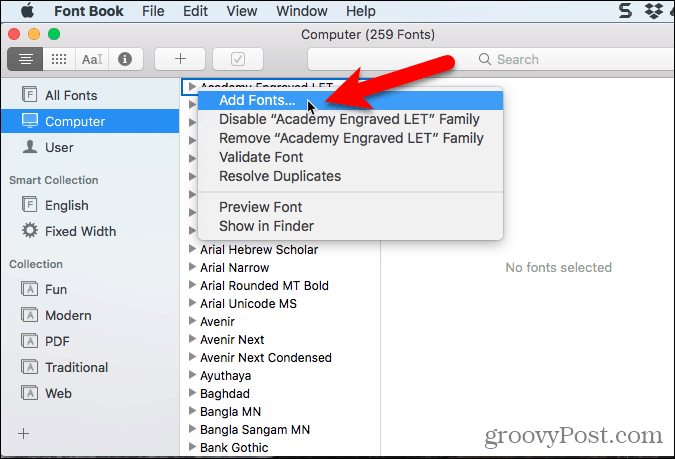
انتقل إلى المجلد الذي يحتوي على الخط الذي تريد إضافته ، وحدد الخط ، وانقر فوق افتح.
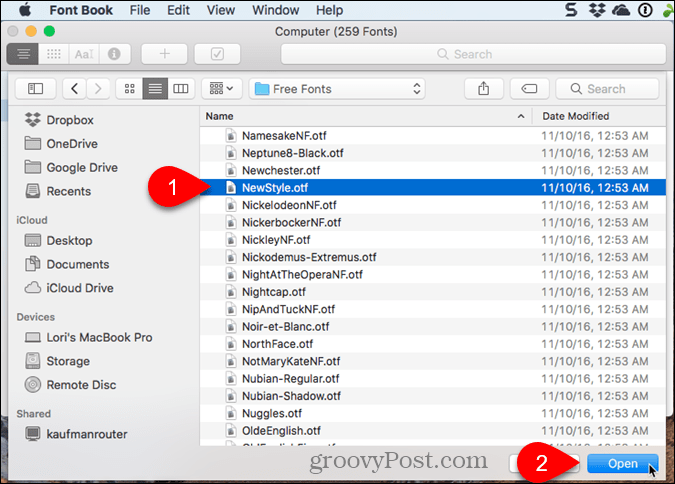
حل الخطوط المكررة عند تثبيت خط جديد في كتاب الخطوط
إذا كنت تقوم بتثبيت خط تحت الحاسوب ونفس الخط مثبت تحت المستعمل (أو العكس) ، تخبرك رسالة تحذير بتثبيت نسخ متعددة من الخط.
يمكنك حل المشكلة تلقائيًا ، مما يتسبب في قيام Font Book باتخاذ القرار بشأن الخط الذي يظل نشطًا والخط الذي تم تعطيله.
في حالتنا ، سنقوم بحل المشكلة يدويًا ، لذلك نضغط حل يدويًا.
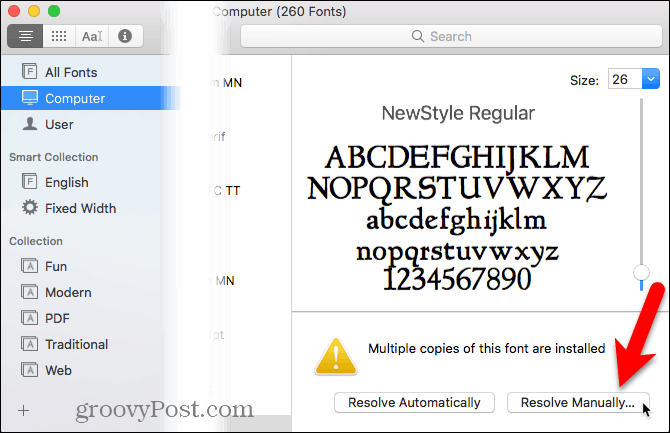
كلا ال نشيط نسخ و غير نشط يتم عرض نسخة من الخط. ينظر الى التمكن من لمعرفة من لديه حق الوصول إلى النسخة المحددة من هذا الخط.
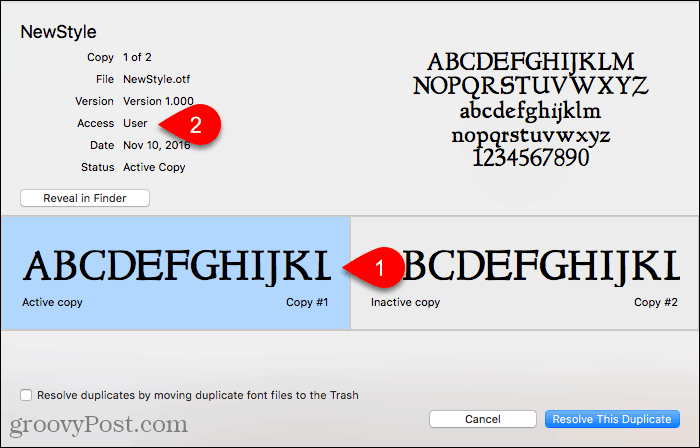
نفضل جعل هذا الخط متاحًا لجميع المستخدمين ، لذلك نضغط على غير نشط نسخ ، الذي التمكن من يكون الحاسوب. نريد أن نجعل هذا نشيط نسخ ، لذلك نضغط حل هذا التكرار.
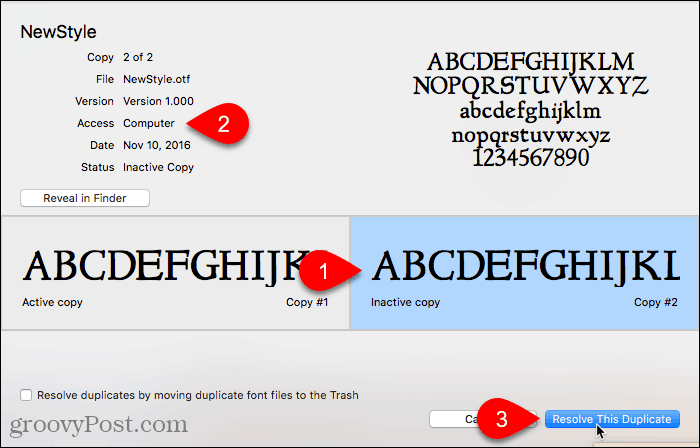
نسخة الخط تحت الحاسوب نشط والنسخة تحت المستعمل معطل ، أو إيقاف.
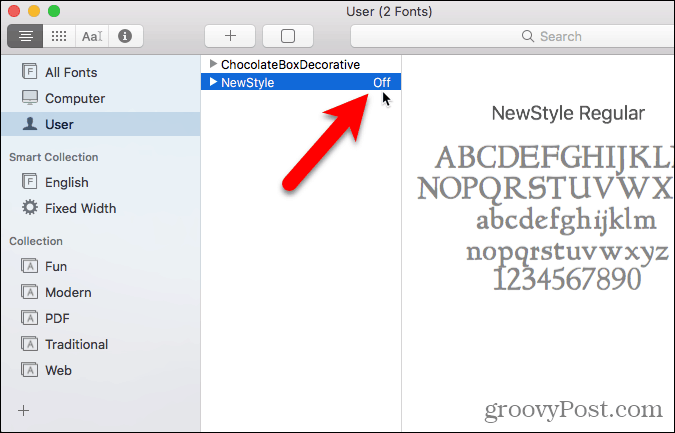
تثبيت الخطوط في كتاب الخطوط التي لم يتم تنزيلها بعد
يتم تثبيت العديد من الخطوط على جهاز Mac لجميع المستخدمين ، ضمن الحاسوب. في هذه القائمة ، سترى بعض الخطوط بنص رمادي. هذه الخطوط معطلة (يشار إليها بـ إيقاف إلى يمين اسم الخط) أو لم يتم تنزيلها.
لتنزيل خط ليس على جهاز الكمبيوتر الخاص بك حتى الآن ، انقر بزر الماوس الأيمن على الخط وحدد تحميل عائلة. يمكنك أيضًا النقر فوق الزر تحميل الزر في الجزء الأيمن.
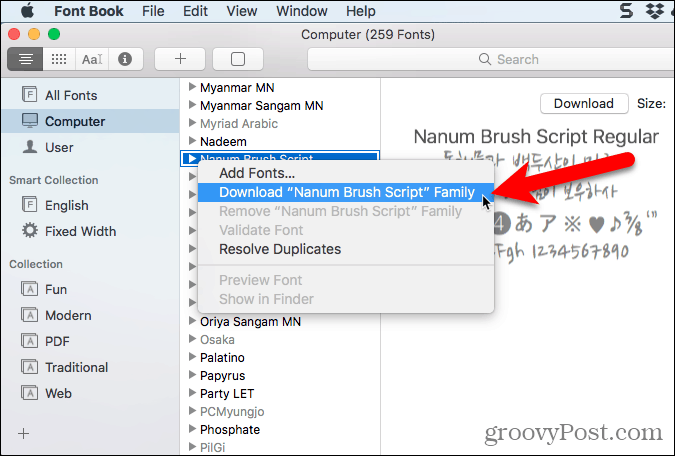
التحقق من الخطوط على Mac
عند تثبيت خط في Font Book ، يتم التحقق من وجود أخطاء تلقائيًا أو التحقق من صحته. يمكنك أيضًا التحقق من الخطوط يدويًا بعد التثبيت إذا بدا أن هناك خطأ في الخط.
تظل الخطوط المعطلة على جهاز Mac ولكنها غير متاحة للاستخدام في التطبيقات.
حدد الخط (الخطوط) التي تريد التحقق من صحتها ونفذ أحد الإجراءات التالية:
- انقر بزر الماوس الأيمن على الخط وحدد التحقق من الخط.
- اذهب إلى ملف> التحقق من الخط.
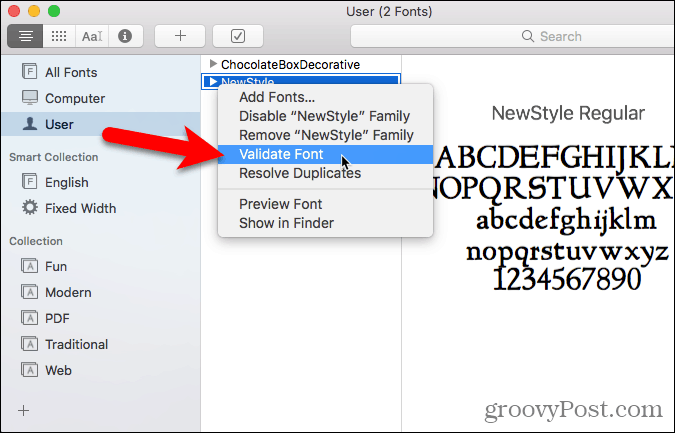
يظهر أحد الرموز الثلاثة بجانب كل خط على التحقق من الخط نافذة او شباك:
- يشير الرمز الأخضر إلى الخط الذي تم تمريره.
- يشير الرمز الأصفر إلى تحذير حول الخط.
- يشير الرمز الأحمر إلى وجود خطأ. فشل الخط في التحقق من الصحة.
لحل التحذيرات والأخطاء باستخدام خط ممكّن أو معطل (يوضح لك القسم التالي كيفية تعطيل الخطوط) ، حدد الخط وانقر إزالة فحص.
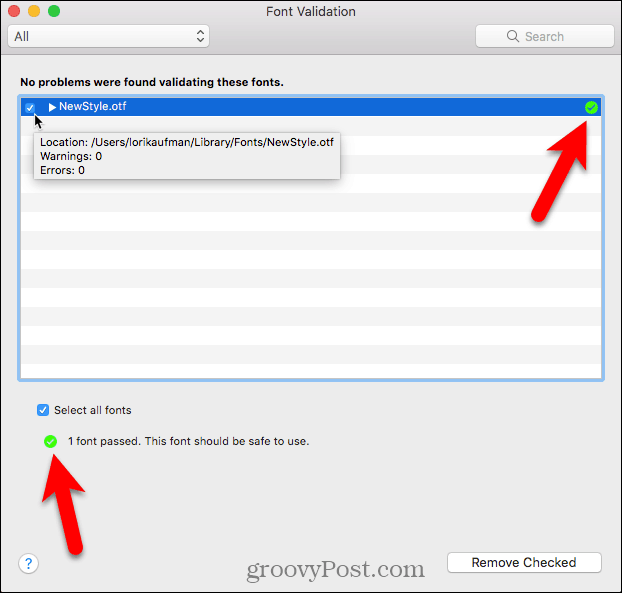
إذا كانت لديك قائمة طويلة من الخطوط التي تم التحقق منها ، فهناك طريقة لتسهيل العثور على الخطوط التي بها مشاكل. تحديد تحذيرات وأخطاء من القائمة المنسدلة في الجزء العلوي من التحقق من الخط نافذة او شباك.
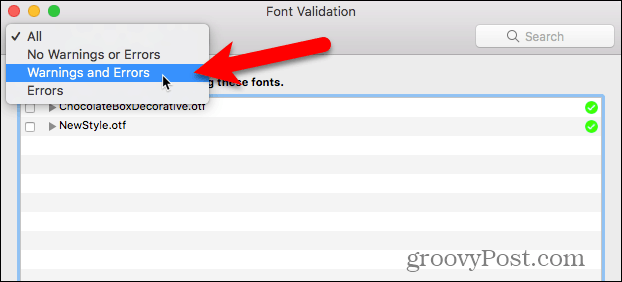
للتحقق من صحة ملف الخط قبل تثبيته ، افتح Font Book وانتقل إلى ملف> التحقق من صحة الملف. حدد الملف وانقر افتح. ال التحقق من الخط تظهر النافذة حالة ملف الخط. يمكنك بعد ذلك تثبيت الخط ، إذا أردت ، على التحقق من الخط النافذة بتحديد مربع الخط والنقر تثبيت فحص. لا نوصي بتثبيت الخطوط التي تظهر تحذيرات أو أخطاء بعد التحقق من الصحة.
تعطيل الخطوط على ماك
إذا قررت أنك لا تريد استخدام الخط بعد الآن ، ولكنك تفضل عدم حذفه ، فيمكنك تعطيله.
أولاً ، حدد الخط (الخطوط) الذي تريد تعطيله. ثم قم بأحد الإجراءات التالية:
- انقر بزر الماوس الأيمن على الخط وحدد تعطيل.
- انقر على تعطيل زر.
- اذهب إلى تحرير> تعطيل.
لا يمكن تعطيل خطوط النظام.
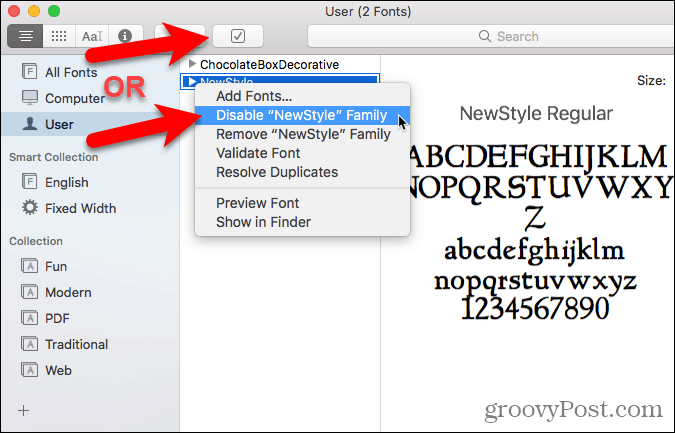
يتم عرض الخطوط المعطلة باللون الرمادي الفاتح ويتم تصنيفها إيقاف. لا تتم إزالتها من جهاز Mac ، ولكنها غير متاحة للاستخدام في التطبيقات.
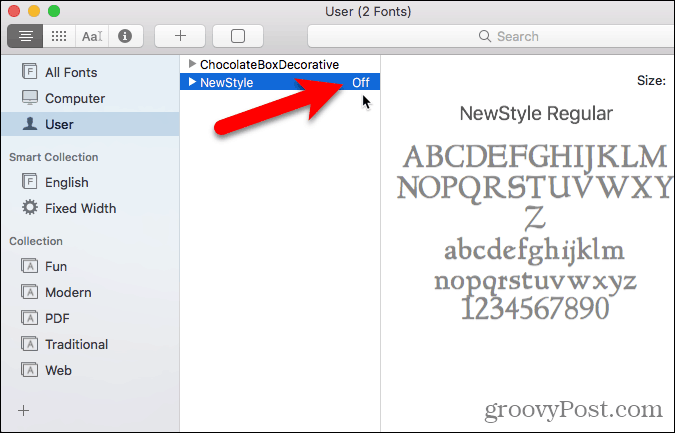
إزالة الخطوط على ماك
إذا كانت هناك خطوط لا تريدها على جهاز Mac الخاص بك على الإطلاق ، يمكنك إزالتها.
لإزالة خط في Font Book ، حدد الخط ونفّذ أحد الإجراءات التالية:
- انقر بزر الماوس الأيمن على الخط وحدد إزالة.
- اضغط على حذف مفتاح.
لا يمكن إزالة خطوط النظام.
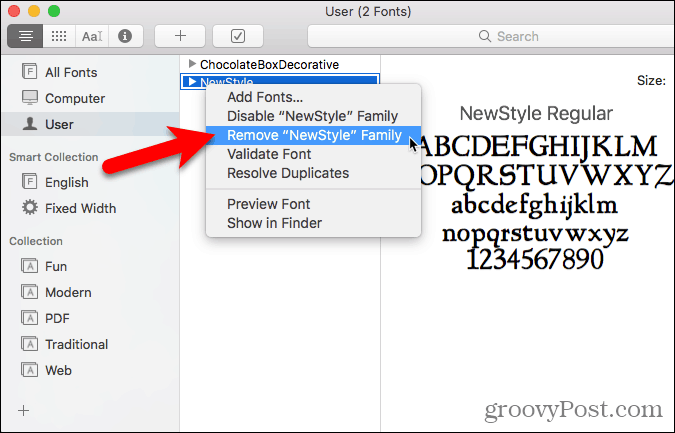
انقر إزالة في مربع حوار التأكيد الذي يظهر.
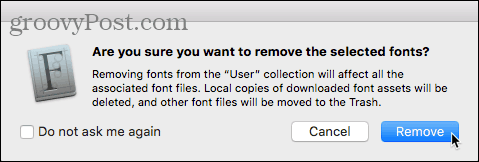
يتم نقل الخطوط التي تمت إزالتها إلى المهملات ولا تكون متاحة في Font Book أو في التطبيقات.
استعادة الخطوط القياسية التي جاءت مع جهاز Mac الخاص بك
إذا كنت تواجه مشاكل مع أي من الخطوط التي قمت بتثبيتها في Font Book ، فقد يكون من الأفضل استعادة الخطوط المثبتة أصلاً على جهاز Mac الخاص بك. يؤدي هذا إلى نقل الخطوط التي قمت بتثبيتها في مجلد منفصل ، مما يجعلها غير متاحة للاستخدام في التطبيقات.
افتح Font Book وانتقل إلى ملف> استعادة الخطوط القياسية.
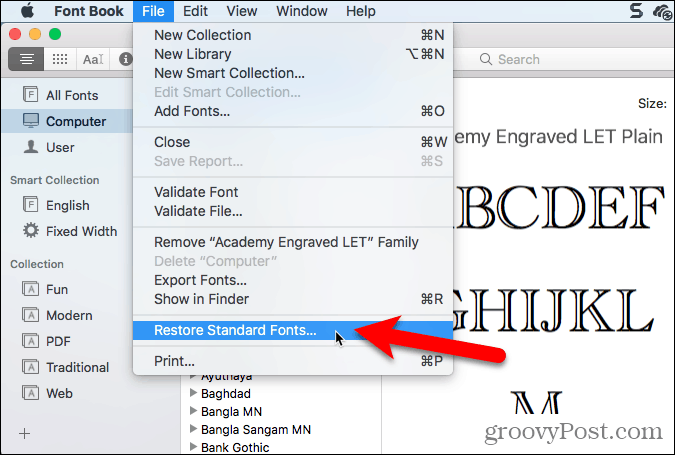
انقر تقدم في مربع حوار التأكيد الذي يظهر.
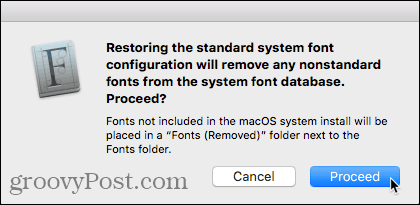
يتم إعلامك باستخدام الخطوط القياسية. انقر حسنا.
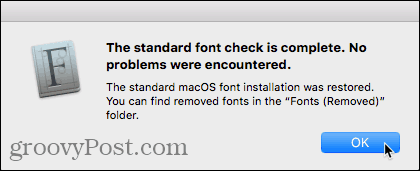
يتم نقل الخطوط غير القياسية إلى مجلد مؤرخ في مجلد مكتبة المستخدم ، ~ / Library / Fonts (تمت إزالته)أو مجلد المكتبة الرئيسي للكمبيوتر ، / مكتبة / خطوط (تمت إزالته)، اعتمادًا على مكان تثبيته.
لتثبيت الخطوط التي تمت إزالتها مرة أخرى ، قم بتثبيتها مرة أخرى باستخدام إحدى الطرق التي تناولناها أعلاه.
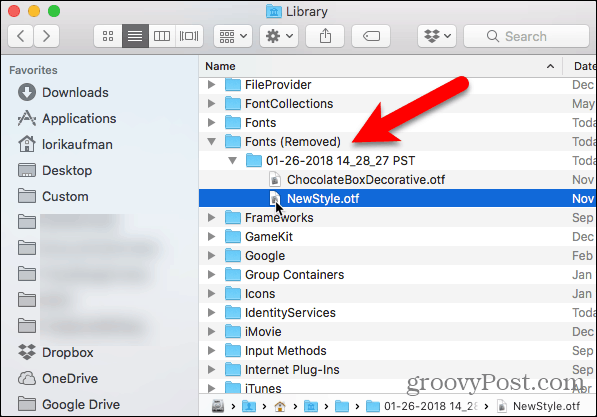
قم بتثبيت الخطوط يدويًا على Mac
إذا كنت تفضل تثبيت الخطوط يدويًا ، يمكنك نسخ ملفات الخطوط إلى مجلد الخطوط المناسب على جهاز Mac.
لجعل الخط متاحًا لك فقط ، انسخ ملف الخط وانتقل إلى /Users/Username/Library/Fonts المجلد ، واستبدال اسم المستخدم باسم المستخدم الخاص بك. إذا كنت تريد أن يكون الخط متاحًا لجميع المستخدمين ، فانتقل إلى /Library/Fonts مجلد على القرص الصلب الرئيسي لنظام التشغيل Mac.
إذا كنت لا ترى مجلد المكتبة في Finder ، فافتح اذهب القائمة واضغط مع الاستمرار Alt لتصنع مكتبة متاح في القائمة. ثم حدد مكتبة. يمكنك أيضا جعل مكتبة مجلد متاح بشكل دائم في Finder.
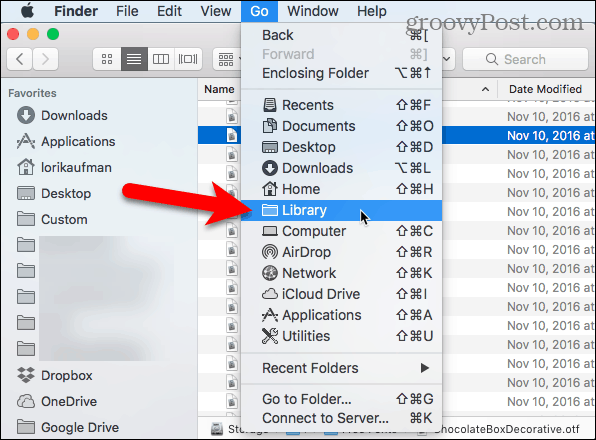
قم بلصق ملف الخط في أي منهما مكتبة مجلد بالنقر بزر الماوس الأيمن وتحديد لصق العنصر أو بالضغط Ctrl + V.
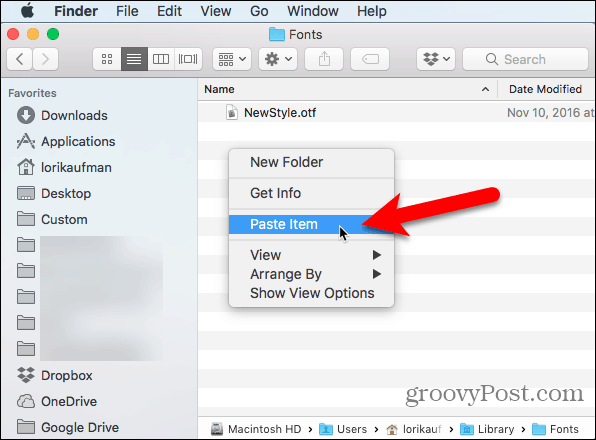
الخط المثبت يدويًا متاح الآن في التطبيقات. على سبيل المثال ، إليك خط NewStyle المستخدم في مستند Word.
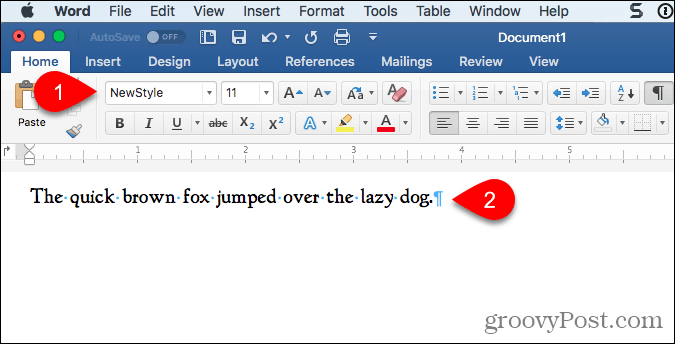
إدارة الخطوط على Linux
تأتي توزيعات Linux مع بيئات سطح مكتب مختلفة وتطبيقات مختلفة لإدارة الخطوط. سنوضح لك كيفية تثبيت الخطوط على Ubuntu باستخدام Font Viewer ، وكيفية تثبيت الخطوط يدويًا في Nautilus في Ubuntu. تحتوي معظم توزيعات Linux الأخرى على أدوات مماثلة.
قم بتثبيت الخطوط على Ubuntu باستخدام عارض الخطوط
يأتي Ubuntu مزودًا ببرنامج عارض الخطوط الذي يتيح لك تثبيت الخطوط بسهولة ، ولكنه يقوم فقط بتثبيت الخطوط للمستخدم الحالي. إذا كنت تريد تثبيت الخطوط لجميع المستخدمين ، فيجب عليك تثبيتها يدويًا كما نعرض لك في قسم "تثبيت الخطوط يدويًا لجميع المستخدمين" أدناه.
قم بتنزيل الخط الذي تريد تثبيته بتنسيق TrueType (.ttf) أو OpenType (.otf). عادةً ما تأتي الخطوط بتنسيق .zip ، لذا انقر بزر الماوس الأيمن فوق ملف .zip وحدد استخرج هنا.
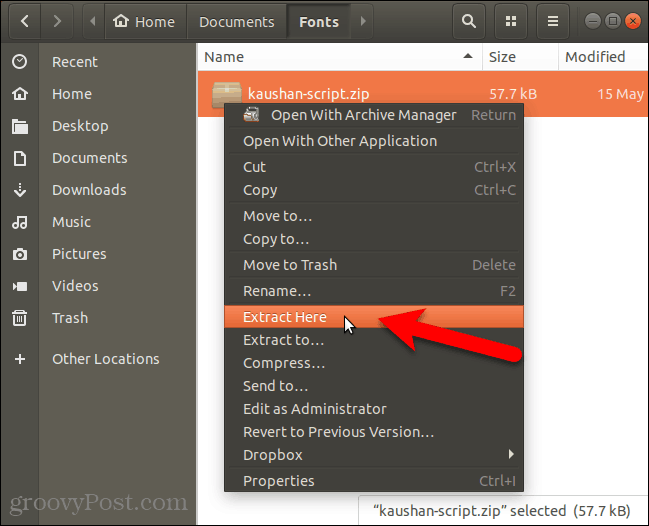
ثم ، انقر نقرًا مزدوجًا فوق ملف الخط.
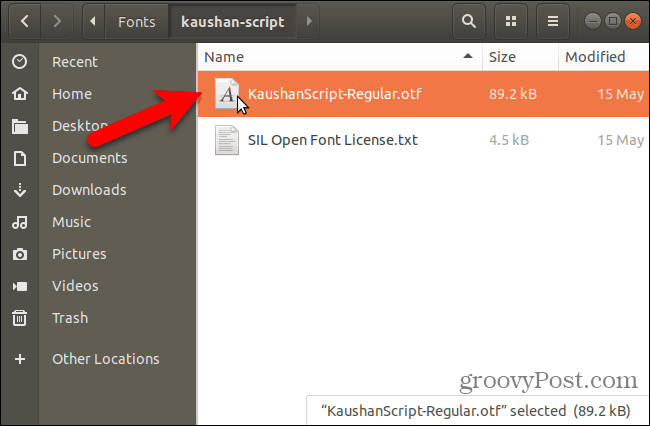
تظهر نافذة المعاينة في عارض الخطوط توضح كيف يبدو الخط.
انقر تثبيت.
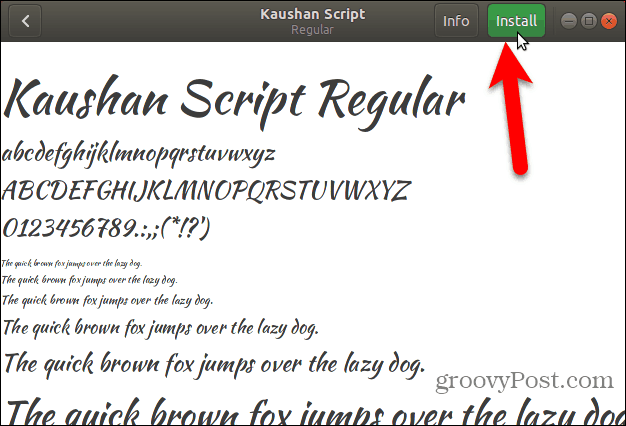
رسالة "مثبتة" تحل محل تثبيت زر عند تثبيت الخط.
للعودة إلى جميع الخطوط نافذة ، انقر فوق عودة زر في الزاوية العلوية اليسرى.
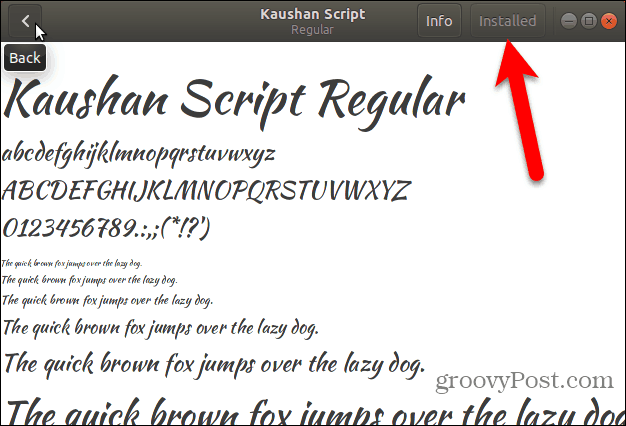
يظهر الخط المثبت في قائمة جميع الخطوط على نظامك.
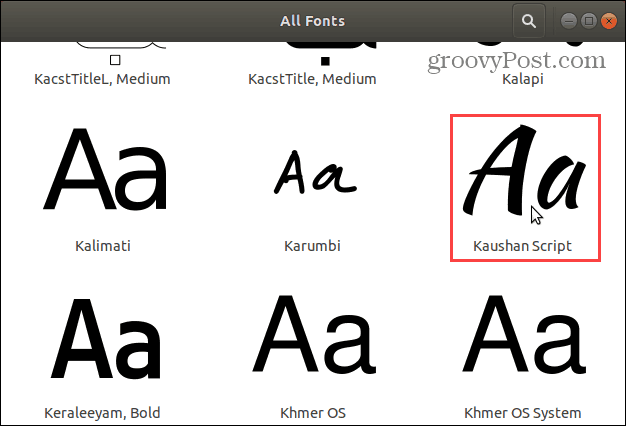
الآن ، يمكنك تحديد الخط الجديد في أي تطبيق يتعامل مع النص ، مثل LibreOffice Writer.
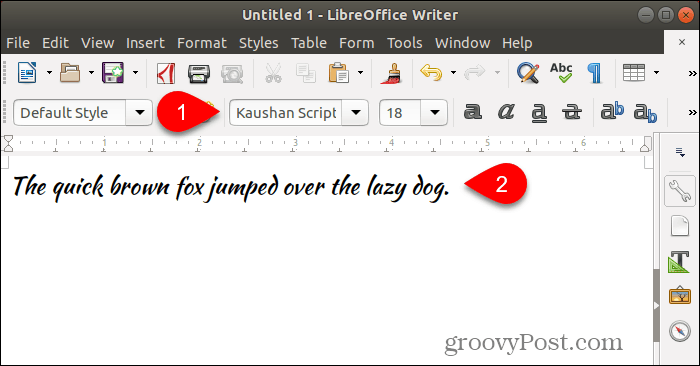
تثبيت الخطوط يدويًا لمستخدم معين
لتثبيت الخطوط لمستخدم معين يدويًا ، قم أولاً بتسجيل الدخول إلى حساب هذا المستخدم. ثم افتح مدير الملفات الخاص بك ، مثل نوتيلوس في أوبونتو ، وانتقل إلى ~ / .local / شارك مجلد. يمثل حرف التلدة (~) المجلد الرئيسي ، على سبيل المثال /home/lori.
يتم إخفاء الملفات والمجلدات التي تبدأ بنقطة (.). لذا ، إذا كنت لا ترى .محلي مجلد في المجلد الرئيسي الخاص بك ، ضرب Ctrl + H لإظهار الملفات والمجلدات المخفية.
إذا رأيت مجلد الخطوط في مجلد المشاركة ، فهذا يعني أنك جاهز تمامًا. إذا لم يكن الأمر كذلك ، قم بإنشاء مجلد جديد باسم "الخطوط" في مجلد المشاركة. في معظم مديري الملفات انقر بزر الماوس الأيمن وحدد ملف جديد.
نسخ ولصق ملفات الخط في ~ / .local / share / fonts مجلد لتثبيتها للمستخدم الحالي.
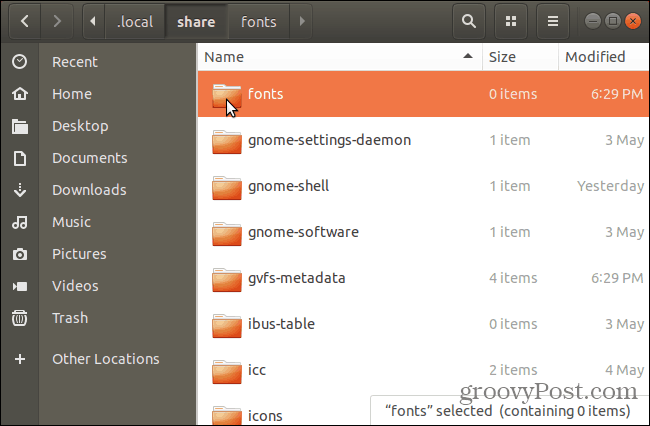
بعد تثبيت الخطوط يدويًا للمستخدم الحالي ، يجب عليك تحديث ذاكرة التخزين المؤقت للخط لتسجيل الخطوط في النظام.
نجاح Ctrl + Alt + T. لفتح نافذة طرفية. اكتب الأمر التالي في الموجه واضغط على Enter.
fc-cache -f
ال -F يفرض الخيار تجديد جميع ملفات الخطوط ، سواء تم تغييرها أم لا. هذا يضمن أن جميع خطوطك متاحة.
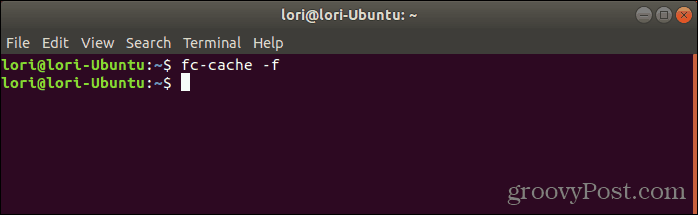
تثبيت الخطوط يدويًا لجميع المستخدمين
إذا كنت تريد إتاحة خطوطك لجميع المستخدمين على نظامك ، فيجب عليك تثبيتها يدويًا. يشبه الإجراء تثبيت الخطوط يدويًا للمستخدم الحالي. ولكن ستحتاج إلى الوصول إلى المجلد الذي ستقوم فيه بلصق الخطوط بامتيازات المشرف. سنستخدم Nautilus في Ubuntu لتثبيت الخطوط يدويًا لجميع المستخدمين. لذا ، قبل المتابعة ، تثبيت الخيار الضروري إلى قائمة النقر بزر الماوس الأيمن في Nautilus.
تتشابه العملية على الأرجح في مديري الملفات في أنظمة Linux الأخرى ، مثل Linux Mint أو Fedora.
في Nautilus ، انتقل إلى المجلد الذي يحتوي على الخطوط التي تريد تثبيتها ، وحدد ملفات الخطوط ، وانسخها (Ctrl + C).
ثم اضغط مواقع أخرى في أسفل قائمة المواقع على اليسار وانقر الحاسوب على اليمين.
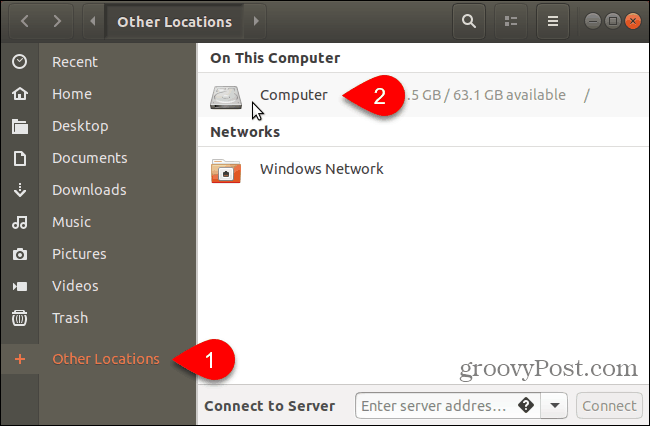
انتقل إلى /usr/share مجلد. ستقوم بلصق الخطوط التي نسختها في الخطوط مجلد. ولكن أولاً ، افتح مجلد الخطوط بامتيازات المسؤول عن طريق النقر بزر الماوس الأيمن على مجلد الخطوط وتحديده فتح كمسؤول.
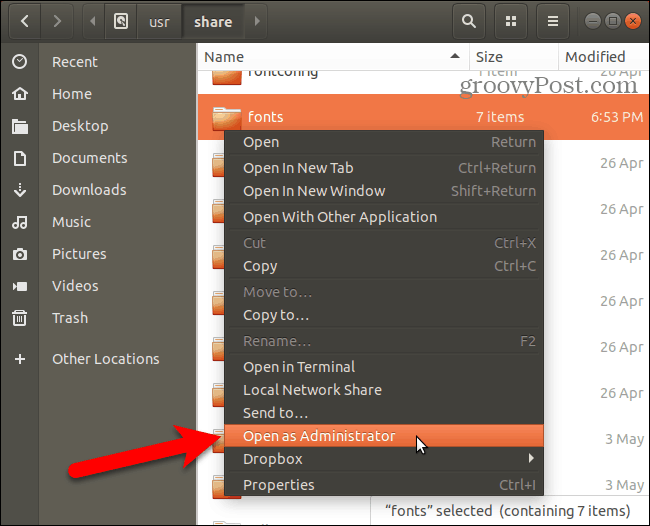
أدخل كلمة المرور الخاصة بك على يستلزم التوثيق مربع الحوار وانقر المصادقة.
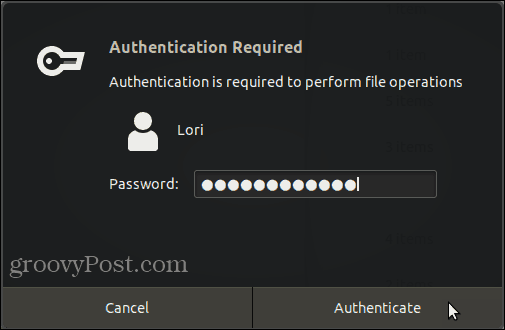
تفتح نافذة Nautilus الجديدة مباشرة في مجلد الخطوط بامتيازات المسؤول.
قم بلصق ملفات الخطوط التي قمت بنسخها في مجلد الخطوط.
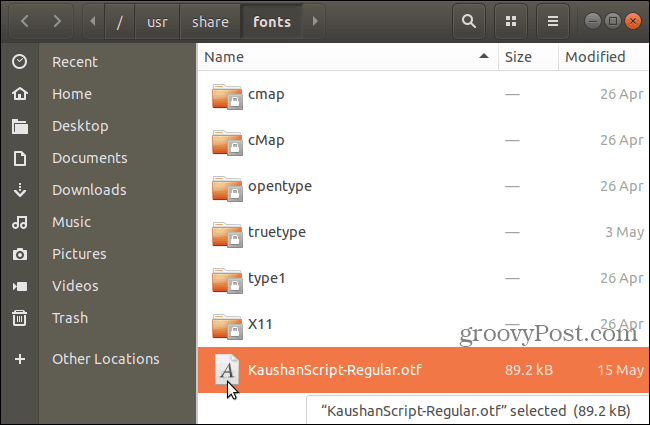
بعد تثبيت الخطوط يدويًا للمستخدم الحالي ، يجب عليك تحديث ذاكرة التخزين المؤقت للخط لتسجيل الخطوط في النظام.
نجاح Ctrl + Alt + T. لفتح نافذة طرفية. اكتب الأمر التالي في الموجه واضغط أدخل.
fc-cache -f
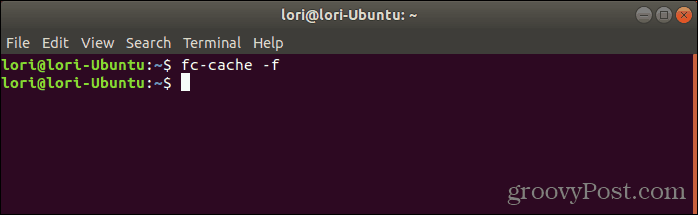
إزالة الخطوط على لينكس
يجب أن تتم إزالة الخطوط على Linux يدويًا ، بغض النظر عن الطريقة التي استخدمتها لتثبيتها. لا يوفر عارض الخطوط طريقة لإزالة الخطوط.
لإزالة خط مثبت فقط للمستخدم الحالي ، افتح Nautilus وانتقل إلى أي من ~ / .local / share / fonts مجلد.
ثم حدد الخط الذي تريد إزالته واضغط حذف. لن ترى مربع حوار تأكيد.
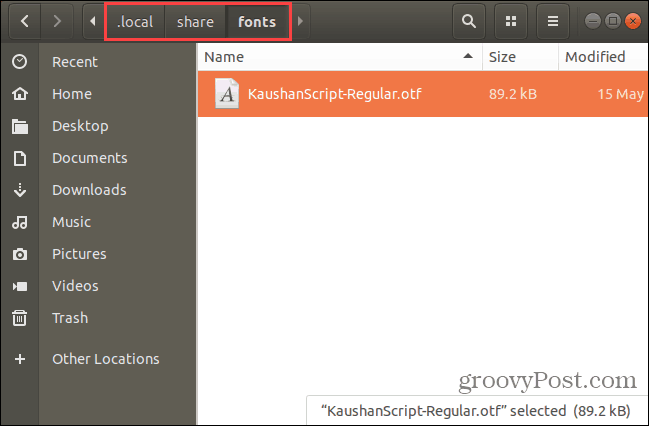
إذا كنت تقوم بإزالة خط مثبت لجميع المستخدمين ، يجب عليك استخدام سطر الأوامر. يجب عليك فتح مجلد الخطوط في /usr/share مجلد كمسؤول كما هو موضح في القسم السابق.
حدد الخط الذي تريد إزالته واضغط حذف. ثم اضغط حذف في مربع حوار التأكيد الذي يظهر.
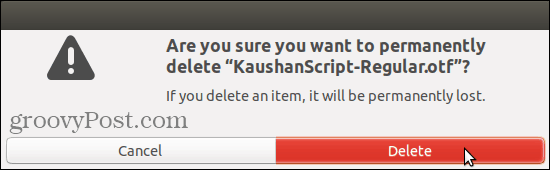
بعد إزالة الخطوط التي تم تثبيتها لجميع المستخدمين ، يجب عليك تحديث ذاكرة التخزين المؤقت للخط لإلغاء تسجيل الخطوط في النظام.
نجاح Ctrl + Alt + T. لفتح نافذة طرفية. اكتب الأمر التالي في الموجه واضغط أدخل.
fc-cache -f
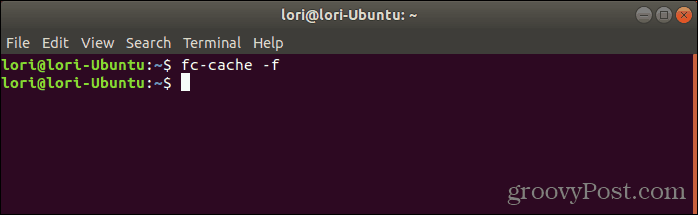
استمتع بالخطوط الجديدة الخاصة بك ، ولكن كن حذرا كم عدد التثبيت
فقط لأنه من السهل تثبيت الخطوط على جهاز الكمبيوتر الخاص بك ، لا يعني ذلك أنه يجب عليك تثبيت الكثير من الخطوط التي لا تحتاج إليها. يمكن أن يؤدي تثبيت الكثير من الخطوط إلى إبطاء الكمبيوتر. لذا ، قم فقط بتثبيت الخطوط التي تخطط لاستخدامها. وعندما تنتهي من ذلك ، فكر في إلغاء تثبيتها.