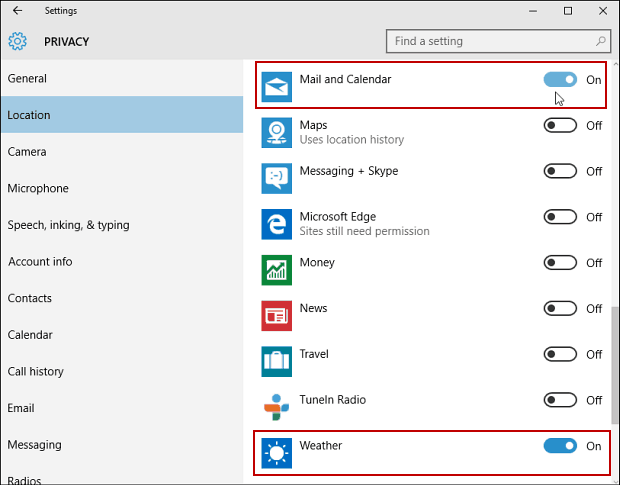كيفية استخدام عوامل التصفية في Microsoft Excel للعثور على البيانات بشكل أسرع
إنتاجية مايكروسوفت اكسل بطل تفوق / / January 25, 2021
آخر تحديث في

مايكروسوفت اكسل هو تطبيق جداول بيانات كامل الميزات مع ميزات مفيدة لتسهيل مهمة تحليل البيانات. تستطيع إنشاء جدول محوري للعثور على اتجاهات البيانات و اصنع مخطط دائري لتحليل مجموعات البيانات بصريًا.
ولكن ماذا لو كنت بحاجة إلى طريقة بسيطة لتحديد موقع بيانات معينة؟ تمنحك عوامل التصفية في Excel طرقًا سهلة للعثور على البيانات التي تريدها. تعتبر الفلاتر مفيدة بشكل خاص في جداول البيانات كثيفة البيانات ، ويمكن تطبيقها بسرعة وإزالتها بنفس السهولة عند الانتهاء منها.
بيانات عوامل التصفية في Excel
تنطبق عوامل التصفية في Excel على الأعمدة. هذا لا يعني أنه لا يمكنك استخدام عامل تصفية إذا لم تقم بتضمين عمود بأكمله. فقط لاحظ أنه مع أي مجموعة بيانات تختارها ؛ سيتم وضع المرشح في الجزء العلوي من الأعمدة للخلايا المحددة. هذا مثال مرئي.
يمكنك رؤية مجموعة فرعية فقط من البيانات المحددة (D9: F13). عند تطبيق عامل التصفية ، تكون مؤشرات التصفية (الأسهم) في الجزء العلوي من الأعمدة ضمن مجموعة البيانات هذه. والبيانات الوحيدة المتاحة للتصفية موجودة في الخلايا الموجودة أسفلها.
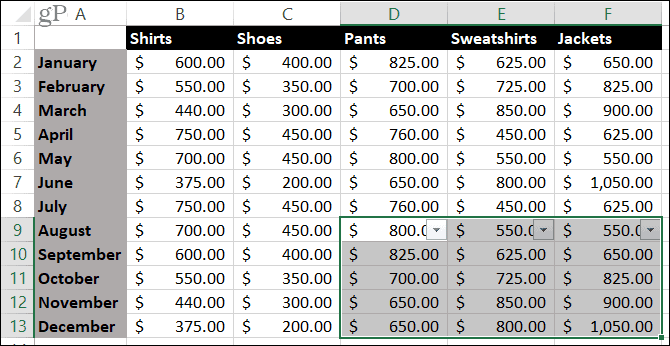
أيضًا ، يمكنك تطبيق عوامل التصفية فقط على الخلايا المجاورة - نطاق خلية واحدة. إذا حاولت تحديد نطاقات خلايا متعددة ، فستتلقى خطأ.
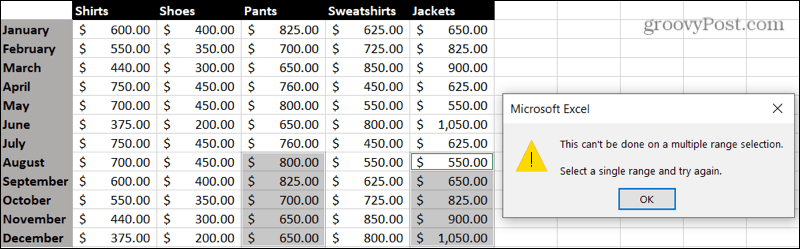
قم بتشغيل الفلتر
إذا كنت مستعدًا لتطبيق أحد الفلاتر ، فحدد البيانات التي تريد استخدامها مع مراعاة النقاط المذكورة أعلاه. ببساطة اسحب خلال نطاق الخلايا. ثم انقر فوق البيانات علامة التبويب واضغط على منقي زر في الشريط.
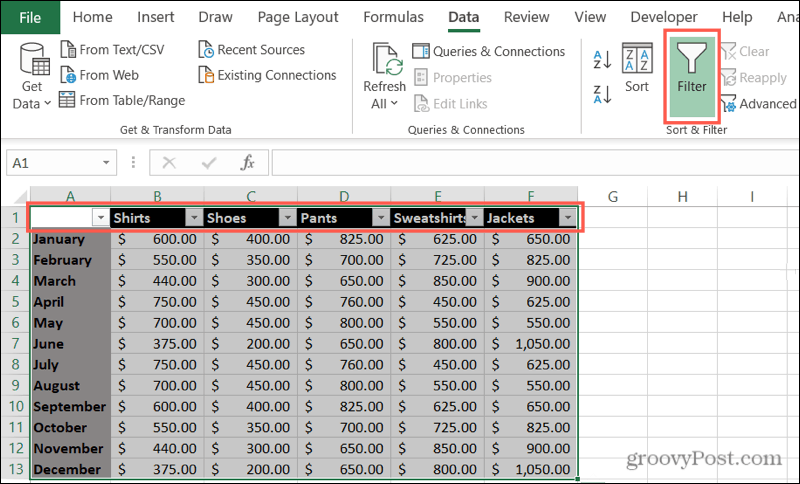
سترى على الفور أسهم التصفية في الأعمدة المحددة. بمجرد تطبيق الفلتر فعليًا ، ستلاحظ صورة مرشح صغيرة بجوار المؤشر الخاص بالعمود المقابل. لذلك إذا نسيت أن لديك مرشحًا مطبقًا أو لا تتذكر مكان تعيينه ، فهذه هي إشارتك.
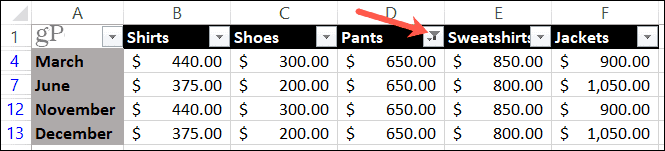
تطبيق عامل تصفية في Excel
الخطوة التالية في العملية هي تطبيق مرشح. إذا كنت تريد حقًا تضييق نطاق البيانات ، فيمكنك استخدام أكثر من عامل تصفية في مجموعة البيانات ، مما يعني وجود أكثر من عمود واحد. لأغراض هذا الكيفية ، سنلتزم بفلتر واحد.
حدد السهم الموجود بجانب العمود الذي تريد تصفيته. في النافذة المنبثقة ، ستلاحظ أن لديك خيارات الترتيب في الأعلى. لذا ضع ذلك في الاعتبار أيضًا ، إذا كنت تريد تغيير ترتيب بياناتك.
يمكنك التصفية حسب اللون أو الحالة أو القيمة. دعونا نلقي نظرة على مثال لكل منها.
تصفية حسب اللون
إذا كنت تستخدم ميزة مثل التنسيق الشرطي في Excel ، فإن مرشح الألوان يعد أداة رائعة. ويمكنك اختيار استخدام لون الخلية أو النص.
في هذا المثال ، لدينا خلايا مميزة في الورقة الخاصة بنا ونريد جمعها معًا لتحليل البيانات.
- حدد ملف مرشح السهم للعمود.
- حرك المؤشر إلى تصفية حسب اللون.
- اختر ال مرشح اللون التي تريد استخدامها في القائمة المنبثقة. يتميز Excel بالذكاء الكافي لمعرفة ما إذا كانت لديك ألوان خلية أو نص في البيانات التي تصفيها.
- انقر حسنا.
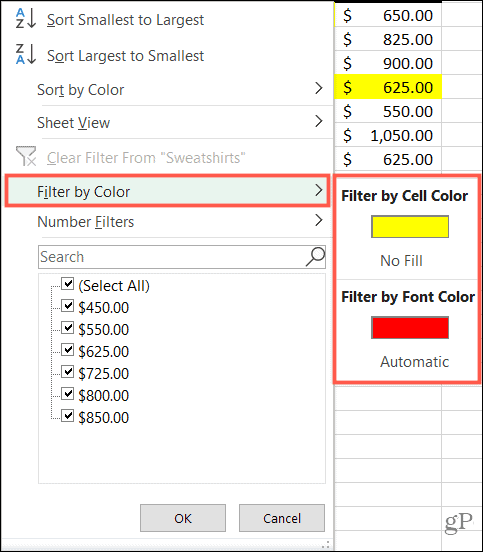
تصفية حسب الشرط
تمامًا مثلما يعرف Excel عند استخدام الألوان ، فهو يعرف أنواع البيانات في مجموعتك. لذلك يمكنك التصفية حسب شرط للأرقام أو النصوص أو التواريخ. ويتوافق أحد هؤلاء الثلاثة الذي يظهر في القائمة مع نوع البيانات وخيارات الشرط.
في هذا المثال ، لدينا أرقام (عملة) نريد تصفيتها لإلقاء نظرة فاحصة.
- حدد ملف مرشح السهم للعمود.
- حرك المؤشر إلى أعدادالمرشحات (أو ، عوامل تصفية التاريخ أو عوامل تصفية النص حسب نوع البيانات الخاصة بك).
- اختر ال شرط التي تريد استخدامها في القائمة المنبثقة. بالنسبة إلى Numbers ، لديك خيارات مثل يساوي وأكبر من وأعلى من المتوسط.
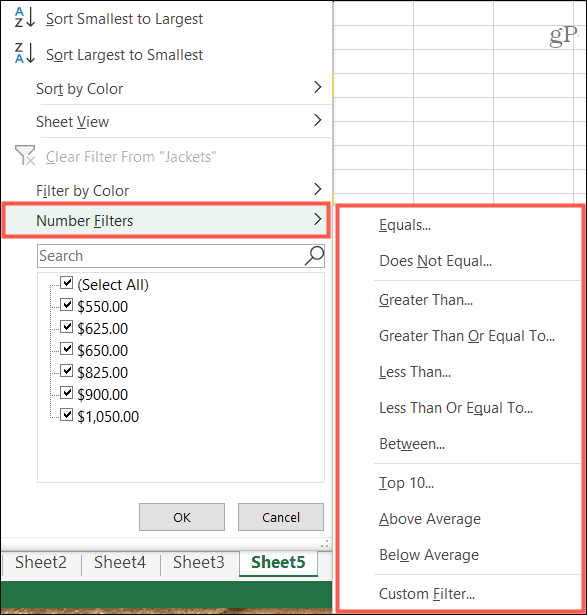
- بناءً على الشرط الذي تختاره في الخطوة 3 ، قد ترى نافذة منبثقة لإدخال تفاصيل إضافية. على سبيل المثال ، إذا كنت تستخدم فلتر الأرقام واخترت يساوي كشرط ، فستدخل القيمة "يساوي" في النافذة.
- انقر حسنا.
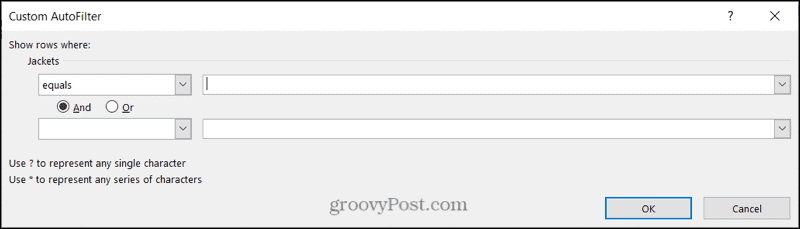
تصفية حسب القيمة
أحد أسرع عوامل التصفية في القائمة هو القيمة. في الجزء السفلي من نافذة الفلتر ، سترى جميع القيم في هذا العمود من مجموعة بياناتك. استخدم ال مربعات الاختيار لتحديد قيمة (قيم) عامل التصفية والنقر فوق حسنا.
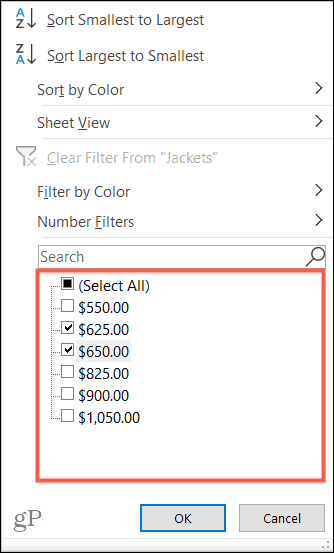
إذا كانت مجموعة البيانات تحتوي على العديد من القيم ، فيمكنك تسريع العثور على القيم التي تريدها باستخدام ملف بحث مربع فوقه مباشرة. ما عليك سوى إدخال الرقم أو التاريخ أو النص وستظهر النتائج مع تحديد مربع هذا العنصر. انقر حسنا لتطبيق المرشح.
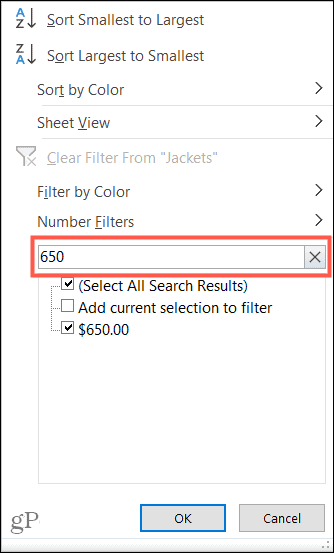
إزالة عامل تصفية
بمجرد تطبيق مرشح في Excel ، سيبقى حتى تقوم بإزالته. ويمكنك إزالة الفلتر بطريقتين مختلفتين.
إذا كنت ترغب في إزالة عامل تصفية واحد فقط ، فانقر فوق مرشح السهم واختر مسح عامل التصفية من [البيانات].
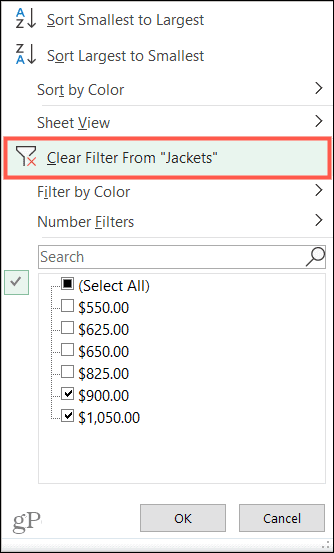
إذا كنت تريد إزالة جميع الفلاتر التي قمت بتطبيقها على ورقة ، فانتقل إلى البيانات علامة التبويب وإيقاف تشغيل منقي زر.
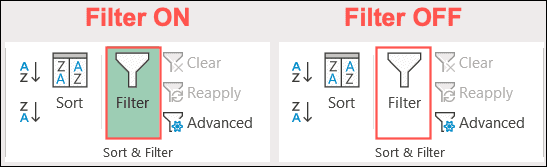
اعثر على بياناتك بشكل أسرع باستخدام عوامل التصفية في Excel
باستخدام عوامل التصفية في Excel ، يمكنك تحديد البيانات التي تريدها بسرعة. سواء كنت بحاجة إلى بيانات للمنتجات ذات لون معين ، أو المدفوع لهم بمبلغ معين بالدولار ، أو التواريخ التي طلبت فيها العناصر ، يمكن أن تساعدك عوامل التصفية في Excel في العثور عليها بسرعة!
إذا كنت مهتمًا أيضًا بطرق أسرع لإدخال البيانات قبل تحليلها ، فراجع إرشاداتنا باستخدام الملء التلقائي في Excel و إنشاء نموذج إدخال البيانات.
مطابقة الأسعار في المتجر: كيفية الحصول على الأسعار عبر الإنترنت براحة تامة
الشراء من المتجر لا يعني أن عليك دفع أسعار أعلى. بفضل ضمانات مطابقة الأسعار ، يمكنك الحصول على خصومات عبر الإنترنت باستخدام الطوب وقذائف الهاون ...
كيفية إهداء اشتراك Disney Plus ببطاقة هدايا رقمية
إذا كنت تستمتع بـ Disney Plus وترغب في مشاركتها مع الآخرين ، فإليك كيفية شراء اشتراك Disney + Gift مقابل ...
دليلك إلى مشاركة المستندات في مستندات Google وجداول البيانات والعروض التقديمية
يمكنك بسهولة التعاون مع تطبيقات Google المستندة إلى الويب. إليك دليلك للمشاركة في المستندات وجداول البيانات والعروض التقديمية من Google مع الأذونات ...