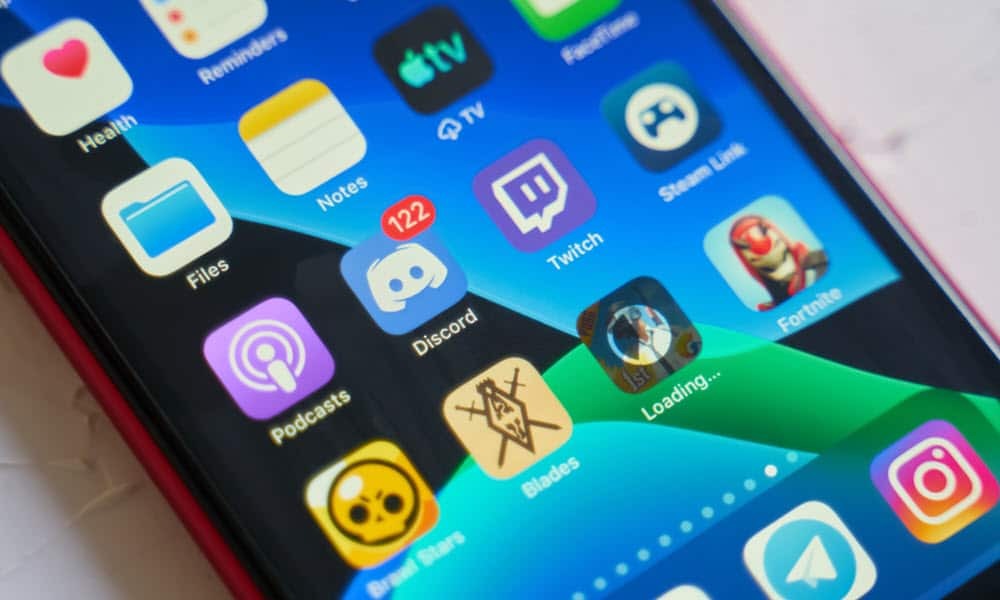كيفية التمهيد المزدوج لنظام التشغيل Windows 10 وإصدارات Windows السابقة
مايكروسوفت ويندوز 10 / / March 17, 2020
تاريخ آخر تحديث

هل تقوم بتشغيل إصدار يعمل بشكل مثالي من Windows 7 ولكنك تريد تشغيل Windows 10 على جهاز الكمبيوتر الخاص بك؟ إليك كيفية إنشاء إعداد التمهيد المزدوج هذا.
جزء من عملي كمتحمس للتكنولوجيا ، مسؤول النظام ، فني الكمبيوتر هو تجربة أشياء جديدة. بالطبع ، يصعب علي ذلك عندما يكون لدي إعداد يعمل بشكل جيد ولا أريد العبث به. من بين مهام تجربة أشياء جديدة مثل برامج ما قبل الإصدار أو نظام تشغيل جديد إعداد الأشياء وإعادة تكوينها. يعد برنامج Windows 10 Preview Program مثالاً مثاليًا على ذلك. مثل الكثير في أكتوبر 2014 ، كنت متحمسًا لتجربة أحدث إصدار ، ولكن كان لدي نظام عمل واحد فقط في ذلك الوقت ولم أرغب في استبدال تثبيت Windows 7. إذن ماذا كنت أفعل؟ التمهيد المزدوج بالطبع!
قم بإعداد نظام التشغيل المزدوج Windows 10
التمهيد المزدوج هو تكوين حيث يمكنك تثبيت اثنين أو أكثر من أنظمة التشغيل على جهاز الكمبيوتر الخاص بك. إذا كنت تفضل عدم استبدال الإصدار الحالي من Windows بنظام Windows 10 ، فيمكنك إعداد تكوين تمهيد مزدوج. كل ما هو مطلوب هو إنشاء قسم أو توفر قرص ثابت احتياطي جاهز حيث يمكنك تثبيته.
فوائد إعداد تكوين تمهيد مزدوج على قسم فعلي أو قرص ثابت مقابل جهاز افتراضي تشمل الوصول الكامل إلى الأجهزة ، والتي تشمل الذاكرة والرسومات وأداء الإدخال / الإخراج المحلي القرص. يمكنك أيضًا الحصول على القدرة على تجربة جميع ميزات نظام التشغيل بشكل كامل والتي لا يمكن الوصول إليها في بيئة افتراضية. أكبر فائدة هي أنك لا تفقد تثبيت Windows الآخر ويمكنك إعادة تشغيله في أي وقت. إنه رائع لإجراء اختبار أو انتقال أثناء الترحيل من إصدار قديم من Windows.
أشياء يجب مراعاتها قبل البدء
عند إجراء تغييرات كبيرة على جهاز الكمبيوتر الخاص بك مثل الترقية أو التمهيد المزدوج ، يوصى دائمًا بالنسخ الاحتياطي للنظام الخاص بك قبل تثبيت إصدار جديد من Windows. تحقق من المقالة التالية كيفية عمل نسخة احتياطية من البيانات الخاصة بك.
Windows 7 Data Backup and Restore Guide
يجب عليك أيضًا إنشاء صورة للنظام وهي نسخة احتياطية كاملة لنظامك والتي يمكنك استعادتها بسهولة وسرعة إلى حالتها الأصلية. أنا شخصياً أوصي بصور النظام لأن Windows 10 يجعل قسم الاسترداد غير قابل للتشغيل بعد الترقية ولا يعمل خيار التراجع الجديد بعد 30 يومًا.
كيفية إنشاء نسخة احتياطية لنظام ويندوز 10
إنشاء قسم
أظهرنا لك كيف إنشاء قسم منطقي بسيط في Windows لإعداد تكوين مزدوج التمهيد. إذا كنت تقوم بتشغيل Windows 8 أو إصدار أحدث ، فاضغط مفتاح Windows + X> إدارة الأقراص. إذا كان نظامك يعمل بنظام Windows XP وكان قادرًا ، فأنت على ما يرام. نظرًا لأن أدوات التقسيم في نظام التشغيل Windows XP بدائية تمامًا ، فأنا شخصيًا أستخدم حل جهة خارجية يسمى إصدار Easeus Partition Master Home. إنه تنزيل مجاني وسهل الاستخدام للغاية ، بالإضافة إلى كونه غير مدمر. اكتشفت أيضًا أن Easeus رائع إذا كنت تواجه مشكلات في إنشاء أقسام في Windows Vista أو إصدار أحدث.
بعد تثبيته ، حدد اذهب إلى الرئيسي شاشة.
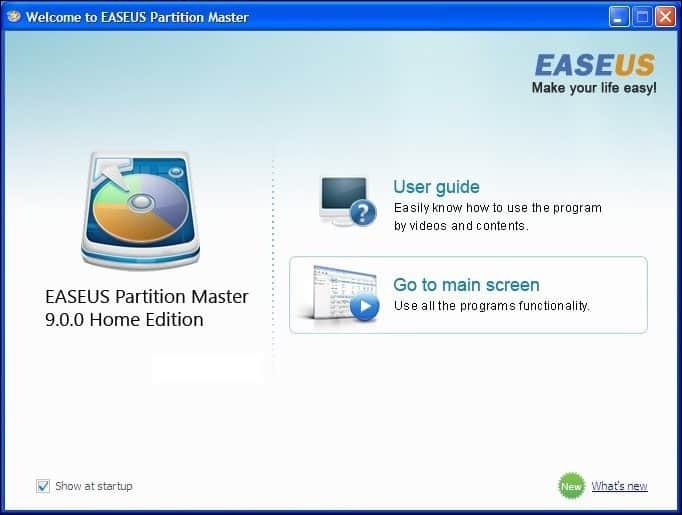
ثم حدد محرك الأقراص الذي تريد تغيير حجمه في نافذة التقسيم.
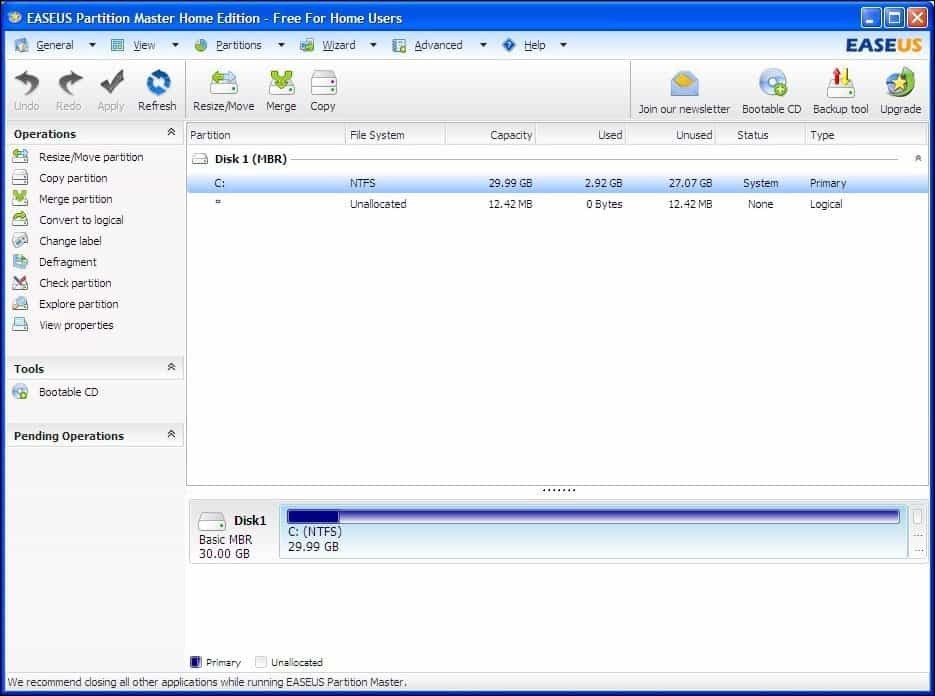
حدد مقدار مساحة القرص لتثبيت Windows 10. في لقطة الشاشة أعلاه ، قمت بتخصيص 30 جيجابايت من مساحة القرص.

انقر فوق تطبيق على التغييرات التي أجريتها للتو وأكمل رسائل التحقق التي تليها.
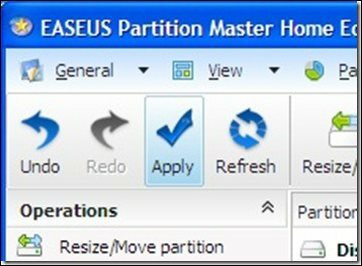
سيتم إعادة تشغيل جهاز الكمبيوتر الخاص بك عدة مرات وسيتم إجراء تغييرات على تخطيط القسم ، وهذه العملية بدون استخدام اليدين ، لذلك لا يلزم التفاعل.
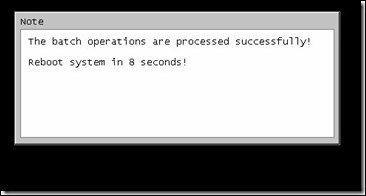
رسالة خطأ في وحدة التخزين الديناميكية
"لا يمكن تثبيت Windows على مساحة القرص الثابت هذه. يحتوي هذا القسم على وحدة تخزين ديناميكية أو أكثر غير مدعومة للتثبيت "
كن حذرا مما تفعله إذا صادفت رسالة الخطأ هذه. لقد واجهت هذا الخطأ العام الماضي عندما كنت أقوم بإعداد أقسام تحسبًا لنظام التشغيل Windows 10. لقد حاولت تقليص قسم موجود واستخدام أداة تقسيم خارجية. لقد جربته وجعل النظام غير قادر على التمهيد. لحسن الحظ ، كان لدي صورة نظام.
كانت المشكلة مع نظام تقسيم محرك الأقراص. إذا كنت تستخدم جهاز كمبيوتر يحتوي على الشركة المصنعة لعدة أقسام ، على سبيل المثال:
- ج: القرص المحلي
- E: الانتعاش
- F: أدوات
- H: النظام
- G: قسم آخر
يجب التضحية بأحد هذه الأقسام من أجل تسهيل تقلص القرص المحلي C: \ حيث تم تثبيت Windows لإنشاء وحدة تخزين منطقية مع مساحة قرص كافية لاستيعاب Windows 10.
طالما أنك لا تضحي بالنظام ، القرص المحلي (C: \) والاسترداد ، يجب أن تكون قادرًا على تقليص محرك الأقراص C: وإنشاء مساحة كافية للتمهيد المزدوج. هنا مثال:
لدي تخطيط قسم يظهر خمسة أقسام منفصلة (لماذا فعلت الشركة المصنعة HP ذلك؟ انا لا اعرف). تبين أن أحد هذه الأقسام غير ضروري ، في هذه الحالة ، قسم الأدوات الذي تبين أنه فارغ. طالما أنك لا تزعج قسم النظام ، القرص المحلي ، وأقسام الاسترداد ، يجب أن يكون كل شيء على ما يرام.
انقر بزر الماوس الأيمن على قسم الأدوات وانقر حذف المجلد.
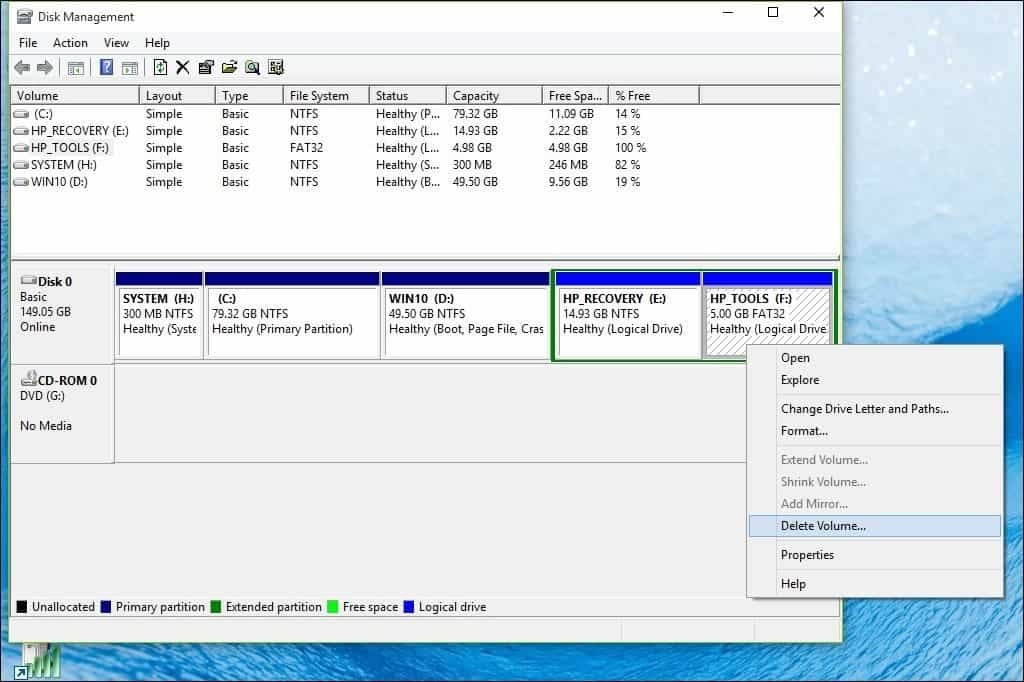
ملحوظة: قد يكون هذا مختلفًا على نظامك ، تأكد من مراقبة ما تفعله بعناية.
سيظهر المجلد الآن على أنه غير مخصص. الخطوة التالية هي دمج تلك المساحة الحرة غير المخصصة مع القسم الموجود على يسارها. انقر بزر الماوس الأيمن فوق وحدة التخزين وانقر فوق خيار "توسيع وحدة التخزين" في القائمة السياقية ، وانقر فوق "نعم" عند ظهور التحذير.
سيبدأ المعالج ويوجه خلال الخطوات لدمج المساحة غير المخصصة مع قسم النظام الخاص بك.
يوفر المعالج إجراءً بسيطًا لدمج المساحة غير المخصصة. بمجرد تحديد المساحة ، انقر فوق التالي ، في نهاية المعالج ، سترى المبلغ المخصص.
يمكنك بعد ذلك المضي قدمًا وتقليص القرص C: \ Local لإنشاء مساحة كافية لتثبيت Windows 10.
اختيار نسختك من Windows 10
إذا كنت تستخدم Windows 10 32 بت ، فيمكنك تخصيص 16 جيجابايت أو 20 جيجابايت إذا كنت تستخدم الإصدار 64 بت. عامل آخر هو مساحة القرص للتطبيقات وملف الصفحات وبرامج التشغيل وتراكم البيانات بمرور الوقت ، لذا تأكد من مراعاة هذه العوامل. توصيتي الشخصية هي استخدام مساحة لا تقل عن 60 إلى 100 جيجابايت لاختبار Windows 10.
قم بتنزيل وإعداد Windows 10 RTM ISO Media من Microsoft
إذا كنت ترغب في تقييم Windows 10 ، فيمكنك تنزيل نسخة تجريبية مجانية لمدة 90 يومًا هنا.
يرجى ملاحظة أنك لن تتمكن من الترحيل من الإصدار التجريبي من Windows 10 Enterprise إلى إصدار تجاري مثل Windows 10 Home أو Pro. إذا كان لديك بالفعل وسائط ISO لتلك الإصدارات ، يمكنك استخدامها. نرى تعليمات لحرق ملفات ISO في Windows 7 أو أحدث.
للأنظمة القائمة على UEFI
إذا كان جهاز الكمبيوتر الخاص بك يعتمد على UEFI ، فهذه عادة أنظمة يتم تحميلها مسبقًا بنظام التشغيل Windows 8 أو إصدار أحدث ، ستحتاج إلى إعداد ملف ISO لمثل هذه التهيئة وإلا ستتلقى رسالة خطأ أثناء اقامة. يحتاج محرك الإبهام إلى تنسيق FAT32 واستخدام نظام تقسيم GPT. للقيام بذلك ، تحتاج إلى استخدام روفوس، أداة صغيرة يمكنك تنزيلها مجانًا.
بعد تثبيت Rufus:
- أطلقها
- حدد صورة ISO
- أشر إلى ملف Windows 10 ISO
- تحقق من إنشاء قرص قابل للتمهيد باستخدام
- حدد تقسيم GPT للبرامج الثابتة لـ EUFI كمخطط التقسيم
- اختر FAT32 لا NTFS كنظام الملفات
- تأكد من أن محرك الإبهام USB الخاص بك في مربع قائمة الأجهزة
- انقر فوق Start (ابدأ)
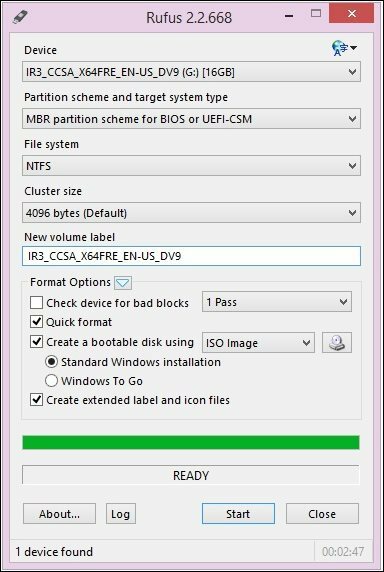
بدء التثبيت
يصف ما يلي الطريقة القياسية لبدء التثبيت ، خاصة إذا كنت تقوم بتمهيد مزدوج لإصدار 64 بت من Windows 10 إلى جانب إصدار 32 بت من Windows. طريقة أخرى هي بدء التثبيت من داخل إصدار يعمل بنظام التشغيل Windows وتحديد القسم الذي تريد تثبيت Windows 10 فيه. انظر أدناه للحصول على مزيد من الإرشادات حول كيفية القيام بذلك.
انقر هنا للحصول على إرشادات حول كيفية تحميل خيارات BIOS الخاصة بك للتمهيد من محرك أقراص DVD أو الإبهام.
عندما تصل إلى هذه الشاشة ، انقر فوق تثبيت مخصص لـ Windows فقط (متقدم).
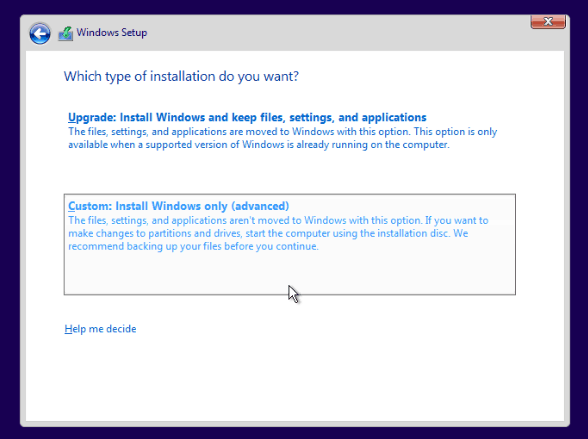
حدد نقرة القسم التالى وانتظر أثناء تثبيت Windows.

بدء التثبيت من داخل إصدار Windows قيد التشغيل
يرجى ملاحظة أن هذا يعمل فقط مع Windows 7 و Windows 8 / 8.1.
إذا قمت بتشغيل روتين الإعداد العادي من داخل إصدار قيد التشغيل من Windows ، فإن إعداد Windows 10 لا يعطي خيارًا لإجراء تثبيت مخصص. الحل السريع لهذا هو إطلاق روتين الإعداد الكلاسيكي. بعد إدراج وسائط تثبيت Windows 10 ، استعرضها:
افتح ال مصادر مجلد. ثم انقر نقرًا مزدوجًا فوق ملف Setup.exe. هناك ملفات متعددة مدرجة مع الإعداد في الاسم ، لذا تأكد من تحديد الملف الذي به فقط اقامة. ثم انتقل من خلال عملية التثبيت.
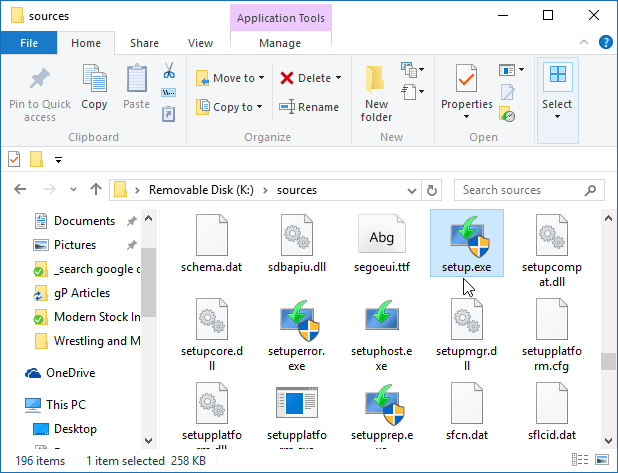
عندما تقوم في النهاية بإعداد Windows 10 على نظامك ، في كل مرة تبدأ فيها تشغيل جهاز الكمبيوتر الخاص بك ، سيتم منحك خيار اختيار نظام التشغيل الذي ترغب في بدء تشغيله.
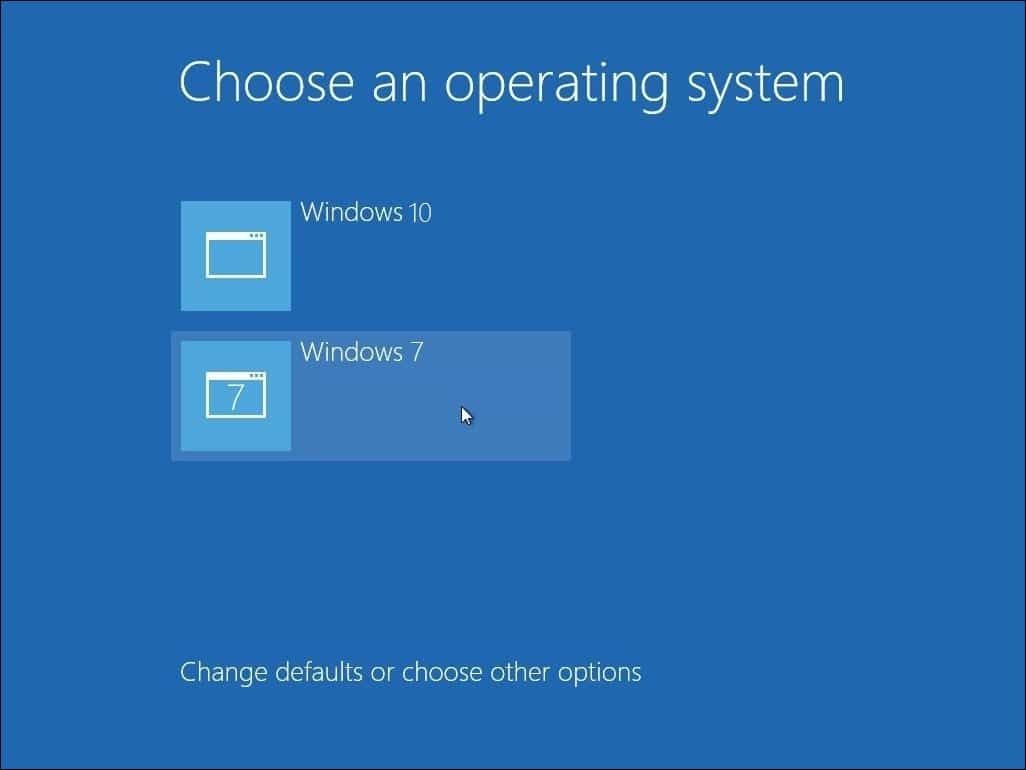
إذا لم تعد ترغب في الاحتفاظ بإعداد التمهيد المزدوج ، اقرأ مقالنا على كيفية إزالة تكوين التمهيد المزدوج.