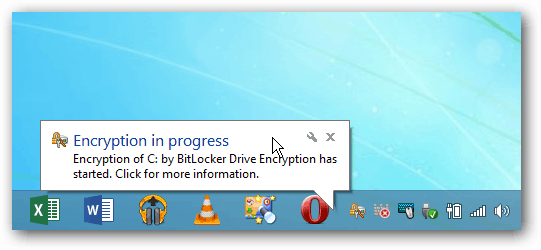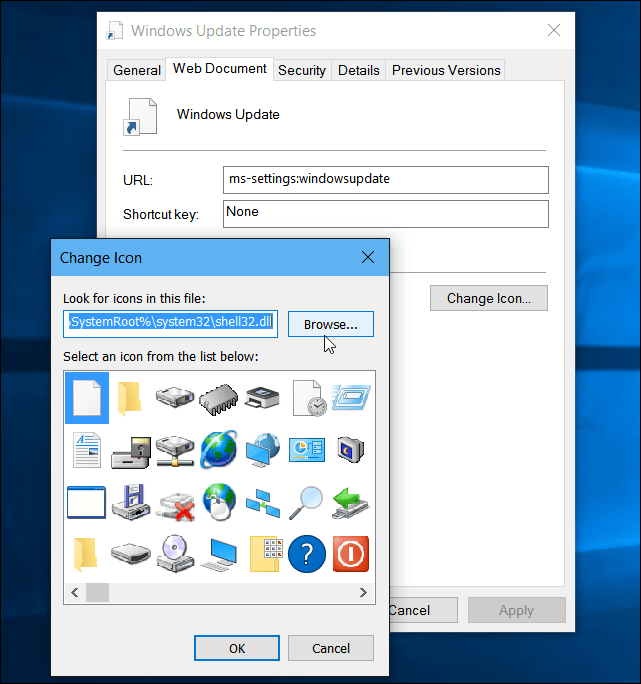تمكين تشفير BitLocker كامل على أجهزة الكمبيوتر بدون TPM (محدث)
الأمان مايكروسوفت ويندوز 10 ويندوز 8 Vindovs 7 / / March 17, 2020
يسمح لك BitLocker في Windows بتشفير محرك الأقراص الثابتة ، ولكنه يتطلب أجهزة مزودة برقاقة TPM. إذا لم يكن لديك جهاز مزود بتقنية TPM ، فلا يزال بإمكانك استخدامه.
 تم تقديم BitLocker لأول مرة في إصداري Windows Vista Ultimate و Enterprise كميزة أمان تشفير لمحركات الأقراص المحلية والمحمولة مع BitLocker للذهاب. إذا كنت جادًا بشأن الحفاظ على أمان البيانات الموجودة على محرك الأقراص المحلي ، فأوصيك بتمكينها - خاصة على أجهزة الكمبيوتر المحمولة. إليك كيفية تمكينه.
تم تقديم BitLocker لأول مرة في إصداري Windows Vista Ultimate و Enterprise كميزة أمان تشفير لمحركات الأقراص المحلية والمحمولة مع BitLocker للذهاب. إذا كنت جادًا بشأن الحفاظ على أمان البيانات الموجودة على محرك الأقراص المحلي ، فأوصيك بتمكينها - خاصة على أجهزة الكمبيوتر المحمولة. إليك كيفية تمكينه.
ملحوظة: تشفير BitLocker هو ليس مضمن في إصدارات Home أو Premium من Windows - Pro أو Enterprise فقط. أيضا ، BitLocker في إصدار 1511 من Windows 10 (تحديث نوفمبر) يشمل الآن وضع تشفير 256 بت XTS-AES يوفر دعم تكامل إضافي مع خوارزمية محسنة. ومع ذلك ، فهو غير متوفر في الإصدارات القديمة من Windows.
متطلبات أجهزة Windows BitLocker
لكي يعمل BitLocker ، تحتاج إلى جهاز كمبيوتر مزود بوحدة نظام أساسي موثوق (TPM). وفقًا لمايكروسوفت:
جهاز كمبيوتر مزود بوحدة نظام أساسي موثوق به (TPM) ، وهي شريحة خاصة تدعم ميزات الأمان المتقدمة. إذا تم تصنيع جهاز الكمبيوتر الخاص بك باستخدام TPM الإصدار 1.2 أو أعلى ، فسيقوم BitLocker بتخزين مفتاحه في TPM.
لتشغيل تشفير محرك BitLocker على محرك أقراص نظام التشغيل ، يجب على القرص الثابت بجهاز الكمبيوتر:
- لديك قسمان على الأقل: قسم النظام (الذي يحتوي على الملفات اللازمة لبدء تشغيل جهاز الكمبيوتر الخاص بك ويجب أن يكون 100 ميغابايت على الأقل) وقسم نظام التشغيل (الذي يحتوي على Windows). سيتم تشفير قسم نظام التشغيل ولكن لن يتم تقسيم قسم النظام ، لذلك يمكن أن يبدأ جهاز الكمبيوتر الخاص بك. إذا لم يكن جهاز الكمبيوتر الخاص بك يحتوي على قسمين ، فسيقوم BitLocker بإنشائه لك. يجب تهيئة كلا القسمين باستخدام نظام الملفات NTFS.
- امتلاك BIOS (البرنامج المدمج الذي يبدأ نظام التشغيل عند تشغيل جهاز الكمبيوتر الخاص بك) متوافق مع TPM أو يدعم أجهزة USB أثناء بدء تشغيل الكمبيوتر. إذا لم يكن الأمر كذلك ، فستحتاج إلى تحديث BIOS قبل استخدام BitLocker.
إذا كان نظامك يفي بهذه المتطلبات ، فلن تواجه مشكلة في تمكين BitLocker على محرك الأقراص المحلي. ولكن ، قد لا يفي جهاز الكمبيوتر الخاص بك بهذه المتطلبات. لحسن الحظ ، يوجد حل بديل شريطة ألا تقوم بتشغيل إصدار Home من Windows.
هل يحتوي جهاز الكمبيوتر الخاص بي على TPM؟
لمعرفة ما إذا كان جهاز الكمبيوتر الخاص بك يحتوي على TPM ، افتح لوحة التحكم ، ثم حدد تشفير محرك BitLocker> إدارة TPM.
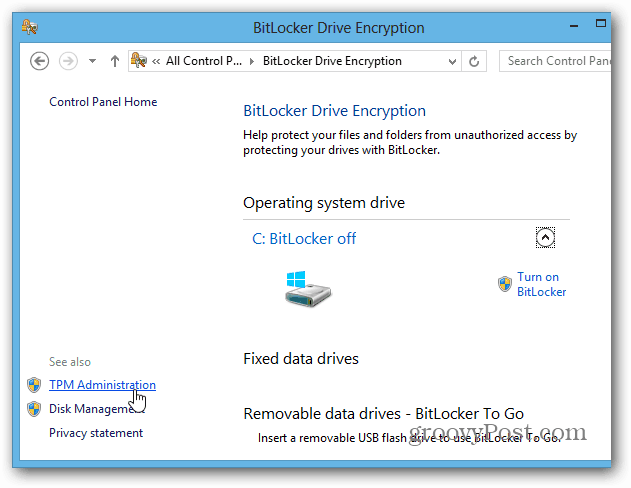
ثم سترى ما إذا كان نظامك يحتوي على TPM. في هذه الحالة ، لا يمتلك جهاز الكمبيوتر الخاص بي - ولكن قد يكون من الممكن تمكينه في BIOS الخاص بالنظام. عند التعامل مع BIOS لأجهزة الكمبيوتر ، يختلف كل نظام ، لذلك قد تحتاج إلى الرجوع إلى وثائق الشركة المصنعة. ولكن ماذا لو لم يكن لديك جهاز مزود بتقنية TPM؟
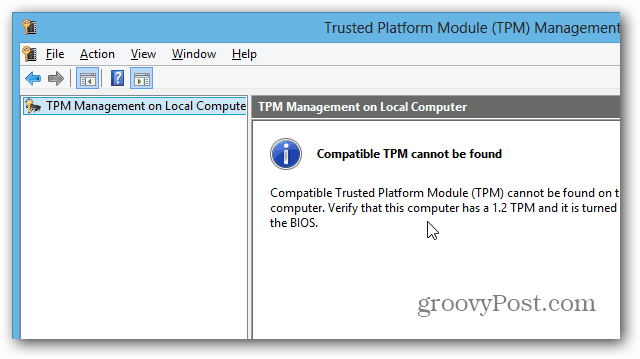
استخدم BitLocker على محركات الأقراص بدون TPM
إذا كنت لا ترغب في التعامل مع العبث مع BIOS لجهاز الكمبيوتر الخاص بك ، أو تضيع الوقت في تحديثه ، فهناك طريقة سهلة لجعل BitLocker يعمل بدون أجهزة تمكّن TPM. استخدم اختصار لوحة المفاتيح مفتاح Windows + R و اكتب:gpedit.msc واضغط على Enter أو انقر فوق OK.
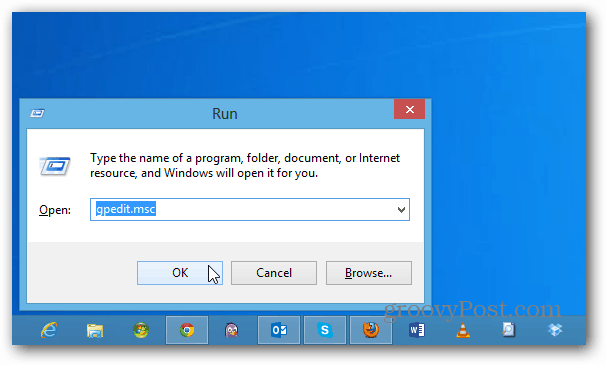
انتقل الآن إلى نهج الكمبيوتر المحلي> تكوين الكمبيوتر> قوالب الإدارة> مكونات Windows> تشفير محرك BitLocker> محركات نظام التشغيل. ثم انقر نقرًا مزدوجًا فوق "طلب مصادقة إضافية عند بدء التشغيل".
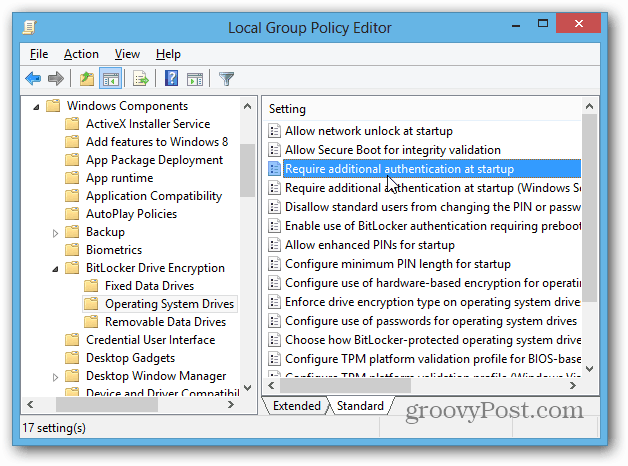
في الشاشة التالية ، حدد ممكّن ، وضمن الخيارات ، حدد المربع "السماح باستخدام BitLocker بدون TPM متوافق" وانقر فوق موافق وأغلق محرر نهج المجموعة.
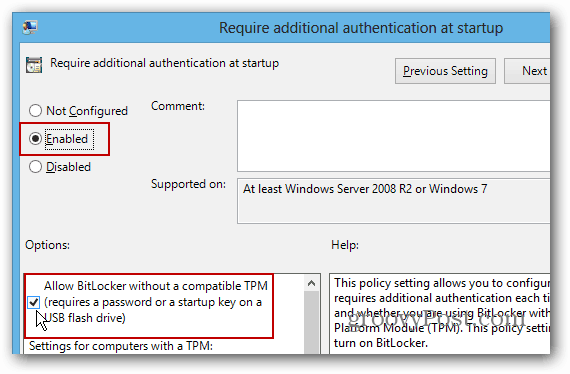
قم بتشغيل BitLocker
الآن بعد أن اعتنت بذلك ، هناك طريقتان لتمكين BitLocker. افتح الكمبيوتر من سطح المكتب ، وانقر بزر الماوس الأيمن على محرك الأقراص المحلي وحدد تشغيل BitLocker.
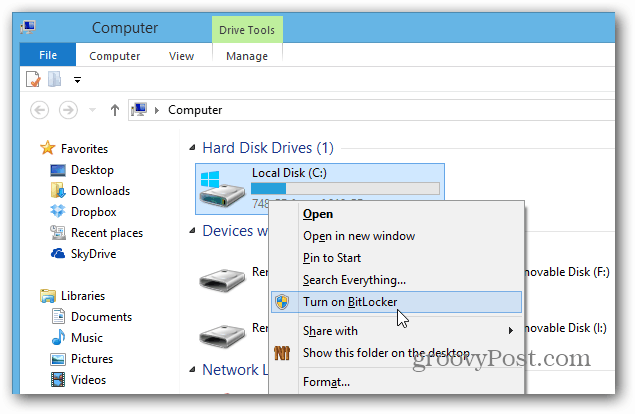
أو من شريط المستكشف ، يمكنك تشغيله ضمن أدوات Drive.
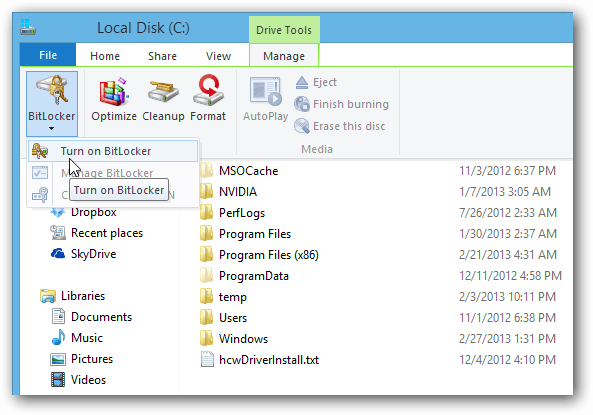
الآن الأمر يتعلق فقط بالعمل من خلال معالج تشفير محرك BitLocker.
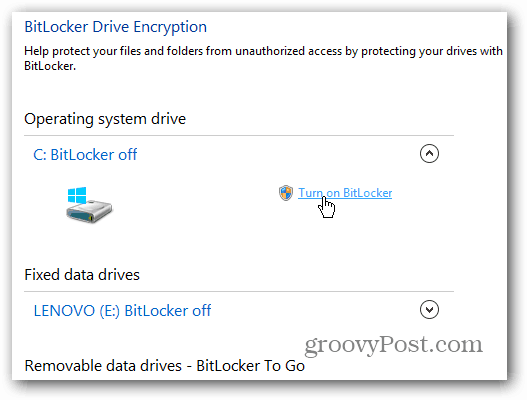
عندما تصل إلى هذه النقطة من المعالج ، تحتاج إلى تحديد ما إذا كنت تريد الحصول على كلمة مرور أو استخدام محرك أقراص USB محمول منفصل. أوصي باستخدام كلمة مرور حيث يتم فقدان محركات الأقراص المحمولة بسهولة.
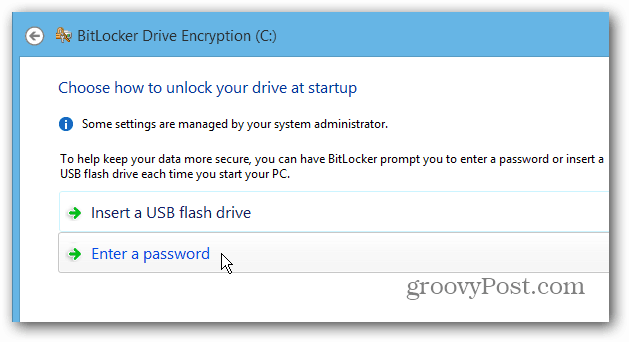
حفظ مفتاح استرداد BitLocker
تحتاج الآن إلى حفظ مفتاح استرداد BitLocker الخاص بك بطريقة أو أكثر من الطرق المقدمة. يمكن استخدام المفتاح إذا نسيت كلمة المرور أو حدث خطأ ما في نظامك. الشيء الرائع هو أنه يسمح لك بالحفظ بأكثر من طريقة ، بما في ذلك إلى حساب Microsoft الخاص بك.
مهم! إذا فقدتها ، فأنت محظوظ لإلغاء قفل محرك الأقراص الخاص بك ، لذا تأكد من حفظه في مكان آمن أو أفضل من عدة مواقع. أنا شخصياً أقوم بإنشاء ملف وحفظه على خادم المنزل ومحرك أقراص ثابت خارجي ، كما أحفظه في حساب Microsoft الخاص بي.
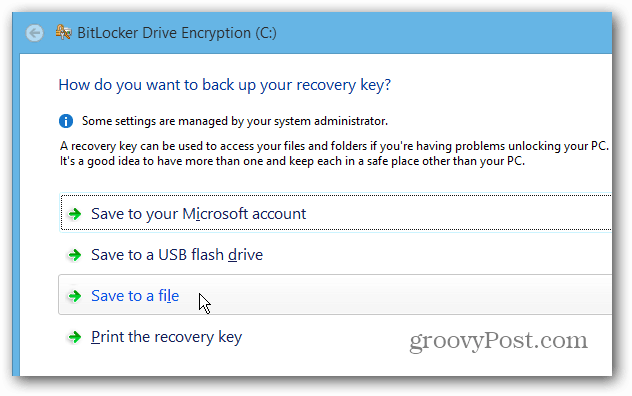
شيء آخر رائع يمكنك القيام به باستخدام BitLocker هو تشفير مساحة القرص المستخدمة فقط ، مما يجعل العملية أسرع بكثير على أجهزة الكمبيوتر ومحركات الأقراص الجديدة.
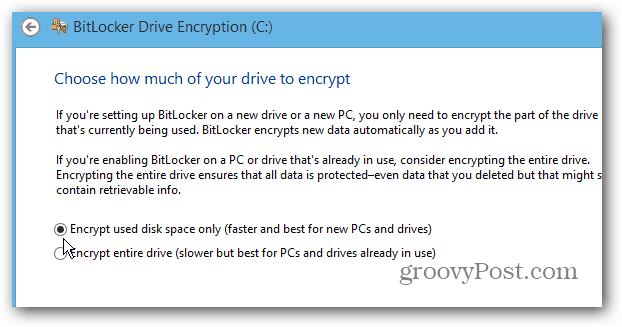
بعد إكمال المعالج ، ستحتاج إلى إعادة تشغيل الكمبيوتر.
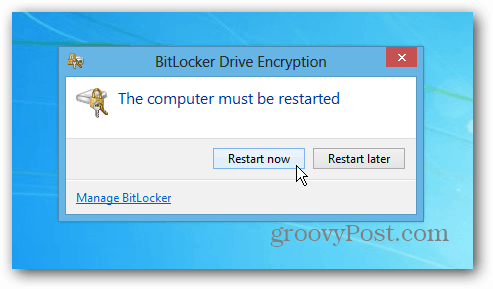
عند إعادة التشغيل ، ستحتاج إلى إدخال كلمة المرور التي قمت بتعيينها لـ BitLocker. وستحتاج دائمًا إلى كتابته بعد اكتمال التشفير للوصول إلى القرص الخاص بك.
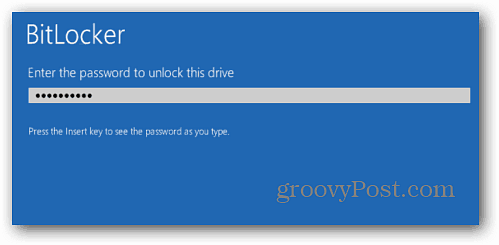
قم بتسجيل الدخول إلى جهاز الكمبيوتر الخاص بك وسترى أن Windows يقوم بتشفير القرص المحلي. سيختلف مقدار الوقت المستغرق في كل نظام ، ولكنك لست بحاجة إلى مراقبته... سيستغرق الأمر عدة ساعات في معظم الحالات. دعها تعمل طوال الليل أو طوال اليوم أثناء عملك.