كيفية تعطيل Game Bar في نظام التشغيل Windows 10
مايكروسوفت ويندوز 10 بطل / / February 27, 2021
آخر تحديث في

يمنح Windows 10 Game Bar اللاعبين خيار التقاط مقاطع فيديو أثناء اللعب ، وإرسال رسائل إلى الأصدقاء ، خذ لقطات، وأكثر من ذلك - كل ذلك بدون مقاطعة طريقة اللعب. ومع ذلك ، يمكن أن يكون للتراكبات مثل هذه تأثير على أداء النظام ، خاصة إذا لم تكن لاعبًا ولا تخطط لاستخدامه.
إذا كان شريط اللعبة يظهر بشكل غير مرحب به ، أو إذا كنت قلقًا بشأن أداء نظامك مع تثبيته ، فيمكنك تعطيله. هناك عدة طرق للقيام بذلك ، من تعطيل التقاط طريقة اللعب إلى تعطيل أو إزالة شريط اللعبة بالكامل.
إذا كنت ترغب في تعطيل Game Bar في Windows 10 ، فإليك ما عليك القيام به.
تعطيل Game DVR في نظام التشغيل Windows 10
ال لعبة DVR هي واحدة من أكثر المكونات التي تستهلك ذاكرة كبيرة في Game Bar. مع المسؤولية عن ألعاب التقاط الشاشة بدقة عالية ، يمكن أن يساعد تعطيل Game DVR في تحسين أداء نظامك.
لتعطيل ميزة Game DVR ، انقر بزر الماوس الأيمن فوق قائمة Start (ابدأ) واضغط على إعدادات اختيار.
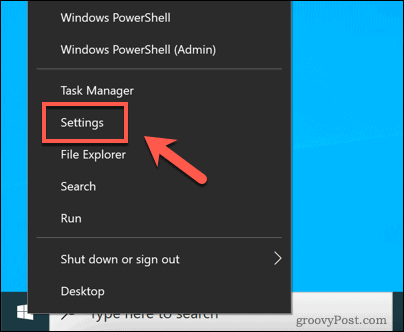
في ال إعدادات القائمة ، اضغط الألعاب> يلتقط للوصول إلى قائمة إعدادات Game DVR.
في ال تسجيل الخلفية ، انقر فوق سجل في الخلفية بينما ألعب لعبة ، مع التأكد من وجود شريط التمرير في ملف عن موقع.
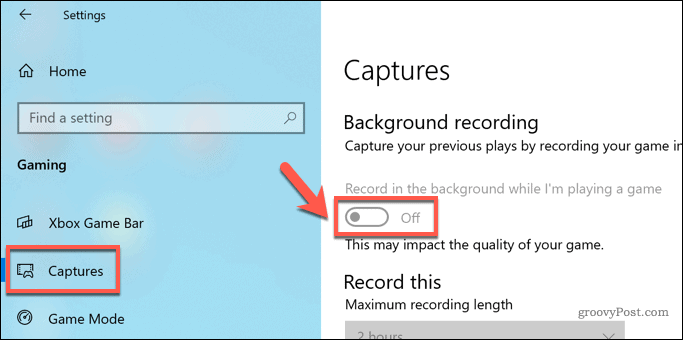
مع ضبط شريط التمرير على عن، تم تعطيل Game DVR ولا يمكن استخدامه. مع استحالة التقاط الشاشة في منتصف اللعبة الآن باستخدام Game Bar ، يجب تقليل التأثير على موارد النظام أثناء اللعب بشكل كبير نتيجة لذلك.
كيفية تعطيل Game Bar في Windows 10 باستخدام إعدادات Windows
إذا كنت ترغب في تعطيل Game Bar تمامًا في نظام التشغيل Windows 10 ، فإن أسهل طريقة للقيام بذلك هي استخدام ملف قائمة إعدادات Windows.
للبدء ، انقر بزر الماوس الأيمن فوق قائمة ابدأ واضغط على إعدادات اختيار.
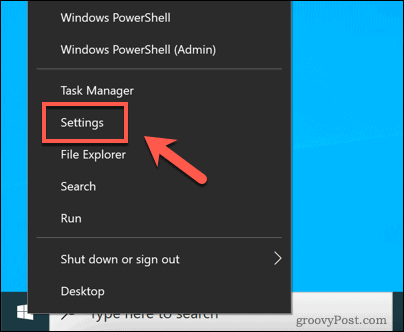
في ال إعدادات نافذة ، اضغط الألعاب لعرض قائمة خيارات شريط اللعبة.
في ال Xbox Game Bar التبويب ، اضغط على قم بتمكين Xbox Game Bar شريط التمرير للتبديل إلى ملف عن موقع.
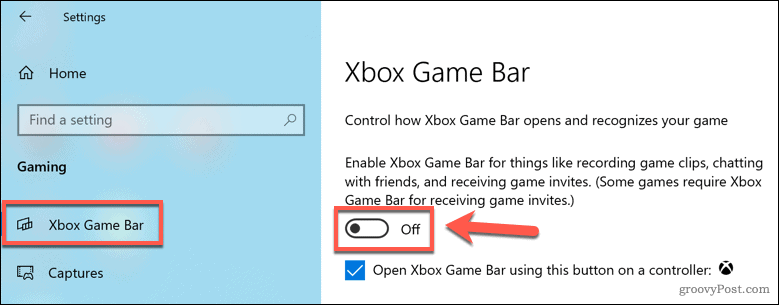
بمجرد التعطيل ، سيتم تعطيل جميع ميزات Game Bar (بما في ذلك تراكب اللعبة وتسجيل مقطع منتصف اللعبة) ستحتاج إلى تكرار هذه الخطوات وإعادة تمكين Game Bar إذا كنت ترغب في استخدام هذه الميزات مرة أخرى.
تعطيل Game Bar في نظام التشغيل Windows 10 باستخدام محرر التسجيل
بينما توفر قائمة إعدادات Windows أسرع طريقة لتعطيل Game Bar ، يمكنك أيضًا تعطيله في سجل Windows باستخدام محرر التسجيل. يضمن ذلك عدم إمكانية استخدام Game Bar ، ولكن يُنصح بذلك قم بعمل نسخة احتياطية من إدخالات التسجيل الخاصة بك قبل أن تجرب هذا.
للبدء ، انقر بزر الماوس الأيمن فوق قائمة ابدأ واضغط يركض. سيؤدي هذا إلى فتح مربع الحوار "تشغيل".

في ال يركض نافذة ، اكتب رجديت، ثم اضغط موافق.
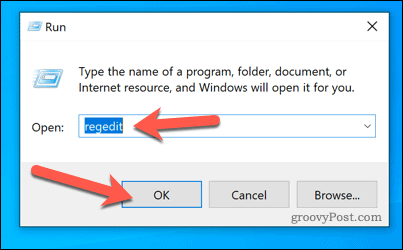
سيؤدي ذلك إلى تشغيل محرر تسجيل Windows. باستخدام القائمة الهرمية الموجودة على اليسار ، انتقل إلى ملف HKEY_CURRENT_USER \ SOFTWARE \ Microsoft \ Windows \ CurrentVersion \ GameDVR مجلد.
في اللوحة اليمنى ، انقر نقرًا مزدوجًا فوق ملف AppCaptureEnabled الدخول لإجراء تغيير عليه. بدلاً من ذلك ، انقر بزر الماوس الأيمن فوق الإدخال واضغط تعديل.
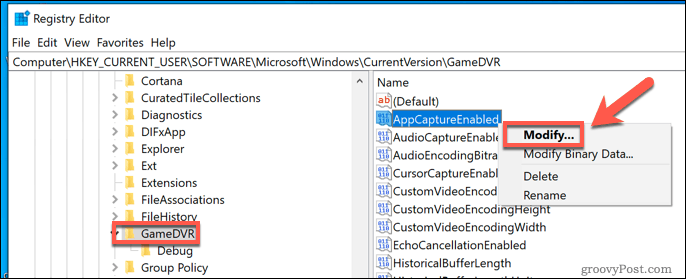
في ال تحرير قيمة DWORD (32 بت) نافذة ، قم بتغيير بيانات القيمة قيمة ل 0، ثم اضغط موافق للتأكيد.
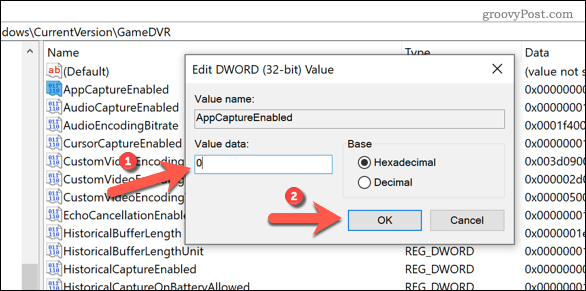
بمجرد الحفظ ، سيتم تعطيل Game Bar والخدمات ذات الصلة (مثل Game DVR). يمكنك إعادة تمكينه بتكرار هذه الخطوات وتعيين ملف AppCaptureEnabled قيمة ل 1 أو باستخدام طريقة إعداد Windows الموضحة أعلاه.
كيفية إزالة Game Bar في Windows 10 باستخدام Windows PowerShell
ستؤدي الخطوات المذكورة أعلاه إلى تعطيل Game Bar ، ولكن كل طريقة تضمن بقاءه متاحًا لك لإعادة تمكينه واستخدامه في وقت لاحق. إذا كنت تفضل إزالة Game Bar بالكامل ، فيمكنك القيام بذلك باستخدام Windows PowerShell.
كلمة تحذير قبل أن تحاول ذلك ، مع ذلك. على الرغم من أن Game Bar ليس خدمة Windows الأساسية ، إلا أن إزالته بالكامل قد يؤثر على خدمات Xbox الأخرى ذات الصلة ، سواء الآن أو لاحقًا. يمكن أن يمنع أيضًا بعض الألعاب التي تنشرها Microsoft من العمل بشكل صحيح.
إذا كان هذا يهمك ، فيجب عليك استخدام الطرق المذكورة أعلاه لتعطيل Game Bar ، بدلاً من إزالته بالكامل.
إذا كنت متأكدًا من رغبتك في إزالة Game Bar تمامًا من تثبيت Windows 10 ، فانقر بزر الماوس الأيمن على قائمة ابدأ واضغط على Windows PowerShell (المسؤول) اختيار.
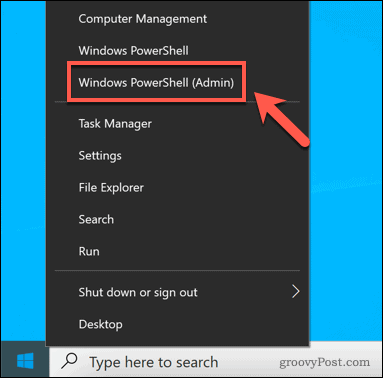
في الجديد بوويرشيل نافذة ، يمكنك إزالة شريط اللعبة عن طريق كتابة الأمرين التاليين على التوالي:
- get-appxpackage * Microsoft. XboxGamingOverlay * | إزالة appxpackage
- get-appxpackage * Microsoft. XboxGameOverlay * | إزالة appxpackage
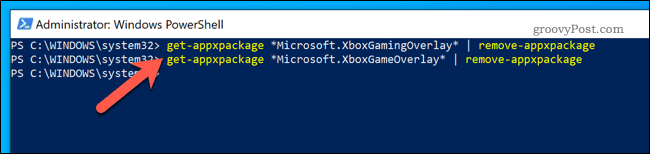
بمجرد إزالة Game Bar ، لن تتمكن من تشغيله أو استخدام أي خدمات ذات صلة. إذا تسبب هذا في مشكلة ، فيمكنك ذلك أعد تثبيته من متجر Microsoft.
ألعاب محسنة في نظام التشغيل Windows 10
بينما يسمح لك Game Bar بالتقاط الألعاب وإرسال الرسائل بسرعة ، فهو ليس مناسبًا لكل لاعب. إذا كنت تفضل الاستمرار في اللعب دون انقطاع ، فإن تعطيل Game Bar (خاصة ميزة DVR) من شأنه أن يقلل من التأثير على موارد نظامك.
هناك طرق أخرى تحسين أسلوب اللعب الخاص بك على Windows 10، ومع ذلك. إذا كنت ترى أخطاء بصرية ، فقد تحتاج إلى ذلك تمكين V-Sync على جهاز الكمبيوتر الخاص بك. إذا كنت تنزل ألعابًا باستخدام Steam ، يمكنك ذلك زيادة سرعات التنزيل لجعل نفسك تلعب ألعابًا جديدة بشكل أسرع.
