كيفية تنسيق نص منخفض أو مرتفع في PowerPoint
مايكروسوفت أوفيس مايكروسوفت عرض تقديمي بطل / / February 27, 2021
آخر تحديث في

عند قراءة هذا النص بالذات ، قد تلاحظ شيئًا واحدًا على وجه الخصوص: إنه بنفس الحجم وفي نفس الموضع وفي نفس السطر. ومع ذلك ، لا يكون هذا هو الحال دائمًا مع كل النصوص التي تراها في مستند أو صفحة ويب. يمكنك استخدام خطوط وأحجام مختلفة وحتى مواضع نصية مختلفة ، وذلك بفضل النص المنخفض والمرتفع.
إذا كنت تبحث عن إضافة خيارات التنسيق هذه إلى النص الذي تستخدمه في PowerPoint ، فهناك طريقتان يمكنك القيام بذلك. يمكنك تغيير نمط الخط الخاص بك لإضافتها كتأثيرات نصية أو استخدام اختصارات لوحة مفاتيح معينة للقيام بذلك نيابة عنك.
لمساعدتك على البدء ، إليك ما عليك القيام به لتنسيق نص منخفض أو مرتفع في PowerPoint باستخدام هذه الطرق.
ما هو نص منخفض ونص مرتفع؟
الشروط مخطوطة و مرتفع قد تكون غير مألوفة للبعض ، ولكن إذا رأيت من قبل رمز حقوق طبع ونشر أو علامة تجارية مسجلة ، فستكون على دراية بكيفية ظهورها. الأمر نفسه ينطبق على الحواشي في المستندات الأكاديمية ، وكذلك رموز الدرجات والقوة الرياضية ورموز المعادلات والمزيد.
يتم وضع النص المنخفض أسفل سطر النص القياسي قليلاً ، بينما يتم وضع النص المرتفع فوقه قليلاً.

يمكنك بسهولة تنسيق النص المستخدم في مستندات Office ، بما في ذلك PowerPoint ، لتحويل أي نص إلى نص منخفض أو مرتفع. في حين أن خيارات القيام بذلك ليست واضحة على الفور ، يمكنك إدراجها في عرض PowerPoint تقديمي باستخدام الخطوات أدناه.
تنسيق النص في PowerPoint لإضافة نص منخفض أو مرتفع
يتيح لك PowerPoint تنسيق أي نص في العرض التقديمي الخاص بك لجعله منخفضًا أو مرتفعًا. يمكنك القيام بذلك باستخدام ملف تنسيق الخط قائمة. ستختلف هذه الخطوات بناءً على ما إذا كنت تستخدم PowerPoint على Windows أو Mac.
على نظام Windows
يمكن لمستخدمي PowerPoint على Windows تغيير تنسيق النص الخاص بهم باستخدام ملحق الخط قائمة الخيارات. للقيام بذلك ، افتح العرض التقديمي ، ثم حدد النص الذي ترغب في تنسيقه إلى خط منخفض أو مرتفع.
مع تحديد النص ، اضغط على الصفحة الرئيسية علامة التبويب على شريط الشريط. في الركن الأيمن السفلي من ملف الخط القسم ، اضغط على رمز السهم لأسفل. سيؤدي هذا إلى فتح ملف الخط قائمة الخيارات.
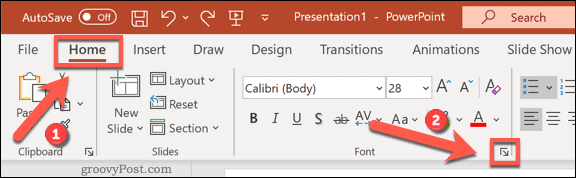
بدلاً من ذلك ، انقر بزر الماوس الأيمن فوق النص المحدد ، ثم اختر ملف الخط اختيار.
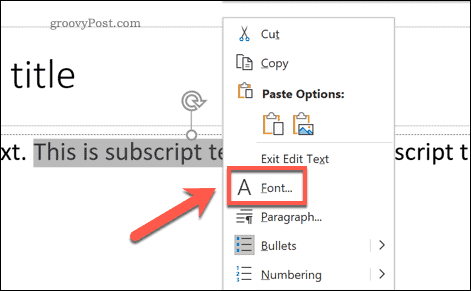
في ال الخط نافذة الخيارات ، اختر مرتفع أو مخطوطة من خلال تمكين مربع الاختيار الصحيح في تأثيرات الجزء. يمكنك تغيير إلى أي مدى أعلى أو أسفل النص عن طريق تغيير القيمة في عوض مربع بجانبه.
بشكل افتراضي ، يتم إزاحة النص المرتفع فوق النص القياسي بواسطة 30%، بينما يتم إزاحة النص المنخفض 25% تحته (كما هو موضح -25% في القائمة). بمجرد أن تحدد اختيارك ، اضغط على موافق للتأكيد.
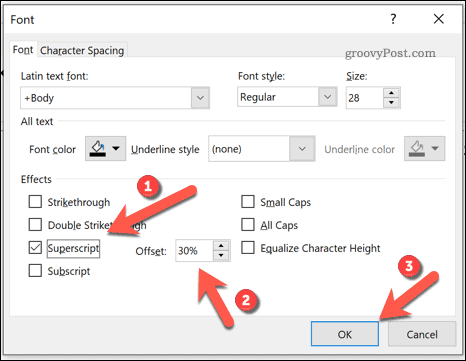
سيتم تطبيق تنسيق النص تلقائيًا على النص الخاص بك. إذا كنت ترغب في إعادة النص إلى الوضع الطبيعي ، فكرر هذه الخطوات وقم بإلغاء تحديد مرتفع أو مخطوطة والخيارات. بدلاً من ذلك ، استخدم أحد اختصارات لوحة المفاتيح الموضحة في القسم التالي لإزالة التنسيق بدلاً من ذلك.
على ماك
مستخدمو PowerPoint على Mac لديهم خياران لتنسيق نصهم إلى خط منخفض أو مرتفع. أولاً ، افتح العرض التقديمي وحدد النص الذي تريد تغييره.
من شريط الشريط، حدد الصفحة الرئيسية التبويب. يوجد رمزان أسفل خيارات الخط وحجم النص ، ويظهران تنسيق رياضيرمز صيغة X مع منخفض ومرتفع 2 بجانبه.
لتغيير النص المحدد إلى خط منخفض ، اضغط على رمز صيغة X مع رمز 2 فوقه بقليل. للأحرف المرتفعة ، اختر الأيقونة ذات الامتداد 2 أقل بقليل من رمز الصيغة.
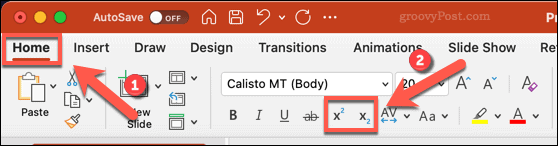
يمكنك أيضًا تغيير الخط الخاص بك عن طريق تحديده أولاً ، ثم النقر بزر الماوس الأيمن واختيار ملف الخط اختيار.
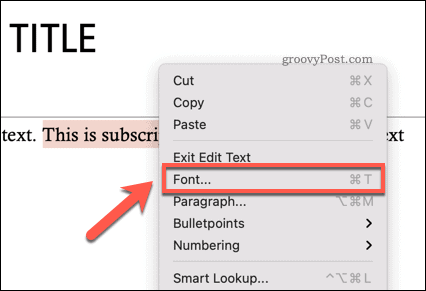
في ال الخط في النافذة ، اضغط على أحد ملفات مخطوطة أو مرتفع مربعات الاختيار ، المدرجة تحت تأثيرات ، لتغيير النص الخاص بك إلى هذا النوع.
لتغيير مدى ظهور أعلى أو أسفل النص المنخفض أو المرتفع أسفل النص القياسي ، قم بتغيير عوض القيمة بجانب مربعات الاختيار. بشكل افتراضي، مرتفع تم تعيينه على 30% تعويض أعلاه ، بينما منخفض هو ضبط ل 25% أدناه (كما هو موضح -25%).
يضعط موافق لتطبيق التغيير.
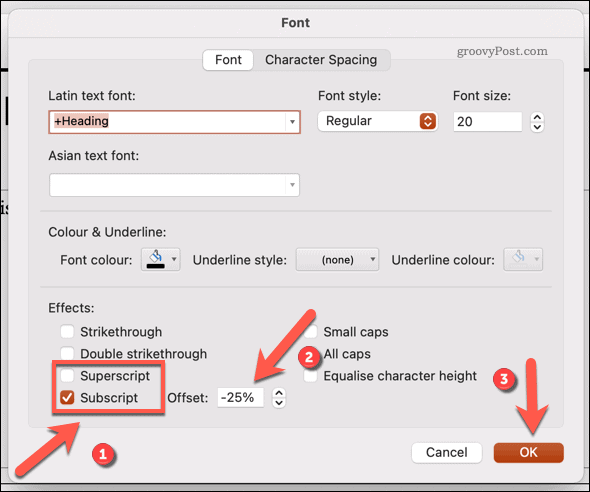
كرر هذه الخطوات لإلغاء تحديد الخيارات وإزالة التنسيق المطبق في أي وقت. بدلاً من ذلك ، استخدم أحد اختصارات لوحة المفاتيح أدناه لإزالة التنسيق بسرعة بدلاً من ذلك.
استخدام اختصارات لوحة المفاتيح
إذا كانت الخطوات المذكورة أعلاه تستغرق وقتًا طويلاً بحيث يتعذر اتباعها ، فيمكنك التبديل بسرعة بين النص المرتفع والمنخفض باستخدام اختصارات لوحة المفاتيح.
على نظام Windows
لمستخدمي PowerPoint على Windows ، حدد النص الذي تريد تغييره أولاً. باستخدام لوحة المفاتيح ، اضغط على Ctrl + Shift + Plus (+) مفاتيح لتبديل النص إلى وضع الكتابة المرتفعة. إذا كنت تريد التبديل إلى الاشتراك ، فاضغط على Ctrl + يساوي (=) مفاتيح بدلا من ذلك.
لإعادة النص إلى نص قياسي وإزالة التنسيق المنخفض أو المرتفع ، كرر الاختصار الذي استخدمته. بدلاً من ذلك ، اضغط على السيطرة + مسافة مفاتيح بدلا من ذلك.
على ماك
يمكن لمستخدمي Mac أيضًا استخدام الاختصارات للتبديل بين التنسيق المنخفض والمرتفع. للخط المرتفع ، اضغط على Command + Shift + Plus (+) مفاتيح لتغيير النص الخاص بك.
إذا كنت تستخدم PowerPoint 2016 أو إصدارًا أحدث على جهاز Mac ، فاضغط على الأمر + يساوي (=) مفاتيح للتبديل إلى وضع الاشتراك. سيحتاج PowerPoint 2011 والإصدارات السابقة إلى الضغط على ملف Command + Shift + ناقص (-) مفاتيح بدلا من ذلك.
لإزالة التنسيق ، كرر الاختصار الذي استخدمته ، أو اضغط على السيطرة + مسافة بدلا من.
خيارات تنسيق PowerPoint الأخرى
بعد إدراج نص منخفض أو مرتفع في PowerPoint ، قد ترغب في التفكير في طرق أخرى لتنسيق العرض التقديمي. على سبيل المثال ، يمكنك إضافة بيانات Excel إلى PowerPoint، والتأكد من أن القيم تحافظ على تنسيقها الجدولي. يمكنك أيضًا استخدام أنماط خطوط أصغر عندما تكون كذلك إضافة تعليق صورة PowerPoint، مما يتيح لك الاستشهاد بمصادرك بشكل صحيح.
بالطبع ، الأمر لا يتعلق فقط بالنص. أنت تستطيع إضافة صوت إلى عرض PowerPoint تقديمي لتحسين إمكانية الوصول والحفاظ على ترفيه جمهورك ، على سبيل المثال. إذا كنت بحاجة إلى تكرار العرض التقديمي ، فقد ترغب في ذلك إنشاء تسجيل الشاشة لتظهر لجمهورك لاحقًا.



