رسائل LinkedIn: ما يحتاج المسوقون إلى معرفته: ممتحن وسائل التواصل الاجتماعي
لينكد إن / / March 02, 2021
هل تريد طريقة أكثر خصوصية للتواصل مع الأشخاص على LinkedIn؟ هل تعلم أن رسائل LinkedIn قد تطورت؟
في هذه المقالة ، ستكتشف كيفية استخدام رسائل LinkedIn لإرسال رسائل نصية ومقاطع فيديو وصوتية للأفراد أو المجموعات على LinkedIn ، وكيفية إدارة صندوق الوارد الخاص برسائل LinkedIn.
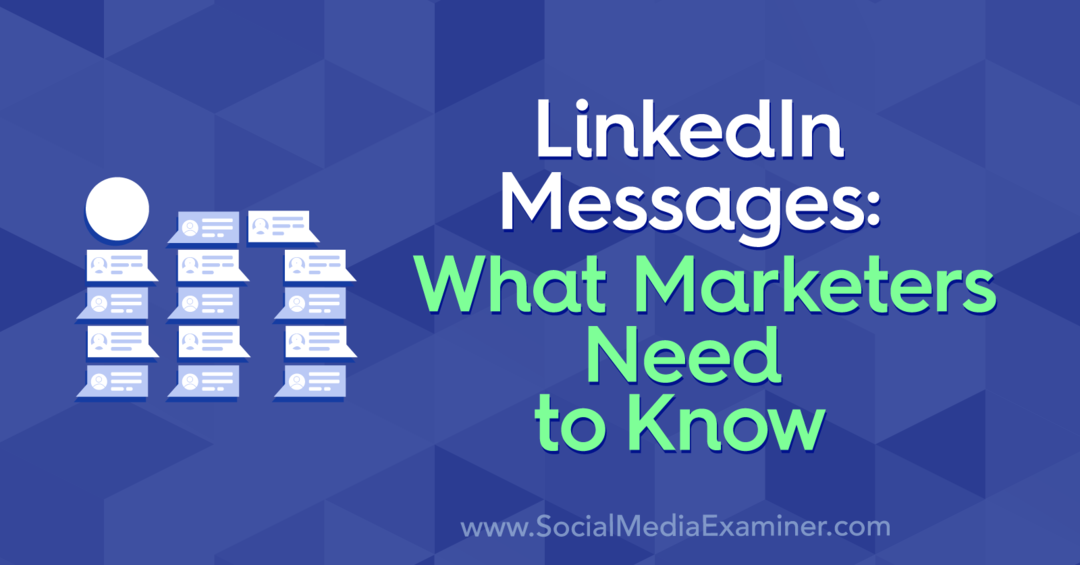
رسائل LinkedIn: ما الجديد
كانت رسائل LinkedIn موجودة منذ فترة ، ولكن الميزات الجديدة تتطور لجعل الرسائل أكثر قيمة.
على سبيل المثال ، تتيح لك رسائل LinkedIn الآن إرسال رسالة إلى أي من زملائك في العمل ، أو الأشخاص الذين تشارك في مجموعة أو حدث معهم - بغض النظر عما إذا كنت من زملاء LinkedIn الرسميين أم لا. بالإضافة إلى ذلك ، إذا تلقيت طلبًا برسالة من شخص ليس في شبكتك على LinkedIn ، فيمكنك اختيار قبوله أو رفضه بشكل خاص.
إليك كيفية تحقيق أقصى استفادة من هذه الميزات والوظائف الجديدة الأخرى.
إدارة رسائل LinkedIn
# 1: قم بإعداد الردود الذكية لرسائل LinkedIn
معظم الرسائل التي يرسلها الأشخاص (ويتلقونها) على LinkedIn هي رسائل نصية.
قدم موقع LinkedIn ميزة "الردود الذكية" لمساعدتك في إدارة الرسائل خلال يوم حافل. يتم تشغيله بواسطة الذكاء الاصطناعي ويقوم بملء الردود المقترحة مسبقًا. إذا نقرت على أحد هذه الخيارات ، فسيتم إرسالها على الفور. الردود الأكثر شيوعًا المعروضة هي رمز الإعجاب ، لست متأكدًا ، وشكرًا.
تستند الاقتراحات إلى نبرة محادثتك. في هذا المثال ، تكون الرسالة ودية ومتحمسة ، لذا فإن الردود الذكية المقترحة غير رسمية.
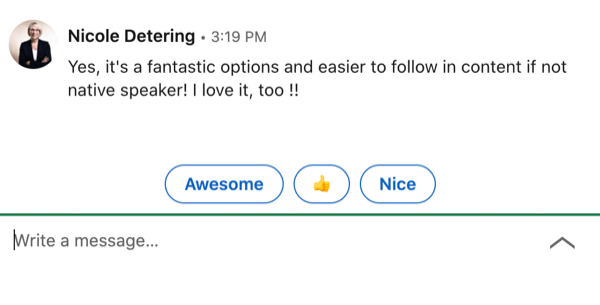
هناك أيضًا ردود أكثر رسمية مقترحة.
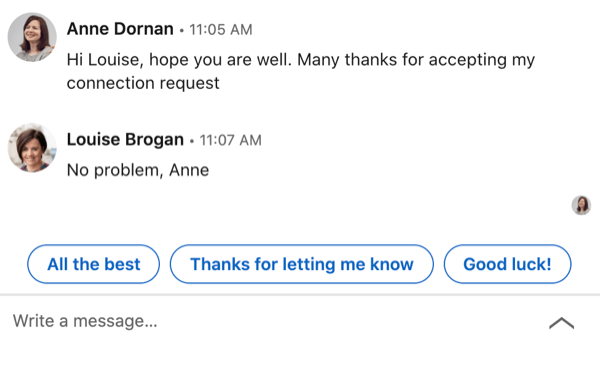
يمكنك تشغيل "الردود الذكية" أو إيقاف تشغيلها في الإعدادات الخاصة بك. انقر فوق أيقونة Me في الجزء العلوي من شاشتك الرئيسية وحدد الإعدادات والخصوصية.
في الصفحة التالية ، حدد علامة التبويب "الاتصالات" في القائمة اليسرى ثم قم بتبديل خيار "اقتراحات الرد" لاختيار تفضيلاتك.
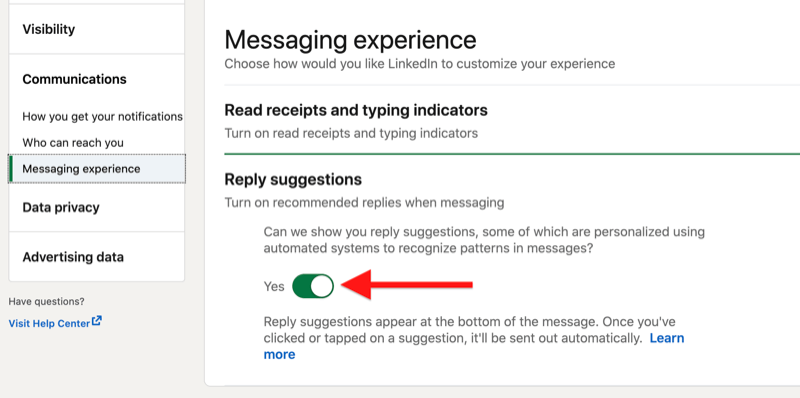
إذا كنت من مستخدمي LinkedIn Premium ، فلديك خيار استخدام الردود السريعة على رسائل InMail. على عكس "الردود الذكية" ، التي يقودها الجهاز ، هناك خياران فقط للرد السريع: "نعم ، أنا مهتم" و "لا ، شكرًا".
# 2: احصل على إشعارات البريد الإلكتروني لرسائل LinkedIn
يتيح لك LinkedIn اختيار ما إذا كنت تريد تلقي إشعارات البريد الإلكتروني حول رسائلك.
لتعيين تفضيلاتك ، انتقل إلى "الإعدادات والخصوصية" ضمن قائمة "أنا". في علامة التبويب الاتصالات ، حدد البريد الإلكتروني ثم المحادثات.
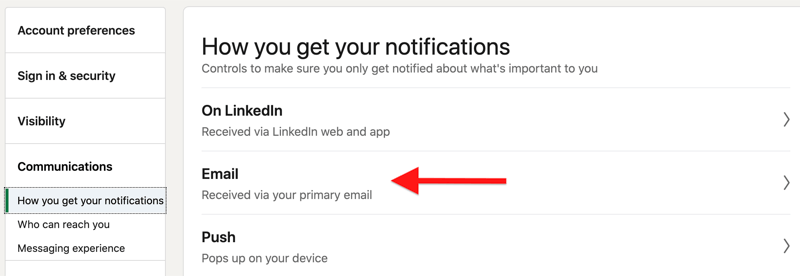
يمكنك ضبط تردد الإعلام على لا شيء ، بشكل فردي ، أو ملخص أسبوعي ، أو موصى به.

# 3: تصفية وإدارة محادثات رسائل LinkedIn
لإدارة صندوق الوارد الخاص بك على LinkedIn ، انقر فوق علامة التبويب المراسلة في الجزء العلوي من الصفحة.
إذا كنت ترغب في تصفية رسائلك الحالية ، فانقر على أيقونة تصفية واختر كل الرسائل أو المؤرشفة أو اتصالاتي أو غير مقروءة أو بريد InMail أو البريد العشوائي.
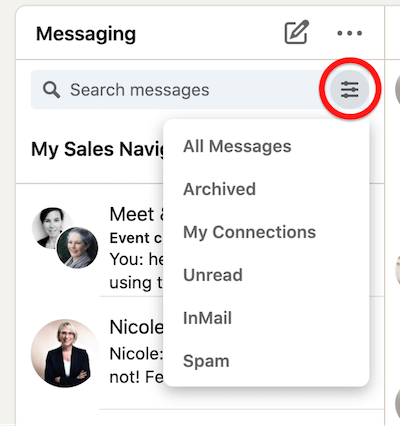
عند النقر فوق إحدى الرسائل ، يمكنك اختيار تمييز الرسالة كغير مقروءة أو حذف الرسالة أو أرشفتها.
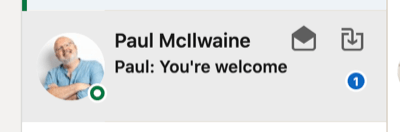
لأرشفة العديد من رسائل LinkedIn أو حذفها في نفس الوقت ، انقر فوق أيقونة النقاط الثلاث وحدد إدارة المحادثات من القائمة المنسدلة.
بعد ذلك ، حدد الرسائل التي تريد إدارتها واختر وضع علامة كغير مقروءة أو حذف أو أرشفة.
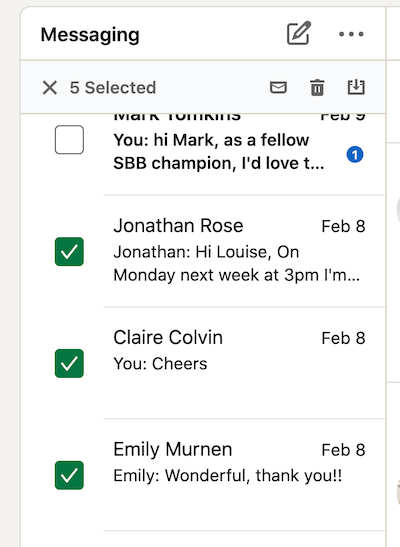
# 4: كتم صوت محادثة رسالة LinkedIn أو حذفها
لكتم صوت محادثة على LinkedIn أو إلغاء كتمها ، حدد الرسالة ثم انقر فوق أيقونة النقاط الثلاث في الزاوية العلوية اليمنى. من القائمة المنسدلة ، حدد كتم الصوت.

لإلغاء كتم المحادثة ، ما عليك سوى اختيار خيار إلغاء كتم الصوت.
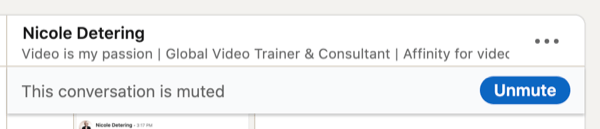
إذا اخترت حذف محادثة على LinkedIn ، فلا يمكن التراجع عن هذا القرار.
# 5: الإبلاغ عن رسائل LinkedIn
إذا تلقيت رسالة مسيئة أو غير مرغوب فيها ، فيمكنك إبلاغ LinkedIn بذلك.
يحتوي LinkedIn على ميزة تحذير من البريد العشوائي مضمنة. إذا تم وضع علامة على رسالة من المحتمل أن تكون غير ملائمة ، فستضيف LinkedIn هذا التحذير: "قد تحتوي هذه الرسالة على محتوى غير مرغوب فيه أو ضار" إذا كانت الرسالة غير مناسبة ، يمكنك الإبلاغ عنها. يمكنك أيضًا تمييزه على أنه "محتوى آمن".
إذا أبلغت عن ذلك ، فستظهر نافذة منبثقة بها أسباب الإبلاغ عن الرسالة. لاحظ أنه لا يزال بإمكانك الإبلاغ عن رسالة غير لائقة إذا حذفها المرسل.
# 6: الرد على رسائل LinkedIn أو إعادة توجيهها أو مشاركتها
لإعادة توجيه رسالة LinkedIn أو مشاركتها على سطح المكتب ، مرر مؤشر الماوس فوق الرسالة حتى تظهر نافذة منبثقة بها خيارات للرد عليها أو مشاركتها.
للرد على الرسالة ، اختر أحد ردود أفعال الرموز التعبيرية.
لإعادة توجيه الرسالة إلى شخص ما في شبكتك على LinkedIn ، انقر فوق أيقونة النقاط الثلاث في النافذة المنبثقة وحدد الرسالة لإعادة توجيهها داخل LinkedIn. ستجد أيضًا خيار المشاركة عبر البريد الإلكتروني.
عند إعادة توجيه رسالة إلى اتصال آخر على LinkedIn ، ستظهر نافذة رسالة. أضف الشخص الذي تريد إرسال الرسالة إليه. عندما تبدأ في الكتابة ، ستشارك LinkedIn قائمة بأسماء زملائك للاختيار من بينها. يمكنك إرسال رسالة إلى مجموعة من الأشخاص عن طريق إضافة أسماء متعددة.
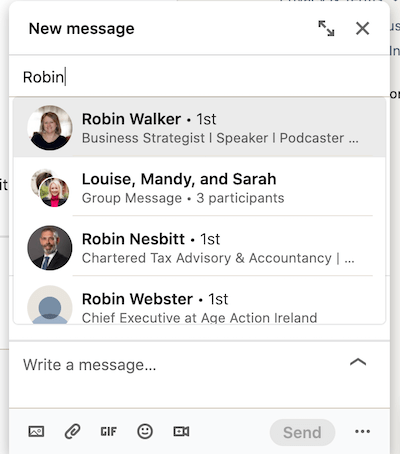
سيتم تعيين الرسالة التي تعيد توجيهها كموضوع مضمّن. من أفضل الممارسات تضمين ملاحظة حول سبب إعادة توجيه هذه الرسالة إلى جهة الاتصال الخاصة بك.
لمشاركة رسالة LinkedIn عبر البريد الإلكتروني ، حدد خيار المشاركة عبر البريد الإلكتروني. سيتم فتح موفر البريد الإلكتروني المرتبط برسالة مملوءة مسبقًا:
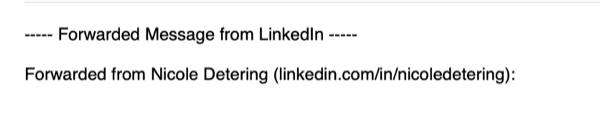
ملاحظة: تعتمد القدرة على إرسال رسالة إلى شخص ما عبر البريد الإلكتروني على إعدادات إشعارات البريد الإلكتروني الشخصية داخل إعدادات LinkedIn وخيارات الخصوصية.
ضع في اعتبارك أنه لا يمكن إعادة توجيه رسائل LinkedIn إلا مرة واحدة. على سبيل المثال ، إذا قمت بإعادة توجيه رسالة إلى نيكول ، فلا يمكنها إعادة توجيهها إلى شخص ثالث.
إرسال رسائل LinkedIn
# 7: أرسل LinkedIn InMail
لدى LinkedIn ميزة مميزة للمراسلة تسمى InMail ، والتي تتيح لك إرسال رسالة إلى أشخاص ليسوا في شبكتك. يمتلك المستخدمون المتميزون عددًا محددًا من أرصدة InMail كل شهر ، اعتمادًا على الخطة المدفوعة التي لديهم. هذه الأرصدة صالحة لمدة 90 يومًا وستنتقل إلى الشهر التالي حتى تنتهي فترة 90 يومًا. إذا قبل شخص ما طلب InMail الخاص بك ، فستتلقى رصيدًا مرة أخرى إلى حساب InMail الخاص بك.
إذا لم يكن لديك حساب LinkedIn Premium ولكن الشخص الذي يمتلك حساب Premium قد عيّن حسابه على Open Profile ، فيمكنك إرسال رسالة LinkedIn إليه.
يختلف InMail عن الرسالة العادية ، حيث يمكنك إضافة عنوان / موضوع يصل إلى 200 حرف ويمكن أن تصل الرسالة إلى 2000 حرف. سيرى مستلم InMail رسالتك ويمكنه اختيار "نعم ، مهتم" أو "لا ، شكرًا".
يمكنك تعيين حساب LinkedIn الخاص بك لمنع أي شخص من إرسال بريد InMail إليك عن طريق إيقاف تشغيل هذه الميزة داخل الإعدادات والخصوصية.
# 8: مشاركة منشور عبر LinkedIn Messaging
إذا رأيت منشورًا في موجز الأخبار على LinkedIn وتريد مشاركته مع شخص ما في شبكتك باستخدام رسائل LinkedIn ، فانقر فوق الخيار إرسال أسفل المنشور.
ورش عمل التسويق عبر وسائل التواصل الاجتماعي (تدريب عبر الإنترنت)

هل تريد تحسين التسويق المدفوع والعضوية على Instagram أو Facebook أو YouTube أو LinkedIn - وتأمين مستقبلك؟ استعد لتلقي التدريب على يد 14 من أفضل محترفي التسويق الاجتماعي في العالم تدريب التسويق الاجتماعي الأكثر شمولاً الذي قدمناه على الإطلاق. ستتلقى تعليمات مباشرة خطوة بخطوة حتى تتمكن من زيادة مدى وصولك وإنشاء تفاعل مذهل وبيع المزيد باستخدام وسائل التواصل الاجتماعي. كن بطل التسويق لشركتك وعملائك وأنت تنفذ الاستراتيجيات التي تحقق نتائج مثبتة. هذا حدث تدريبي مباشر عبر الإنترنت من أصدقائك في Social Media Examiner.
انضم إلى الحدث الآن!ستظهر رسالة جديدة منبثقة حيث يمكنك كتابة رسالتك. لاحظ أنه إذا قام الناشر الأصلي بتعيين مشاركته ليتم عرضها بواسطة الاتصالات فقط ، فلن يكون لديك القدرة على مشاركتها في رسالة.
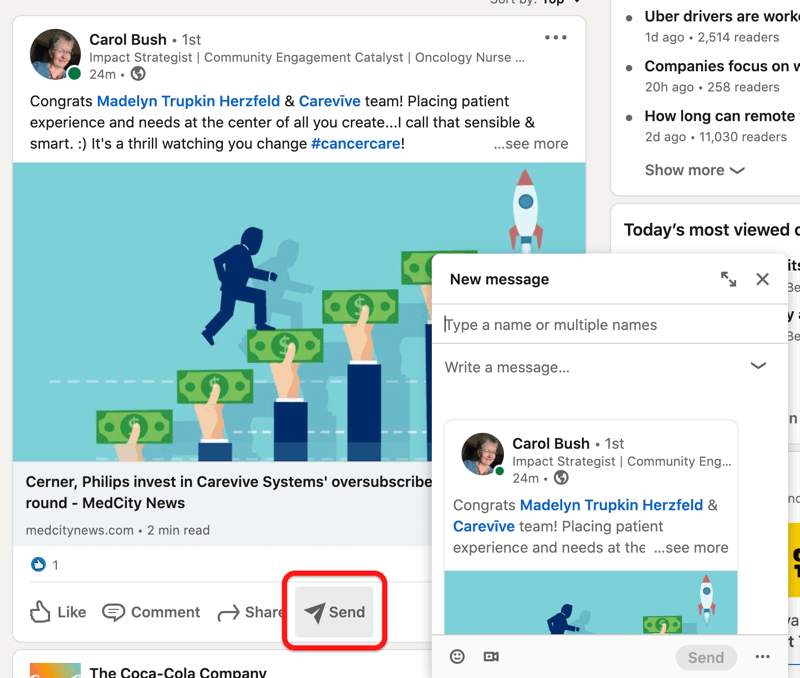
إذا كنت لا تريد أن تنشر شبكتك مشاركاتك في رسالة مع شخص خارج شبكتك ، فاختر إعداداتك عند إنشاء المنشور.
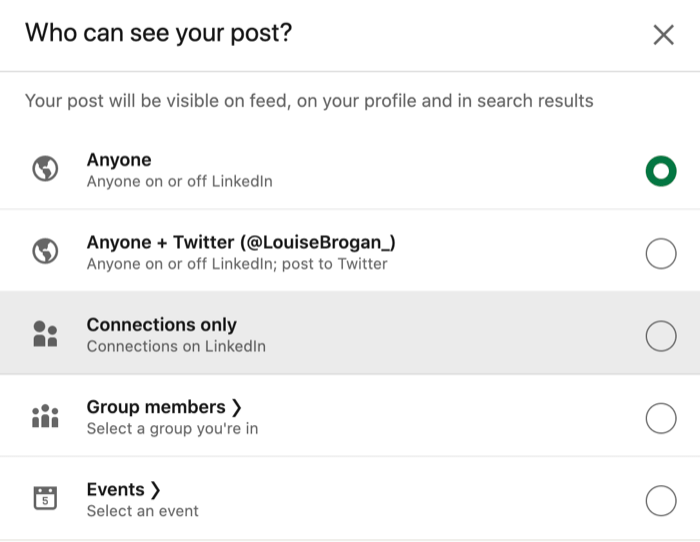
# 9: أضف مرفقًا إلى رسالة LinkedIn
يمكنك إضافة أنواع مختلفة من الملفات كمرفقات إلى رسائل LinkedIn ، بما في ذلك المستندات (مثل ملفات PDF والعروض التقديمية) والصور والفيديو وملفات GIF والرموز التعبيرية. يمكن أن يصل حجم المرفقات إلى 20 ميغا بايت.
لإضافة مرفق إلى رسالة LinkedIn ، انقر فوق رمز مشبك الورق أو قم بسحب الملف وإفلاته في مربع الرسالة. لإضافة صورة اضغط على أيقونة الصورة.
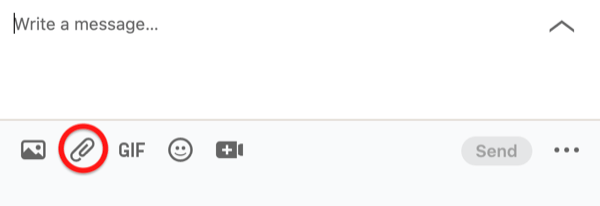
# 10: أرسل رسالة صوتية على LinkedIn
يتيح لك LinkedIn الآن إرسال رسائل صوتية عبر تطبيق LinkedIn للهاتف المحمول إلى زملائك من الدرجة الأولى. يمكن أن تصل مدة الرسالة إلى دقيقة واحدة ، وبعد تسجيلها ، سيكون لديك خيار إرسالها أو حذفها.
لإرسال رسالة صوتية ، انقر فوق أيقونة المراسلة في أعلى يمين شاشة تطبيق الهاتف المحمول أو حدد الشخص الذي تريد إرسال رسالتك إليه.
بعد ذلك ، حدد خيار الميكروفون. اضغط باستمرار على الميكروفون لتسجيل رسالتك.
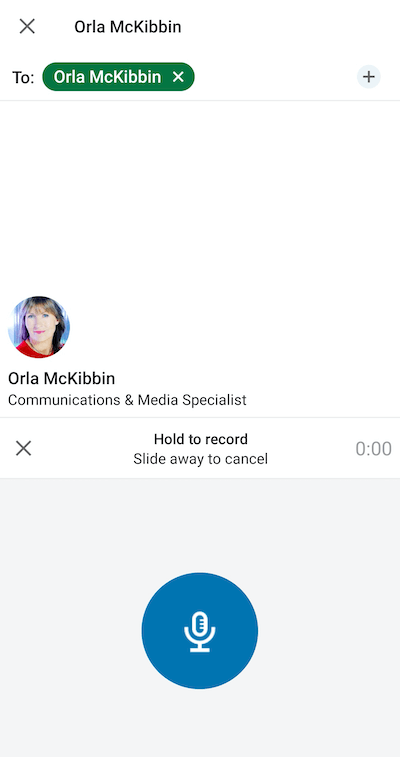
ستدعوك نافذة منبثقة لإرسال أو إلغاء رسالتك.
للاستماع إلى رسالة صوتية تلقيتها (أو رسالة أرسلتها) ، انقر على الشريط الأزرق واضغط على زر التشغيل للاستماع.
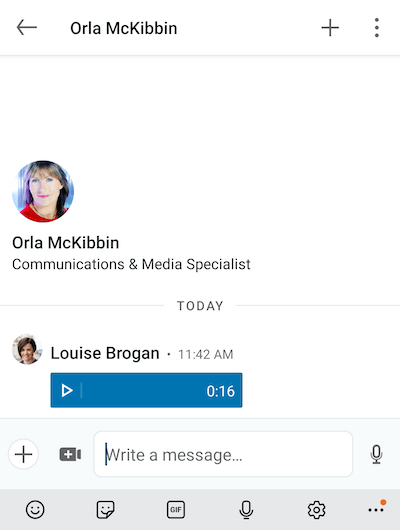
# 11: أرسل رسالة فيديو على LinkedIn
يمكنك إرسال مقطع فيديو مباشرة من تطبيق LinkedIn للهاتف المحمول أو إرفاق مقطع فيديو مسجل مسبقًا وإرساله عبر كل من سطح المكتب والجوال.
لإنشاء مقطع فيديو وإرساله مباشرةً عبر رسائل LinkedIn ، استخدم تطبيق الهاتف المحمول. اضغط على علامة الجمع في الجزء السفلي الأيسر من الشاشة وحدد فيديو من القائمة المنبثقة.
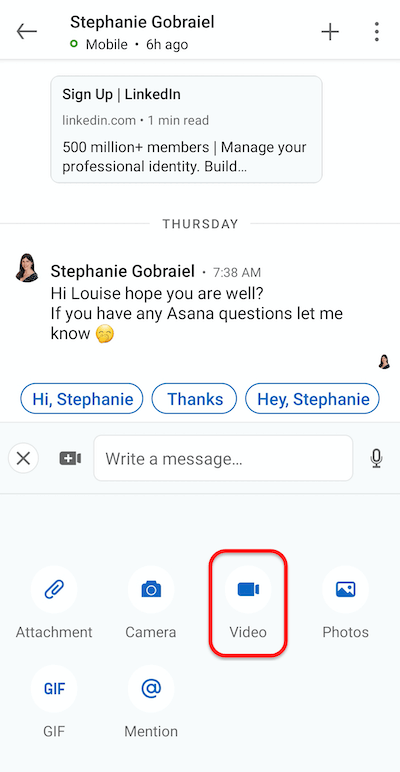
ستفتح شاشة الكاميرا بعد ذلك. اختر ما إذا كنت ستسجل نفسك أو اقلب الكاميرا لتسجيل ما تشاهده.
في الجزء العلوي من الشاشة ، سترى خيارات لإضافة ملصقات إلى الفيديو. هذه تشبه تلك التي تستخدمها في الداخل قصص ينكدين. هناك فئتان عريضتان من الملصقات: المجتمع والأحداث ، والوضع الحالي.
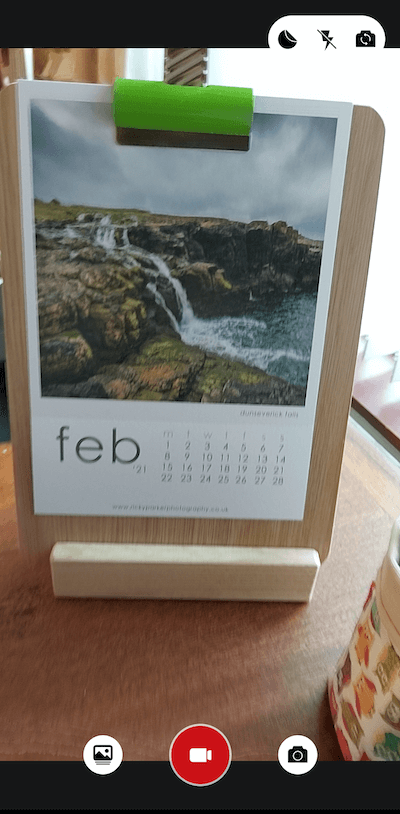
لبدء التسجيل ، اضغط على زر الكاميرا الأحمر أسفل الشاشة. إذا كنت ترسل رسالة فيديو ، يجب عليك التسجيل لأكثر من 3 ثوان.
بمجرد اكتمال الفيديو الخاص بك ، انقر فوق السهم الأزرق في الجزء السفلي من الشاشة لإرساله. لا يمكنك حاليًا إضافة أي نص لإرساله مع هذا الفيديو إلا إذا كتبت رسالة جديدة. يتم إرسال الفيديو على الفور.

ملحوظة: إذا لم تكن متصلاً بشخص ما ، فلا يمكنك إرسال رسالة فيديو مخصصة إليه. يجب أن يتم تضمينهم في محادثة رسالة جماعية.
خيارات المراسلة الجماعية عبر رسائل LinkedIn
رقم 12: إرسال روابط اجتماعات الفيديو مع رسائل LinkedIn
تم دمج LinkedIn مع Zoom و Blue Jeans و MS Teams لإضافة القدرة على إنشاء مكالمة جماعية عبر الفيديو فورية أو مجدولة عبر الرسائل. لا يستضيف LinkedIn مكالمات الفيديو على المنصة ، لذا إما أنك تحتاج إلى أن يكون لديك حساب حالي أو أن تفتح حسابًا.
لإرسال طلب مؤتمر عبر الفيديو عبر رسالة LinkedIn ، افتح المراسلة على الهاتف المحمول أو سطح المكتب وانقر على أيقونة اجتماع الفيديو.

بعد ذلك ، اختر مزود اجتماع الفيديو الخاص بك وقم بتسجيل الدخول إذا طُلب منك ذلك.
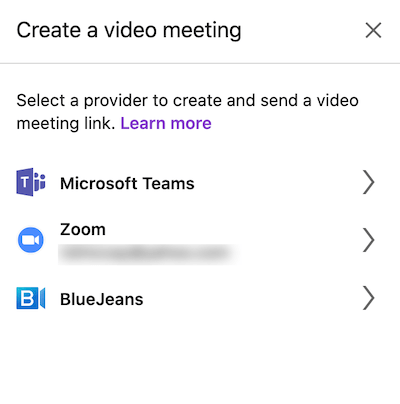
بمجرد تحديد مقدم الخدمة الخاص بك ، اختر ما إذا كنت تريد عقد اجتماع فوري أو جدولة اجتماع. سيظهر رابط اجتماعك في محادثة الرسائل الخاصة بك.
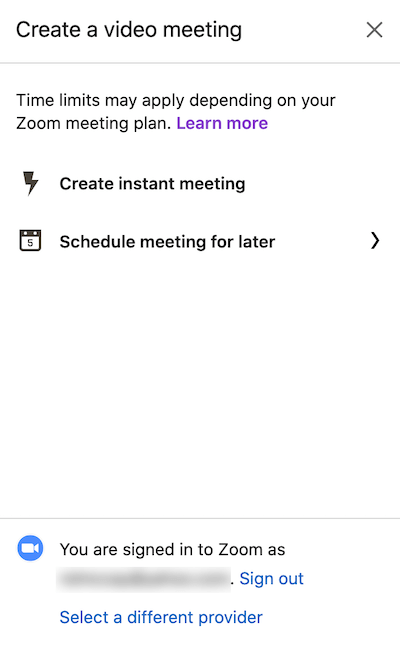
# 13: أنشئ دردشة جماعية في رسائل LinkedIn
يتيح لك LinkedIn إنشاء دردشة جماعية مع العديد من أعضاء شبكتك.
للبدء ، انقر على المراسلة ثم أيقونة النقاط الثلاث في أعلى اليمين. من القائمة المنسدلة ، حدد محادثة جماعية جديدة.
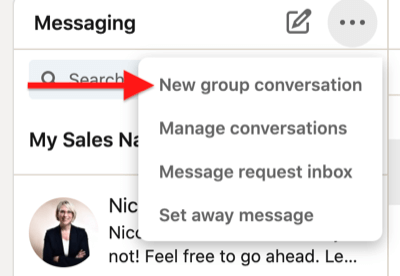
بعد ذلك ، أضف أسماء الاتصالات التي تريد إضافتها إلى الدردشة الجماعية.
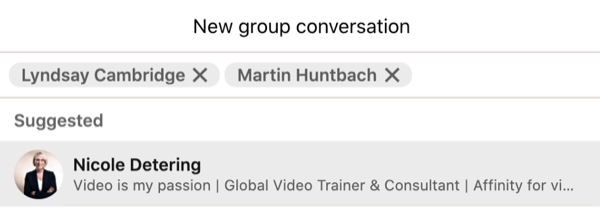
في الجزء السفلي من النافذة ، يمكنك أيضًا إضافة اسم لمحادثتك الجماعية (هذا اختياري).
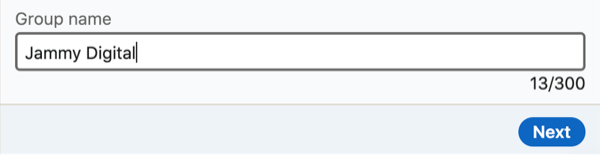
عند الانتهاء ، انقر فوق الزر "التالي".
يمكنك إضافة ما يصل إلى 50 عضوًا في دردشة جماعية على LinkedIn. يمكن لأي شخص في الدردشة الجماعية إضافة أعضاء أو إزالتهم وتعديل اسم المحادثة.
توصي LinkedIn باستخدام هذه الميزة بشكل مناسب لربط المجتمعات. الأعضاء قادرون على مغادرة و / أو الإبلاغ عن نشاط في المجموعة.
لمغادرة محادثة جماعية ، انقر على أيقونة النقاط الثلاث في أعلى اليسار واختر مغادرة المحادثة.
إذا كنت تريد إضافة شخص ما إلى محادثة LinkedIn الحالية ، فحدد إنشاء دردشة جماعية من القائمة.
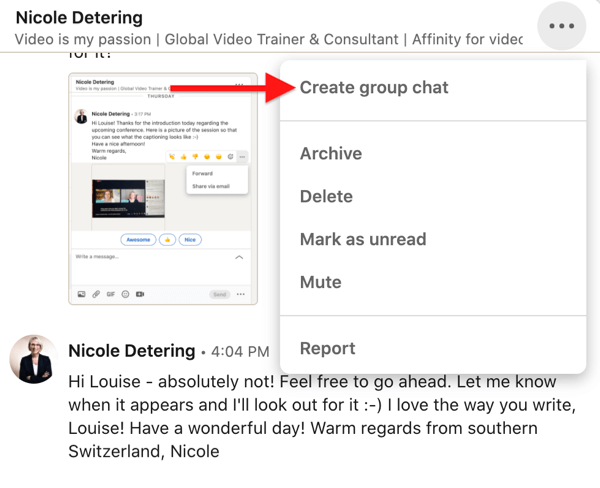
# 14: ابدأ محادثة حدث رسائل LinkedIn
أحداث ينكدين الآن ميزة حيث يمكنك إنشاء محادثة مع الأعضاء الآخرين الذين يحضرون نفس الحدث.
إذا كنت تستضيف ندوة عبر الإنترنت أو تحضر مؤتمرًا تم إنشاء حدث على LinkedIn حوله ، فهذه طريقة جيدة للتفاعل مع زملائك الحاضرين. يمكنك إعداد محادثة الحدث قبل تاريخ الحدث الفعلي وكذلك المتابعة مع الحاضرين أثناء وبعد انتهاء الحدث.
بصفتك مضيفًا للحدث ، شجع الحاضرين على استخدام الدردشة.
للعثور على محادثة الحدث ، انقر على الحدث الذي تحضره أو تستضيفه. في العمود الأيمن ، انقر فوق الدردشة.
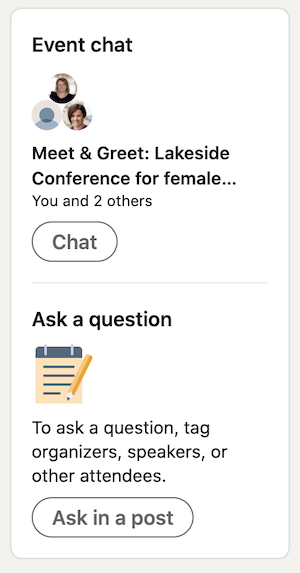
استنتاج
تحتوي رسائل LinkedIn على العديد من الميزات لمساعدتك في البناء على شبكتك الحالية وتقوية العلاقات. يمكن أن يساعد إرسال رسائل فيديو أو صوتية في إبراز رسالتك ويساعد بدء محادثات المجموعة أو الحدث على تضخيم رسالتك. من المفترض أن يساعد استخدام المزيد من الميزات المتوفرة في رسائل LinkedIn في جعلها أداة قيمة لعملك.
ما رأيك؟ هل أنت مصدر إلهام لتجربة بعض ميزات رسائل LinkedIn هذه؟ شارك بأفكارك في التعليقات أدناه.
المزيد من المقالات حول LinkedIn Marketing:
- اكتشف كيفية تحسين تسويقك على LinkedIn بالفيديو.
- تعرف على كيفية إدارة تواجدك على LinkedIn في 10 دقائق يوميًا.
- تعرف على كيفية إنشاء إعلانات محتوى ترعاه LinkedIn.

