آخر تحديث في
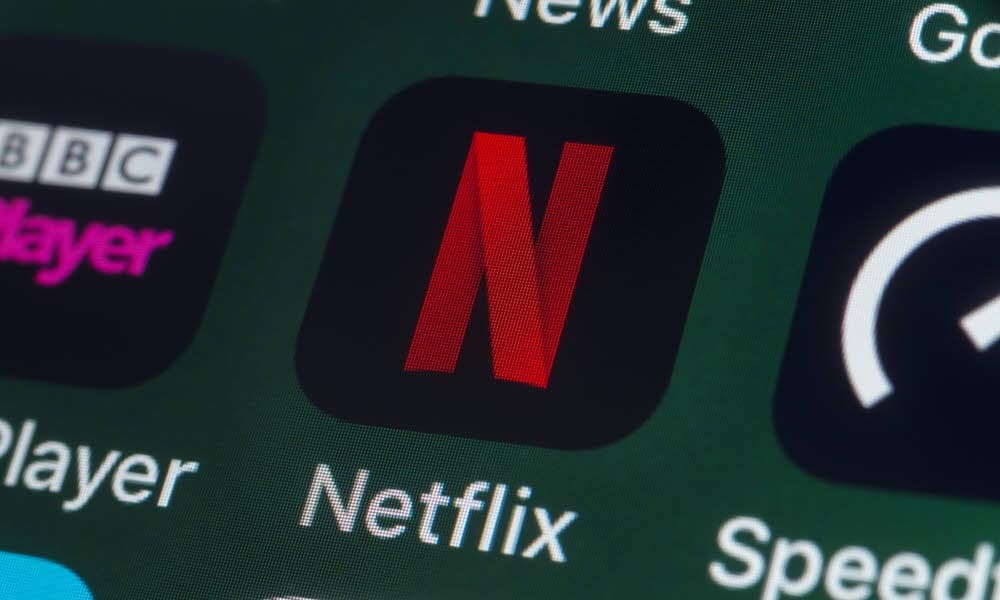
يعد الحصول على إعداد شاشة مزدوجة أمرًا رائعًا لـ مشاهدة Netflix الأفلام أو البرامج التلفزيونية أثناء عملك على شاشات أخرى. ولكن ماذا لو كنت ترغب في مشاهدة نفس الشيء على شاشة الكمبيوتر الذي يشاهده الآخرون على التلفزيون؟
قد يكون هذا مفيدًا للعديد من الأسباب. ربما يكون التلفزيون خلفك ، لذلك عليك أن ترى بث Netflix نفسه على شاشة أمامك. أو ربما ترغب فقط في مشاهدة نفس الشيء الذي يشاهده الناس على التلفزيون في غرفة أخرى.
تكمن المشكلة في أنه عند إرسال Netflix إلى جهاز تلفزيون أو جهاز Chromecast، يقوم Netflix بتعطيل الفيديو المحلي الخاص بك بحيث لا يتم عرض البث إلا على التلفزيون وليس في أي مكان آخر.
لحسن الحظ ، هناك بعض الطرق الإبداعية التي يمكنك من خلالها التغلب على هذا الأمر.
1. استخدم مقسم HDMI
الطريقة الوحيدة والأسهل للتغلب على قيود Netflix على الشاشات التي يمكنك الإرسال إليها هي باستخدام مقسم HDMI. يمكنك العثور على هذه الأجهزة المتوفرة على Amazon في أي مكان من 10 دولارات إلى 30 دولارًا. كل ما تحتاجه هو واحد يقوم بتقسيم إشارة إدخال HDMI إلى إشارتين إخراج متطابقتين.

تم تحديث سعر Amazon.com في 2021-03-11 - قد نربح عمولة على المشتريات باستخدام روابطنا: مزيد من المعلومات
هناك طريقتان يمكنك من خلالهما إعداد هذا النظام بحيث يمكنك بث Netflix على شاشتين في وقت واحد.
الخيار 1: استخدام جهاز Chromecast
ماذا ستحتاج:
- جهاز Chromecast
- موزع HDMI
- عدد 2 كابل HDMI
تتمثل الخطوة الأولى في توصيل مقسم HDMI وجهاز Chromecast بالقرب من أحد أجهزة التلفزيون.
- قم بتوصيل جهاز Chromecast بمنفذ INPUT HDMI في موزع HDMI.
- استخدم كبل HDMI لتوصيل منفذ OUTPUT 1 الموجود على جهاز التقسيم بمنفذ إدخال HDMI في التلفزيون الأول.
- استخدم كبل HDMI آخر لتوصيل منفذ OUTPUT 2 الموجود على جهاز التقسيم بمنفذ إدخال HDMI على التلفزيون الثاني أو شاشة الكمبيوتر الشخصي.
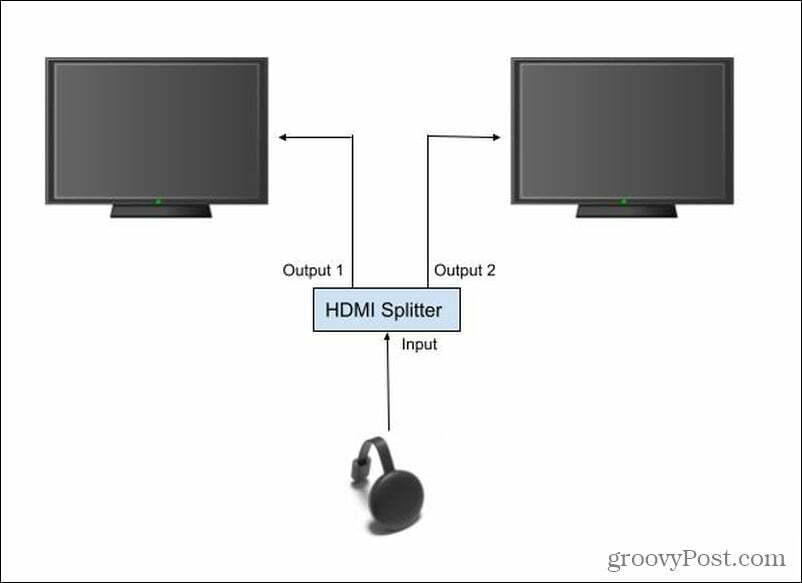
إذا كانت شاشة الكمبيوتر التي تريد مشاهدتها بعيدة عن التلفزيون ، فقد تحتاج إلى شراء كابل HDMI طويل للوصول من موزع HDMI إلى الشاشة الثانية.
يمكنك الآن إرسال أي محتوى من Netflix إلى جهاز Chromecast هذا وسيتم تشغيله على شاشتين في وقت واحد.
الخيار 2: استخدام جهاز كمبيوتر محمول فقط
ماذا ستحتاج:
- حاسوب محمول
- موزع HDMI
- عدد 2 كابل HDMI
الخطوة الأولى هي توصيل الكمبيوتر المحمول بالقرب من أحد أجهزة التلفزيون.
- قم بتوصيل منفذ إخراج HDMI للكمبيوتر المحمول بمنفذ INPUT HDMI في موزع HDMI.
- استخدم كبل HDMI لتوصيل منفذ OUTPUT 1 الموجود على جهاز التقسيم بمنفذ إدخال HDMI في التلفزيون الأول.
- استخدم كبل HDMI آخر لتوصيل منفذ OUTPUT 2 الموجود على جهاز التقسيم بمنفذ إدخال HDMI على التلفزيون الثاني أو شاشة الكمبيوتر الشخصي.
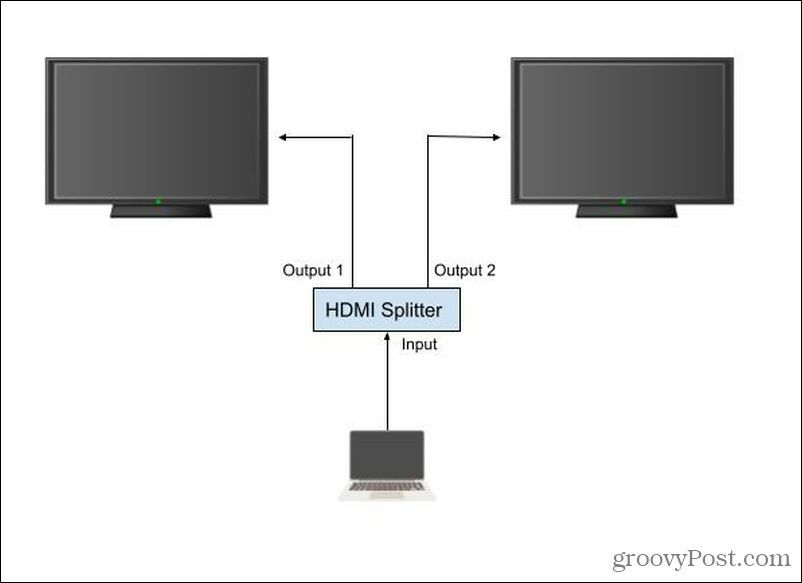
الآن ما عليك سوى إضافة شاشتين جديدتين كشاشات مكررة باستخدام ملف اعدادات العرض على الكمبيوتر المحمول الذي يعمل بنظام Windows 10. يمكنك الآن تشغيل محتوى Netflix على كلا الشاشتين في وقت واحد.
في الواقع ، باستخدام هذا الإعداد ، يمكنك بث محتوى Netflix إلى ثلاثة شاشات عن طريق نسخ سطح مكتب الكمبيوتر المحمول الخاص بك إلى جميع شاشات العرض الخارجية. تصبح شاشة الكمبيوتر المحمول بعد ذلك بثًا ثالثًا من Netflix.
متعلق ب:كيفية ضبط جودة الفيديو على Netflix
2. دفق إلى أجهزة متعددة ومزامنتها
ماذا ستحتاج:
- كمبيوتر محمول أو جهاز محمول
الخيار الأرخص ، إذا كنت لا ترغب في شراء أي أجهزة إضافية على الإطلاق ، هو تشغيل دفقين Netflix من نفس المحتوى ثم مزامنة المخططين الزمنيين لكلا البث. هذا يبدو صعبًا ، لكنه في الحقيقة ليس كذلك.
قبل بدء عملية المزامنة ، اتبع الخطوات التالية:
- قم بتشغيل محتوى Netflix على الكمبيوتر المحمول أو الجهاز المحمول الخاص بك واعرضه على أي شاشة تريدها ، أو قم بإرساله إلى جهاز تلفزيون.
- افتح نافذة متصفح أخرى وابدأ تشغيل محتوى Netflix نفسه مرة أخرى. سيتم عرض هذا على جهازك أو أي شاشة تضع المتصفح عليها.
في المحتوى المتقدم في الجدول الزمني ، اضغط على زر الإيقاف المؤقت. انتظر حتى تلحق شاشة المحتوى الثانية بالركب ، ثم اضغط على تشغيل مرة أخرى على شاشة المحتوى الأولى.
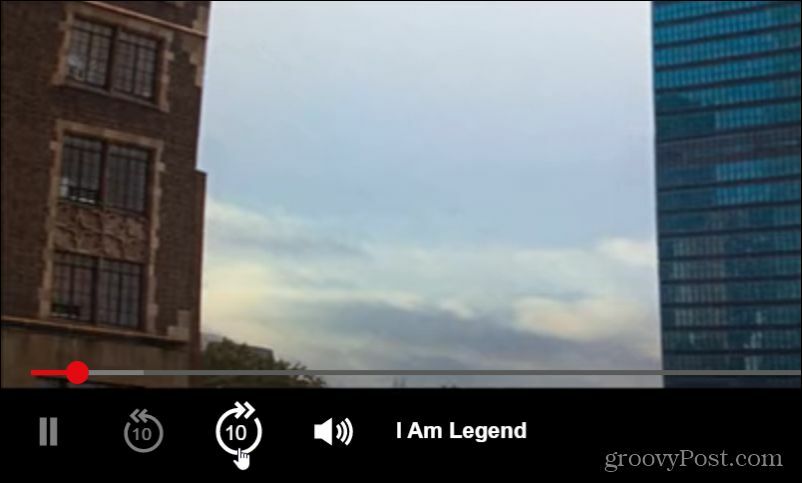
إذا فاتتك العلامة وكان تدفق المحتوى الأول متأخرًا قليلاً أو متقدمًا عن الثاني ، فاستخدم أيقونة 10 ثوانٍ للأمام لتحريك البث للأمام مرة أخرى. حاول إيقاف خدعة المزامنة مؤقتًا مرة أخرى. كرر هذا حتى تتم مزامنة الخطين الزمنيين بشكل وثيق بما يكفي بحيث يتم محاذاة دفق المحتوى بشكل جيد.
يمكنك استخدام الصوت من المحتوى لمساعدتك على محاذاة المخططات الزمنية. انتظر حدثًا ملحوظًا في الفيلم أو البرنامج التلفزيوني سيساعدك على تحديد تلك اللحظة في الوقت المناسب. عندما تسمع نفس الشيء في المخطط الزمني الثاني ، حرر الإيقاف المؤقت ويجب أن يكون الدفقان متماشيان جيدًا.
متعلق ب: كيفية استخدام ميزة "التنزيلات لك" من Netflix
3. اعرض شاشتك مع Windows 10
ماذا ستحتاج:
- كمبيوتر محمول يعمل بنظام Windows 10
- أي تلفزيون ذكي يدعم تقنية Miracast
هناك حيلة أخرى مفيدة إذا لم يكن لديك موزع HDMI وجهاز Chromecast أو كمبيوتر محمول آخر للبث باستخدام ميزة Project Screen في نظام التشغيل Windows 10. يكون هذا مفيدًا بشكل خاص إذا كان لديك تلفزيون ذكي مزود بخاصية Miracast (ومعظمها)
للقيام بذلك ، حدد منطقة الإشعارات في الزاوية اليمنى السفلية من ملف سطح المكتب ويندوز 10. يختار الاتصال من مجموعة الأيقونات.
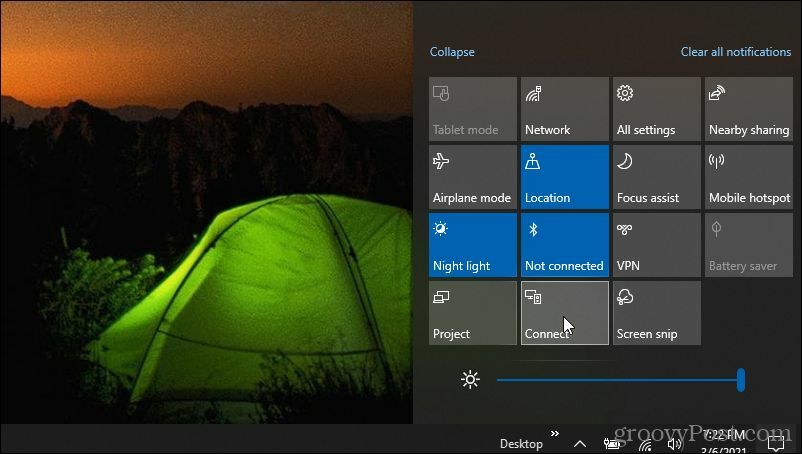
سيؤدي ذلك إلى عرض قائمة بالأجهزة القادرة على شبكتك Miracast تيارات. حدد التلفزيون الذي تريد البث إليه.
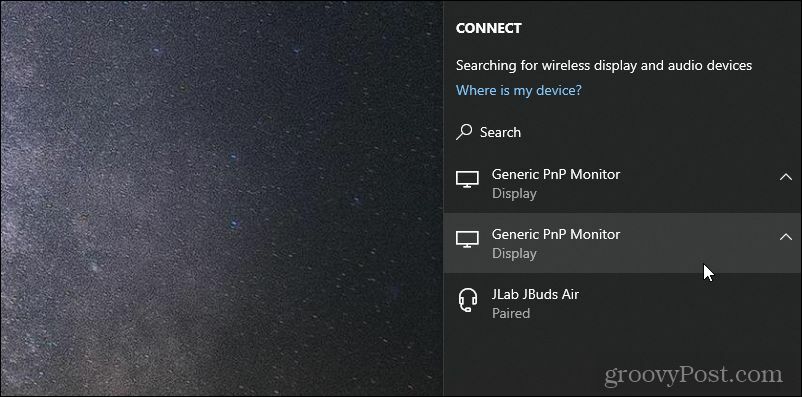
سيكون لديك خيار اختيار كيفية البث إلى هذا التلفزيون - تأكد من تحديد خيار الشاشة المكررة.
أخيرًا ، يمكنك تشغيل Netflix على الكمبيوتر المحمول والبدء في تشغيل البث على شاشة متصلة بجهاز الكمبيوتر المحمول. سيتم تكرار هذا البث على التلفزيون الذي اتصلت به باستخدام العملية المذكورة أعلاه.
4. استخدم Chrome Remote Desktop
إذا لم يكن الخيار أعلاه مناسبًا لك وكنت ترغب بشدة في بث Netflix على شاشتين ، فهناك خيار أخير متاح: سطح المكتب البعيد من Chrome.
ماذا ستحتاج:
- أي جهازين متوافقين مع Chrome Remote Desktop (Windows أو Mac أو Linux أو Android أو iOS)
- شاشتان أو تليفزيون
لإعداد كل شيء بشكل صحيح ، ستحتاج إلى توصيل جهاز واحد بكل من جهازي العرض أو التلفزيون.
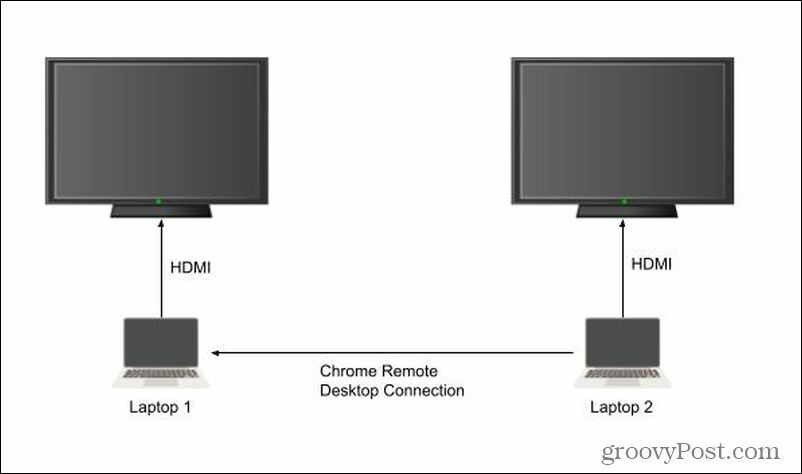
قم بتوصيل كل كمبيوتر محمول بشاشة خارجية خاصة به عبر كابل HDMI. من الكمبيوتر المحمول 1 ، قم بزيارة صفحة ويب Chrome Remote Desktop.
يختار مشاركة شاشتي.
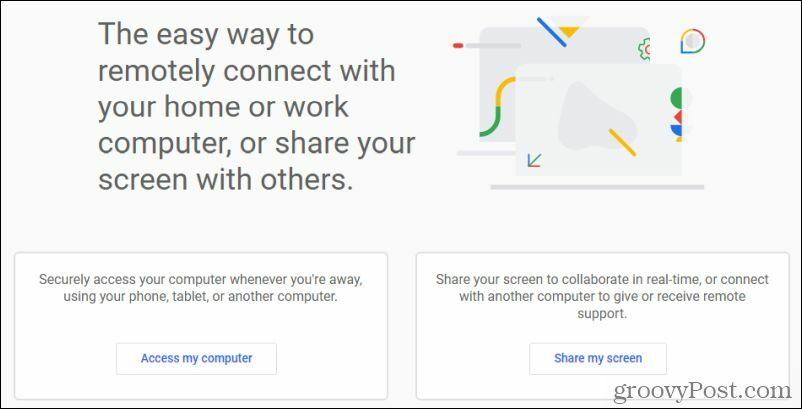
في الشاشة التالية ، حدد إنشاء التعليمات البرمجية. سيعرض هذا رمزًا مؤقتًا. على الكمبيوتر المحمول 2 ، قم بزيارة نفس الموقع وحدد مشاركة شاشتي. في الصفحة التالية ، اكتب رمز الوصول في ملف رمز الدخول المجال وحدد الاتصال.
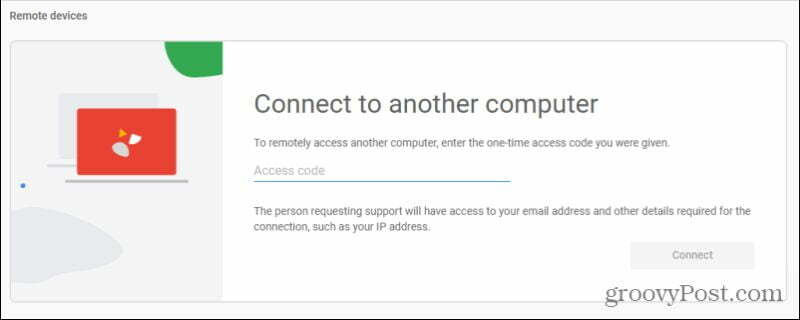
سيُظهر لك هذا شاشة التلفزيون على الكمبيوتر المحمول 1 عبر متصفح Chrome. يمكنك الآن نقل ذلك إلى التلفزيون المتصل بالكمبيوتر المحمول 2 وجعله في وضع ملء الشاشة.
قم بتشغيل بث Netflix على التلفزيون المتصل بجهاز الكمبيوتر المحمول 1 وسيتم عرضه أيضًا على شاشة التلفزيون المتصلة بالكمبيوتر المحمول 2.
تشغيل Netflix على شاشات متعددة
من المؤسف أن Netflix ستجعل شيئًا بسيطًا مثل عرض دفق واحد على شاشات متعددة أمرًا صعبًا للغاية. من المحتمل جدًا أن يكون هذا جزءًا من محاولتهم منع الأشخاص من تجاوز الحد الأقصى حدود الجهاز التي تأتي مع حساباتهم. ومع ذلك ، فإن استخدام الأساليب المذكورة أعلاه لن يتعارض مع اتفاقية المستخدم الخاصة بك نظرًا لأنك لا تبث محتوى فريدًا على أجهزة متعددة ، فقط نفس المحتوى على شاشات متعددة.
كيفية مسح Google Chrome Cache وملفات تعريف الارتباط وسجل التصفح
يقوم Chrome بعمل ممتاز في تخزين محفوظات الاستعراض وذاكرة التخزين المؤقت وملفات تعريف الارتباط لتحسين أداء متصفحك عبر الإنترنت. كيف ...
مطابقة الأسعار في المتجر: كيفية الحصول على الأسعار عبر الإنترنت أثناء التسوق في المتجر
لا يعني الشراء من المتجر أن عليك دفع أسعار أعلى. بفضل ضمانات مطابقة الأسعار ، يمكنك الحصول على خصومات عبر الإنترنت أثناء التسوق في ...
كيفية إهداء اشتراك Disney Plus ببطاقة هدايا رقمية
إذا كنت تستمتع بـ Disney Plus وترغب في مشاركتها مع الآخرين ، فإليك كيفية شراء اشتراك Disney + Gift مقابل ...
دليلك إلى مشاركة المستندات في المستندات وجداول البيانات والعروض التقديمية من Google
يمكنك بسهولة التعاون مع تطبيقات Google المستندة إلى الويب. إليك دليلك للمشاركة في المستندات وجداول البيانات والعروض التقديمية من Google مع الأذونات ...

