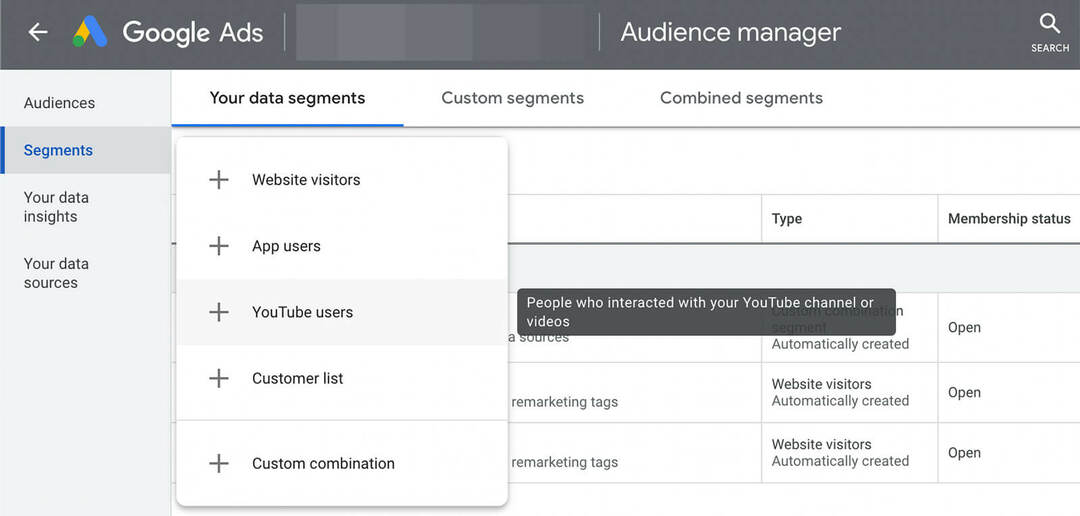جعل Dropbox Sync أي مجلد على جهاز الكمبيوتر الخاص بك باستخدام الروابط الرمزية
مايكروسوفت Vindovs 7 بصندوق الإسقاط / / March 17, 2020
آخر تحديث في

إذا كان هناك شيء واحد يدفعني إلى الجنون بشأن Dropbox ، فهو حقيقة أنه سيعمل فقط على مزامنة الملفات والمجلدات / النسخ الاحتياطي الموجودة داخل المجلد الرئيسي Dropbox. غرر. الأسبوع الماضي أظهرنا لك خدعة رائع حقا باستخدام Dropbox مع Microsoft Office لعمل نسخة احتياطية من مستندات Office المؤقتة. جزء من الحيلة ينطوي على إعداد أ Symlink والتي ستقوم بمزامنة الملفات والمجلدات مع Dropbox ، حتى لو لم تكن موجودة ضمن المجلد Dropbox الأصل. الحيلة رائعة جدًا ، لذلك قررت أنها تستحق مشاركة رائعة خاصة بها!
كيفية مزامنة أي مجلد مع Dropbox باستخدام Symlinks
عند القيام بهذا النوع من الأشياء ، يمكن أن تقتل خطأ مطبعي واحد. مع أخذ ذلك في الاعتبار ، أحب استخدام المفكرة لكتابة جميع أوامري مسبقًا. ثم ألصقها في موجه أوامر Windows CMD وحد من المشاكل. لذلك قال ذلك:
الخطوة 1
افتح المفكرة
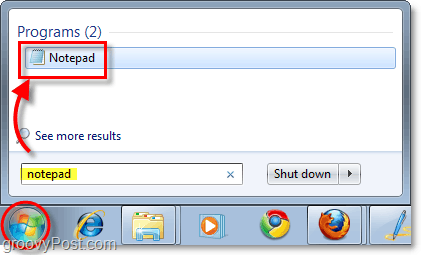
الخطوة 2
افتح مجلد Dropbox الخاص بك نسخ و معجون ال موقعك من Dropbox الخاص بي في المفكرة الخاصة بك. يمنحك هذا الإجراء المسار الكامل الذي يمكنك استخدامه بعد ذلك لإنشاء أمر Symlink. بالنسبة لمعظم الأشخاص ، سيكون مسار المجلد "ج: \ المستخدمون\ اسم المستخدم الخاص بك \المستندات \ Dropbox الخاص بي”
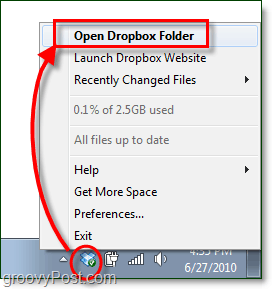
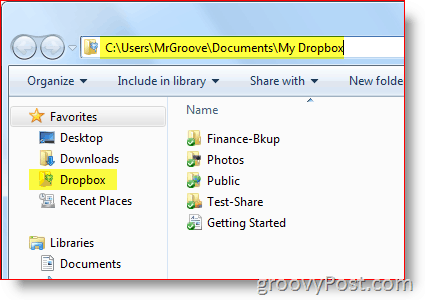
الخطوه 3
تصفح إلى مجلد التي تريد مزامنتها مع Dropbox و نسخ & معجون المسار (في المفكرة التي فتحتها.)
على سبيل المثال سأقوم بمزامنة سطح المكتب في ملف تعريف المستخدم الخاص بي:
"C: \ Users \ MrGroove \ Desktop \"
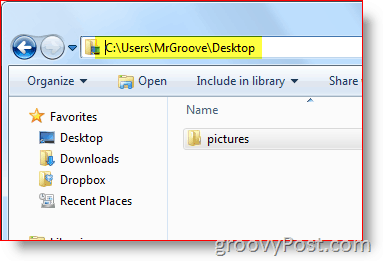
في هذه المرحلة ، كان عليك لصق كلتيهما في المفكرة:
- Dropbox الخاص بي مسار الملف: ج: \ المستخدمون \اسم المستخدم الخاص بك\ Documents \ My Dropbox
- طريق مجلد تريد Dropbox لمزامنته (أي ، C: \ Users \ YourUserName \ Desktop)
الخطوة 4
كل ما نحتاجه الآن هو إجراء بعض التعديلات في المفكرة حتى نتمكن من نسخ الأمر بأكمله ولصقه بسهولة في الخطوة التالية. في موجه أوامر cmd ، سنستخدم مكلينك / د أمر. وبناء على ذلك الأمر على النحو التالي:
mklink / D "المجلد الجديد" "المجلد الأصلي"
دعنا نمضي قدمًا ونستخدم هذا الأمر مع المسارات الموجودة في المفكرة الخاصة بنا:
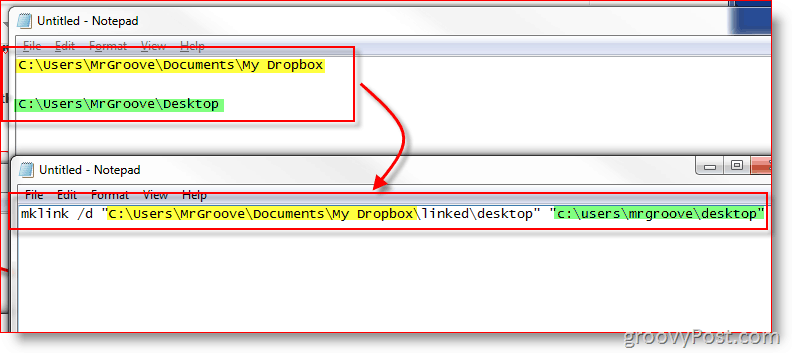
ملحوظة: من المهم بالنسبة لي أن أذكر بعض الأشياء.
- أنا يدويًا إنشاء المجلد الفرعي مرتبط في ال "My Dropbox الخاص بي" مجلد. لقد فعلت ذلك حتى أتذكر لاحقًا أن جميع المجلدات الفرعية ضمن المجلد المرتبط هي ارتباطات رمزية ، ليس مجلدات حقيقية.
- في المثال الخاص بي أنت لا يجب إنشاء سطح المكتب الفرعي تحت المجلد الرئيسي المرتبط. سيقوم الأمر MKLINK بذلك نيابةً عنك ، وإذا كان المجلد موجودًا بالفعل ، فسوف يفشل الأمر MKLINK.
الخطوة الخامسة
إطلاق موجه أوامر Windows "CMD" مثل مدير. نعم ، يجب تسجيل الدخول كمسؤول هنا.
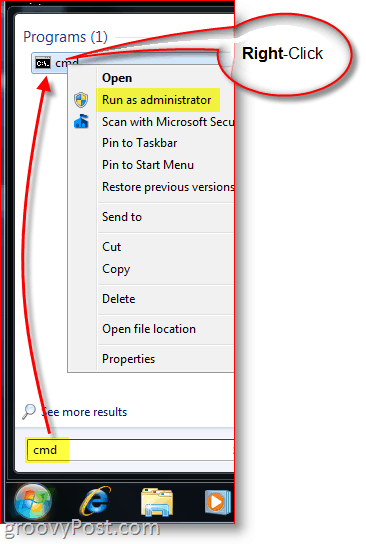
الخطوة السادسة
نسخ و معجون ال أمر من عند المفكرة الدخول الى حسابك نافذة موجه الأوامر
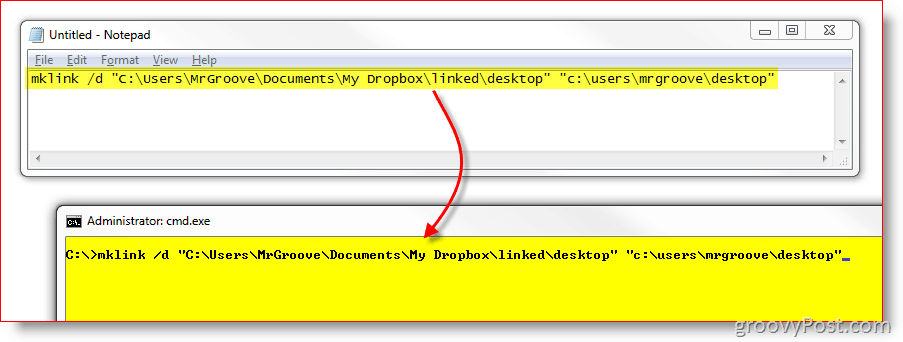
الخطوة 7
لضمان إنشاء الرابط بنجاح ، سترى الآن رسالة أدناه مباشرةً حيث قمت بلصق الأمر للتو. يجب أن تقول تم إنشاء ارتباط رمزي لـ C: \ path1… << >> C: \ path2...
إذا كنت لا ترى هذه الرسالة ، أو إذا كانت تقول "بناء جملة الأمر غير صحيح"فهذا يعني أنك
- كتب في المسارات بشكل غير صحيح
- نسيت تضمين علامات الاقتباس
- قمت بإنشاء المجلدات الهدف يدويًا
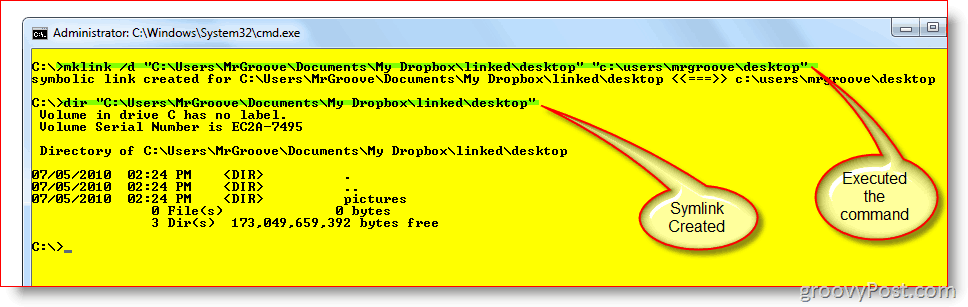
الخطوة 8
الخطوة الأخيرة هي مجرد التحقق والتأكد من إعداد كل شيء بشكل صحيح. في حياتك Dropbox الخاص بي يجب أن يكون لديك الآن مجلد Symlink أو المجلد الجديد الذي أنشأته للتو. في المثال الخاص بي ، قمت بإنشاء الارتباط الرمزي المسمى سطح المكتب في المجلد الأصل يسمى مرتبط.
كما ترى من لقطة الشاشة أدناه ، لم يكن الرابط ناجحًا فحسب ، بل أكد مربع الاختيار الأخضر على الملفات أن Dropbox قد قام بالفعل بنسخ الملفات احتياطيًا.
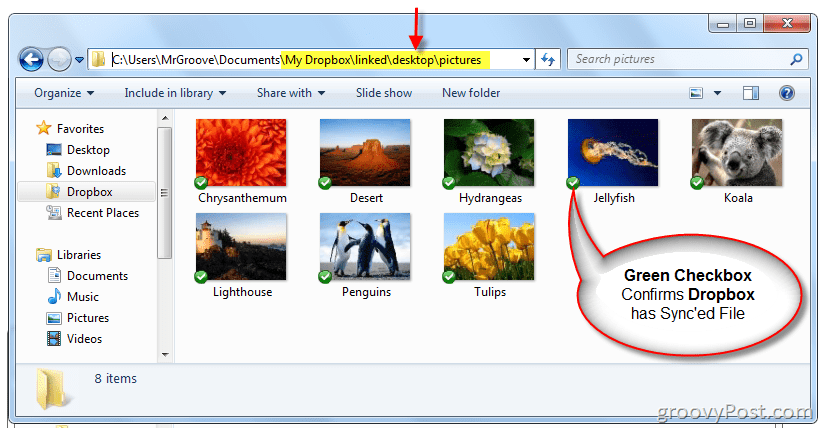
الآن بعد أن تأكدنا من صحة الإعداد المحلي ، دعنا نتحقق من موقع Dropbox على الويب للتأكد من أن المزامنة تعمل بشكل صحيح.
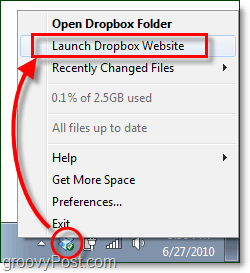
يجب أن يُظهر Dropbox الارتباط الرمزي الجديد كمجلد في واجهته عبر الإنترنت. إذا قمت بفتح المجلد ، فيجب نسخ محتوياته احتياطيًا إلى Dropbox والاستمرار في المزامنة في الوقت الفعلي كما يفعل كل شيء آخر في مجلد My Dropbox.
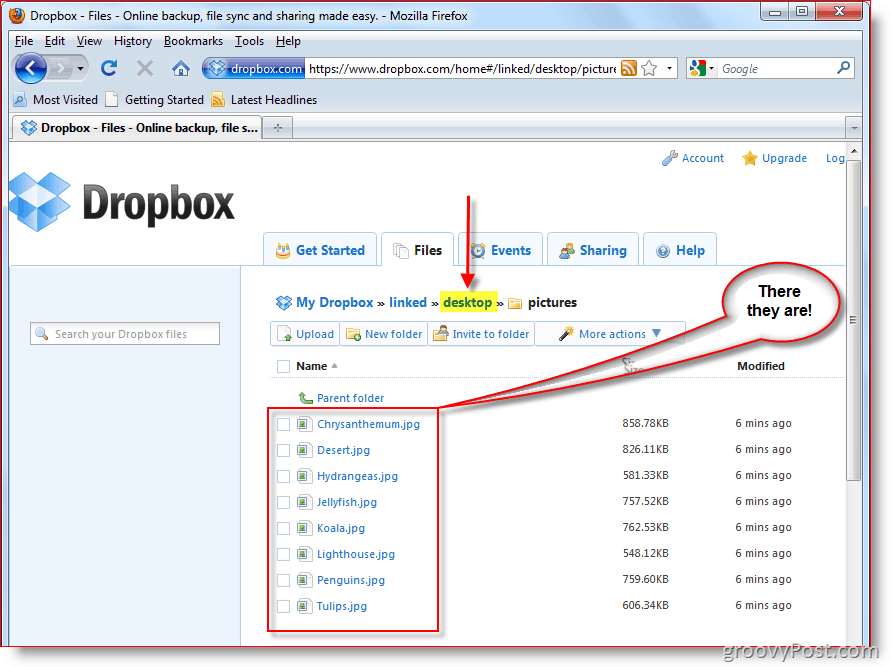
في حالتي ، يقع مجلد سطح المكتب الخاص بي في c: \ User \ MrGroove \ Desktop جنبا إلى جنب مع جميع المجلدات الفرعية والملفات المتزامنة الآن مع حساب Dropbox الخاص بي ويتم نسخها إلى جميع أجهزة الكمبيوتر الأخرى وأجهزة الكمبيوتر MAC. على الرغم من أن هذا كان مجرد مثال لما هو ممكن مع Symlinks ، إلا أنه يوضح أيضًا قوة وسهولة إعداد Symlink. لخدعة رائعة للغاية باستخدام Symlinks و Dropbox ، نلقي نظرة على هذه المادة حيث أستخدم Dropbox في SYNC Temp Files من المكتب.
الأسئلة الشائعة؟
-
ماذا يحدث إذا حذفت مجلد Symlink الذي أنشأته؟ هل تم حذف أي ملفات؟
- لا. المجلد ليس أكثر من اختصار أو ارتباط إلى المجلد والملفات الحقيقية. بمجرد حذف Dropbox سيزيل الملفات من حسابك. ومع ذلك ، ستظل الملفات الأصلية موجودة في مصدرها الأصلي (IE: c: \ users \ mrgroove \ desktop.)
-
هل سأحتاج إلى إعادة إنشاء Symlink عند إعادة التشغيل؟
- لا. بمجرد إنشائه ، سيوجد Symlink حتى تقوم بحذفه.
-
عندما أقوم بإنشاء Symlink على الكمبيوتر 1 ، فهل أحتاج إلى إعادة إنشائه على جهاز الكمبيوتر الثاني حيث قمت بتثبيت Dropbox؟
- لا! على أي جهاز كمبيوتر آخر قمت بتثبيت Dropbox عليه ، Dropbox إرادة إنشاء المجلدات والملفات تلقائيًا ضمن المجلد الأصلي "My Dropbox" - تمامًا كما يفعل عند مزامنة أي مجلد أو ملف آخر مع أجهزة الكمبيوتر الأخرى حاليًا.
مع المزيد من الدروس التعليمية المعقدة مثل هذا البرنامج ، أتوقع الكثير من الأسئلة. لذلك إذا كنت مرتبكًا أو كنت بحاجة إلى مزيد من المساعدة ، فلا تتردد في مراسلتي هنا في التعليقات. أو يمكنك نشر سؤالك في المنتدى للحصول على المساعدة بشكل أسرع من نفسي ومن القراء الآخرين!