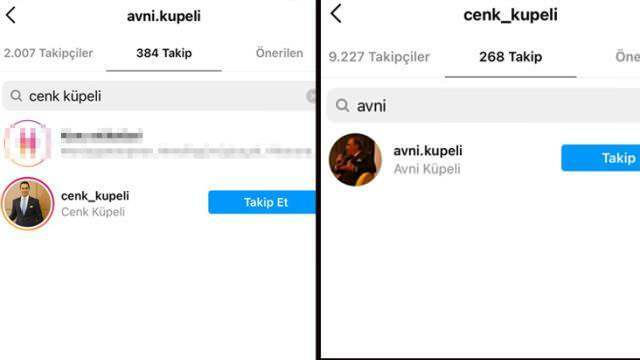كيفية تمكين وتخصيص القارئ الشامل في Microsoft Word
مايكروسوفت أوفيس مايكروسوفت وورد مايكروسوفت بطل كلمة / / April 20, 2021

آخر تحديث في

قد تكون على دراية بـ ميزة القارئ الشامل في تطبيقات Microsoft مثل Edge. هذه الميزة المفيدة هي جزء من ملف جمع أدوات التعلم لمشتركي Microsoft 365. الغرض من الأداة هو مساعدة الآخرين في أشياء مثل نطق الكلمات والقراءة الدقيقة والفهم.
الشيء الجميل في برنامج Immersive Reader في Microsoft Word هو أنه يمكنك تخصيصه. يتيح لك ذلك تخصيص الأداة لتناسب تفضيلاتك الشخصية. من عرض العمود إلى تباعد النص إلى الاستماع إلى قراءة المستند بصوت عالٍ ، إليك كيفية تمكين وتخصيص القارئ الشامل في Word.
تمكين القارئ الشامل في Word
تعتبر الميزة "عرض" في Microsoft Word. لذلك فهي في علامة التبويب التي تحمل نفس الاسم والتي ستقوم بتمكينها. انقر على منظر علامة التبويب واضغط على قارئ غامر زر في الشريط.
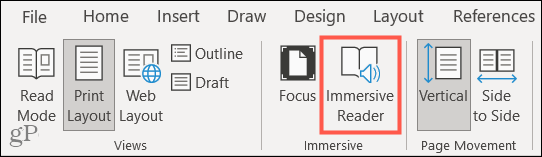
بمجرد القيام بذلك ، سترى علامة تبويب جديدة للقارئ الشامل وخيارات الشريط التي تتيح لك تخصيص طريقة عمله.
تخصيص القارئ الشامل
تعمل الميزة بنفس الطريقة تقريبًا على نظامي التشغيل Windows و Mac باستثناء ما سنشير إليه أدناه. يجب أن يظهر كل شيء آخر كما هو لـ Immersive Reader في Word على كلا النظامين الأساسيين.
عرض العمود
بدءًا من الجانب الأيسر من الشريط ، يمكنك البدء باختيار كيفية عرض المستند باستخدام عرض العمود. عند النقر فوق هذا الزر ، يمكنك الاختيار من عرض ضيق جدًا أو ضيق أو متوسط أو واسع. من خلال تحديد مقدار النص الذي تريده أن يظهر في كل سطر ، يمكنك قراءة الكلمات بسهولة أكبر.
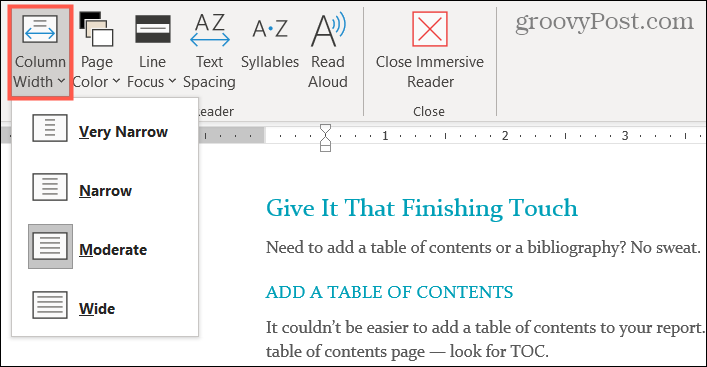
لون الصفحة
الإعداد التالي هو لـ لون الصفحة. بالنقر فوق هذا الزر ، يمكنك الاختيار من بين قوس قزح من الألوان لخلفية المستند. إذا كنت تواجه مشكلة في عرض المستندات ذات النص الأسود على الأبيض ، يمكنك استخدام هذا الإعداد لاختيار أفضل لون للخلفية بالنسبة لك.
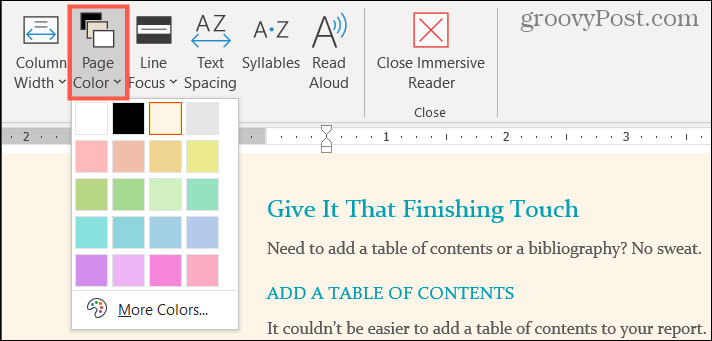
تركيز الخط
تركيز الخط هو الإعداد التالي للقارئ الشامل. من المهم ملاحظة أن هذا هو أحد الاختلافات بين استخدام الميزة على Windows مقابل Mac. لا يحتوي Word for Mac حاليًا على إعداد Line Focus.
باستخدام Line Focus ، اختر من سطر واحد أو ثلاثة أو خمسة سطور مع None إذا كنت لا تريد استخدام الإعداد على الإطلاق. ما يفعله هذا هو إبراز عدد الخطوط التي تحددها أثناء تعتيم الخلفية. إذن لديك بالضبط ما يوحي به الاسم ، تركيز سطر لتحسين تركيز القراءة.
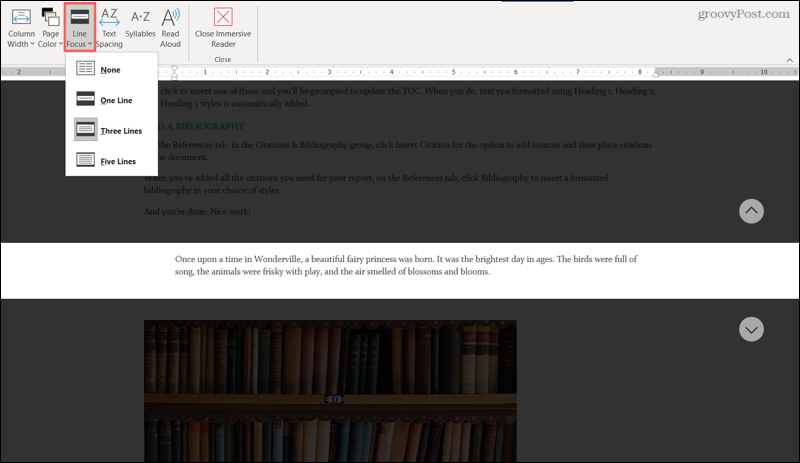
تباعد النص
ال تباعد النص الإعداد هو نقرة زر بسيطة ؛ ليس لديك خيار للاختيار من بينها مثل الإعدادات الأخرى. إذا كنت ترغب في زيادة التباعد بين الأحرف والكلمات والفقرات ، فاضغط على الزر "Text-Spacing" على الشريط. انقر فوق الزر مرة أخرى للعودة إلى التباعد الأصلي.
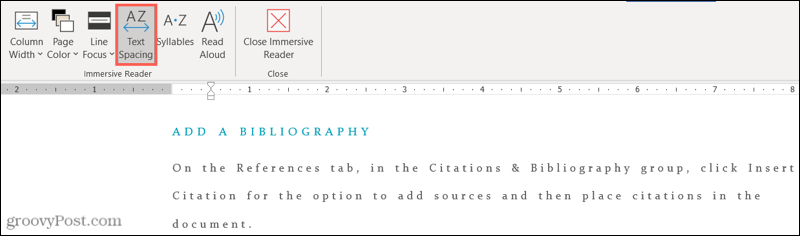
المقاطع
المقاطع يعمل مثل Text Spacing. انقر فوق الزر لعرض النص مع فواصل لفظية. يمكن أن يكون هذا مفيدًا جدًا لأولئك الذين يعملون على نطق الكلمات. انقر فوق الزر مرة أخرى للعودة إلى العرض الأصلي.
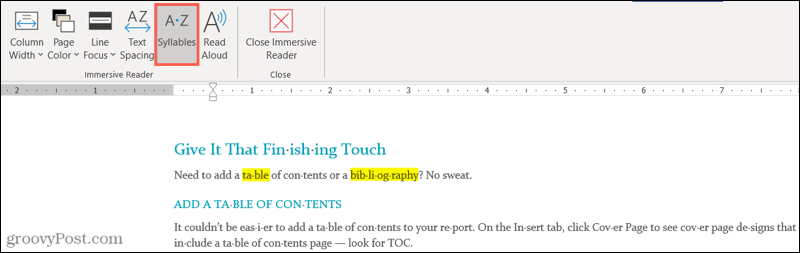
اقرأ بصوت عالي
يسمى الخيار الأخير الذي لديك مع القارئ الشامل اقرأ بصوت عالي. تمامًا كما يبدو ، يمكنك قراءة المستند بأكمله أو النص المحدد بصوت عالٍ لك. هذه أداة مفيدة أخرى لنطق الكلمات ولكنها يمكن أن تساعد أولئك الذين يعانون من ضعف البصر أيضًا.
عند النقر فوق ملف اقرأ بصوت عالي في الشريط ، سترى شريط تحكم صغير يظهر. يتيح لك ذلك اللعب أو الإيقاف المؤقت أو الإرجاع أو المضي قدمًا بسهولة. ولكن بالإضافة إلى ذلك ، يمكنك ضبط سرعة الصوت والقراءة.
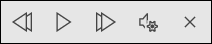
انقر فوق الرمز بامتداد الميكروفون والعتاد. ثم استخدم شريط التمرير لضبط السرعة التي يتحدث بها الصوت. أسفل ذلك ، يمكنك استخدام المربع المنسدل لاختيار صوت مختلف. إذا كنت تستخدم Windows ، فسترى بعض أصوات Microsoft أثناء استخدامك لنظام التشغيل Mac ، سترى مجموعة macOS الصوتية مع بعض الإضافات.
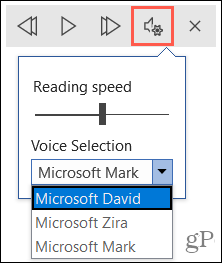
تأكد أيضًا من قراءة مقالتنا: كيفية جعل Microsoft Edge يقوم بقراءة المقالات لك. إنها ميزة في Edge تسمح لها بقراءة مقالات الويب بصوت عالٍ لك.
الخروج من القارئ الشامل
في أي وقت أثناء استخدام القارئ الشامل ، يمكنك الخروج من المستند وعرضه كما كان قبل تمكينه. فقط انقر فوق ملف إغلاق القارئ الشامل زر في الشريط.
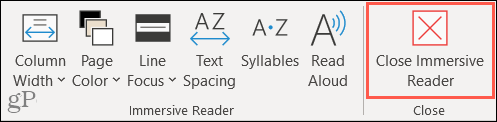
ركز بشكل أفضل مع القارئ الشامل في Word
على الرغم من أن القارئ الشامل يعتبر "أداة تعليمية" ، إلا أنه يمكن أن يكون مفيدًا لأي شخص. إذا كنت تريد المزيد من تباعد النص ، أو لون صفحة مختلف ، أو تسمع الكلمات تُقرأ بصوت عالٍ ، فيمكنك مراجعة مستنداتك الخاصة أو تلك الخاصة بالآخرين باستخدام القارئ الشامل سهل الاستخدام في Word.
للمزيد ، الق نظرة على كيفية القيام بذلك استخدم مدقق الوصول في Microsoft Office أو كيف ضبط المسافات بين الحروف للخطوط في Word.
كيفية مسح Google Chrome Cache وملفات تعريف الارتباط وسجل التصفح
يقوم Chrome بعمل ممتاز في تخزين محفوظات الاستعراض وذاكرة التخزين المؤقت وملفات تعريف الارتباط لتحسين أداء متصفحك عبر الإنترنت. كيف ...
مطابقة الأسعار في المتجر: كيفية الحصول على الأسعار عبر الإنترنت أثناء التسوق في المتجر
لا يعني الشراء من المتجر أن عليك دفع أسعار أعلى. بفضل ضمانات مطابقة الأسعار ، يمكنك الحصول على خصومات عبر الإنترنت أثناء التسوق في ...
كيفية إهداء اشتراك Disney Plus ببطاقة هدايا رقمية
إذا كنت تستمتع بـ Disney Plus وترغب في مشاركتها مع الآخرين ، فإليك كيفية شراء اشتراك Disney + Gift مقابل ...
دليلك إلى مشاركة المستندات في مستندات Google وجداول البيانات والعروض التقديمية
يمكنك بسهولة التعاون مع تطبيقات Google المستندة إلى الويب. إليك دليلك للمشاركة في المستندات وجداول البيانات والعروض التقديمية من Google مع الأذونات ...