كيفية إنشاء جدول زمني لبرنامج Microsoft PowerPoint لعرض التواريخ
مايكروسوفت أوفيس مايكروسوفت باوربوينت مايكروسوفت بطل / / May 26, 2021

آخر تحديث في

باستخدام مخطط زمني لـ Microsoft PowerPoint ، يمكنك إنشاء تمثيل رسومي يعرض تسلسل الأحداث. بالقيام بذلك ، تظهر المعالم الرئيسية للمشاريع ، على سبيل المثال ، باستخدام رسومات SmartArt.
الجدول الزمني لـ Microsoft PowerPoint - إضافة / ضبط التواريخ
حسب التصميم ، يجعل Microsoft PowerPoint من الممكن توسيع نطاق سرد القصص إلى ما هو أبعد من الكلمات. بدلاً من ذلك ، يمكنك إنشاء شرائح تحتوي على صور ومخططات وكائنات أخرى لتمييز منتج أو مشروع أو شخص جديد أو أي شيء آخر تريد الترويج له. باستخدام مخطط زمني ، يمكنك إضافة تواريخ لإخبار قصتك عبر نقاط زمنية. بعد القيام بذلك ، يمكنك إضافة المزيد من التواريخ ونقلها حسب الحاجة. يمكنك أيضًا تغيير التخطيطات والألوان وتطبيق أنماط مختلفة على المخطط الزمني لرسم SmartArt.
إنشاء جدول زمني لبرنامج Microsoft PowerPoint
لتطوير جدول زمني في Microsoft PowerPoint:
- افتح عرض أو إنشاء واحدة جديدة.
- انقر رسم SmartArt من علامة التبويب إدراج.
- إختر عملية.
- انقر نقرًا مزدوجًا فوق أحد رسومي SmartArt للمخطط الزمني: الجدول الزمني الأساسي و مخطط زمني لهجة الدائرة. افهم ، أي رسم عملية سيعمل.
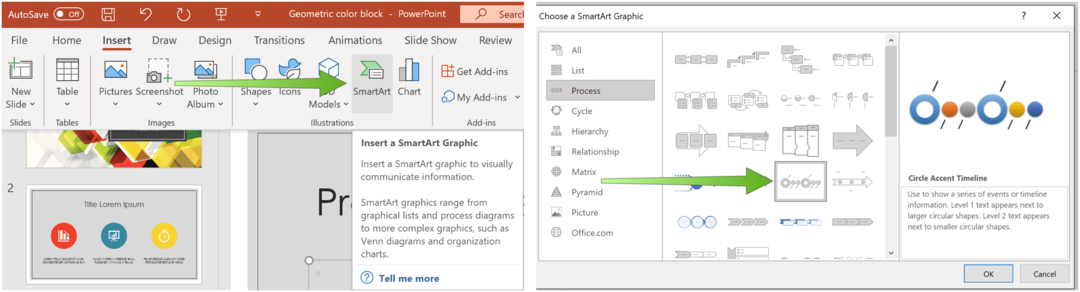
بعد ذلك ، اختر [نص] في المربع ، ثم اكتب النص أو الصقه في رسم SmartArt. كرر حسب الضرورة لتسليط الضوء على نقاط إضافية في الوقت المناسب.
يمكنك أيضًا فتح "جزء النص" وكتابة النص الخاص بك هناك. إذا لم تتمكن من رؤية جزء النص ، فانقر فوق جزء النص في علامة التبويب تصميم أدوات SmartArt.
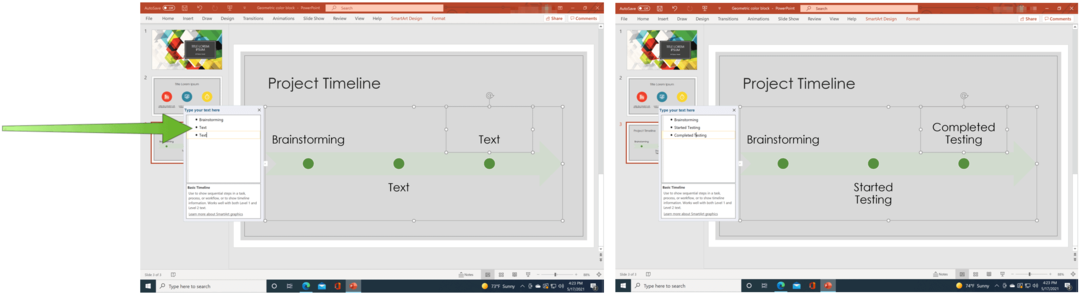
أضف المزيد من التواريخ إلى الجدول الزمني
يمكنك تمديد الجدول الزمني لإضافة تواريخ إضافية باتباع خطوات قليلة فقط:
- انقر بزر الماوس الأيمن فوق ملف شكل في الجدول الزمني. لإضافة تاريخ سابق ، انقر فوق أضف الشكل، ثم اضغط أضف الشكل قبل. لإضافة تاريخ لاحق ، انقر فوق أضف الشكل، ثم انقر فوق أضف الشكل بعد.
- يضيف نص إلى التاريخ الجديد.
- كرر الخطوتين 1 و 2 لإضافة تواريخ إضافية.
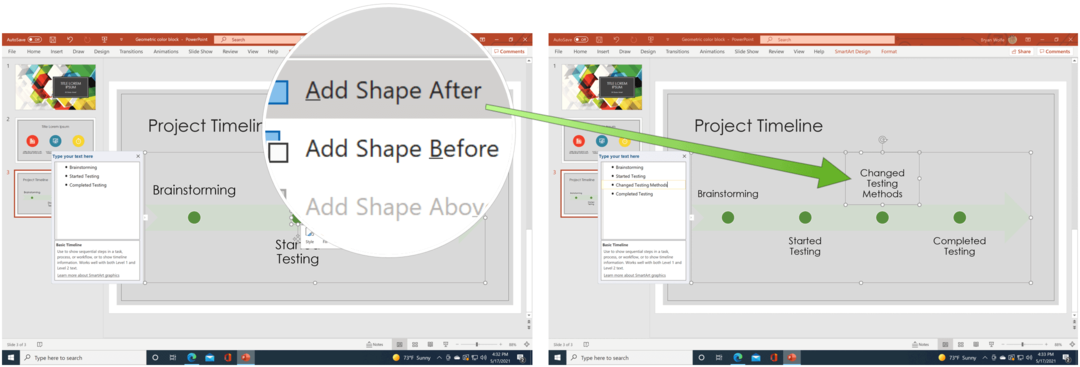
تحريك التاريخ
يمكنك دائمًا نقل التواريخ على جدول زمني لـ Microsoft PowerPoint. لنفعل ذلك:
- انقر على تاريخ تريد أن تتحرك.
- اختار تحرك في علامة التبويب تصميم أدوات SmartArt لنقل التاريخ في وقت أقرب. خلاف ذلك ، حدد تحرك لأسفل لنقل التاريخ لاحقًا.
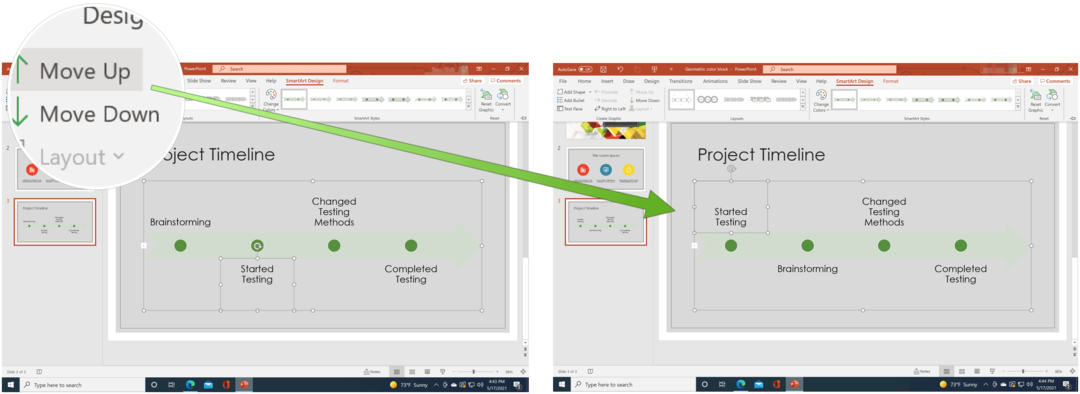
الجدول الزمني لـ Microsoft PowerPoint - تغيير النمط
يمكنك تغيير مظهر الجدول الزمني في أي وقت تريده. يتضمن ذلك تغيير التخطيط والألوان والنمط.
قم بتغيير التخطيط
لتغيير تخطيط المخطط الزمني ، انتقل إلى شريحة Microsoft PowerPoint التي تحتوي على المخطط الزمني ، ثم:
- اضغط على الجدول الزمني.
- إختر تخطيط آخر من SmartArt ToolsDesign.
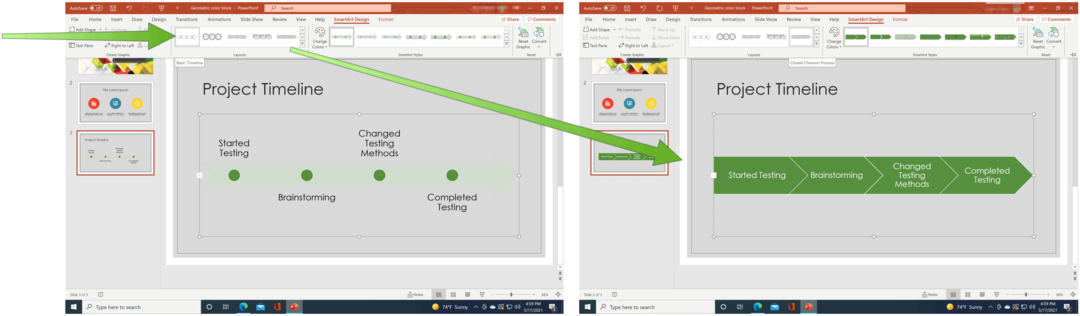
غير اللون
لتغيير لون الجدول الزمني ، انتقل إلى شريحة Microsoft PowerPoint التي تحتوي على المخطط الزمني ، ثم:
- اضغط على الجدول الزمني.
- إختر غير اللون من SmartArt ToolsDesign.
- حدد أ مجموعة ألوان جديدة.
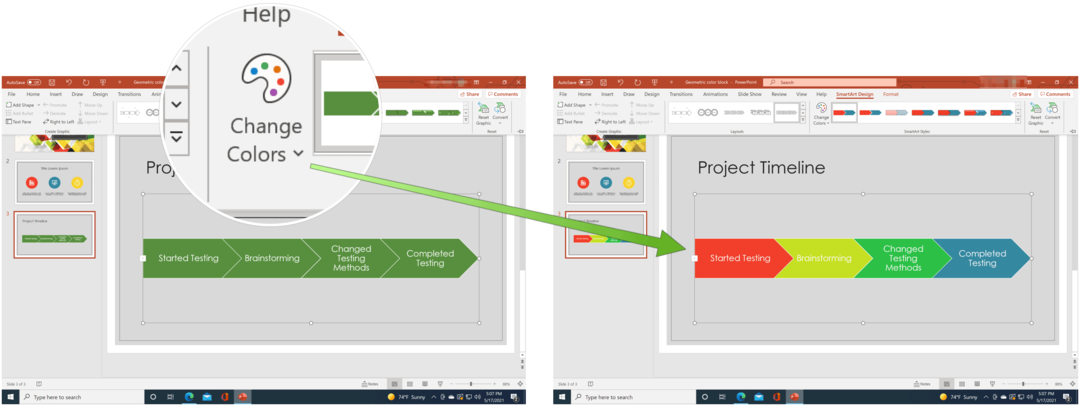
تغيير النمط
أخيرًا ، دعنا نغير نمط المخطط الزمني بالانتقال إلى شريحة Microsoft PowerPoint التي تحتوي على المخطط الزمني ، ثم:
- اضغط على الجدول الزمني.
- إختر أنماط SmartArt من SmartArt ToolsDesign.
- حدد أ أسلوب جديد.
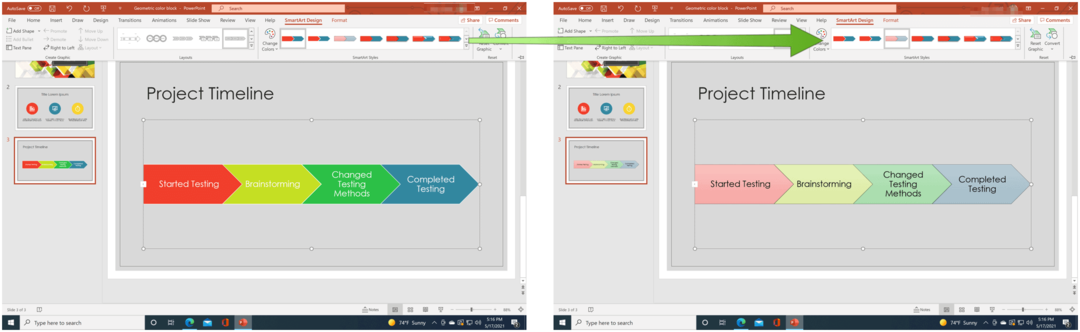
تعد المخططات الزمنية لـ Microsoft PowerPoint طريقة رائعة لعرض التواريخ في شكل رسومي. والأفضل من ذلك ، يمكنك تغييرها لتلائم أسلوبك. هناك الكثير الذي يمكنك فعله باستخدام PowerPoint ربما لم تفكر فيه مطلقًا. على سبيل المثال ، هل تعلم أنه يمكنك عمل عرض تقديمي في PowerPoint يقرأ فقط أو يمكنك ذلك تحويل مستند Word لعرض PowerPoint؟ أيضًا ، لا تنس أنه يمكنك الحصول على جميع تطبيقات Office كجزء من مجموعة برامج بامتداد اشتراك Microsoft 365.
كيفية مسح Google Chrome Cache وملفات تعريف الارتباط وسجل التصفح
يقوم Chrome بعمل ممتاز في تخزين محفوظات الاستعراض وذاكرة التخزين المؤقت وملفات تعريف الارتباط لتحسين أداء متصفحك عبر الإنترنت. كيف ...
مطابقة الأسعار في المتجر: كيفية الحصول على الأسعار عبر الإنترنت أثناء التسوق في المتجر
لا يعني الشراء من المتجر أن عليك دفع أسعار أعلى. بفضل ضمانات مطابقة الأسعار ، يمكنك الحصول على خصومات عبر الإنترنت أثناء التسوق في ...
كيفية إهداء اشتراك Disney Plus ببطاقة هدايا رقمية
إذا كنت تستمتع بـ Disney Plus وترغب في مشاركتها مع الآخرين ، فإليك كيفية شراء اشتراك Disney + Gift مقابل ...
دليلك إلى مشاركة المستندات في المستندات وجداول البيانات والعروض التقديمية من Google
يمكنك بسهولة التعاون مع تطبيقات Google المستندة إلى الويب. إليك دليلك للمشاركة في المستندات وجداول البيانات والعروض التقديمية من Google مع الأذونات ...


