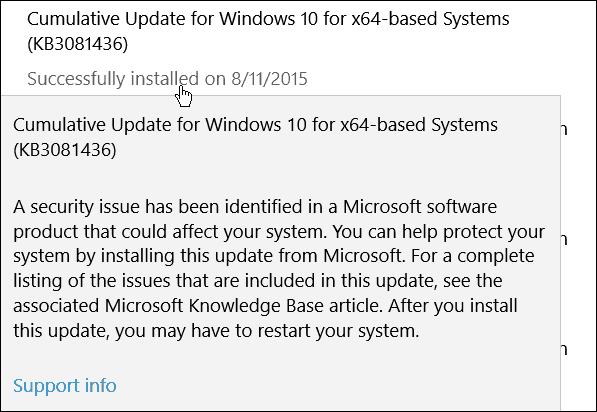4 طرق لإيقاف تشغيل تحديثات Windows 10
مايكروسوفت ويندوز 10 بطل / / May 27, 2021

آخر تحديث في

تحافظ تحديثات Windows 10 على جهاز الكمبيوتر الخاص بك خاليًا من الأخطاء ومحميًا من أحدث مخاطر الأمان. لسوء الحظ ، يمكن أن تؤدي عملية التحديث نفسها في بعض الأحيان إلى توقف النظام لديك.
سواء كنت في منتصف كتابة رسالة بريد إلكتروني أو تعمل على ورقة بحثية أو تسدد فواتيرك - لا يوجد شيء مزعج مثلما يحدث عندما يستهلك تحديث Windows التلقائي كل وحدة المعالجة المركزية للنظام أو ذاكرة.
لحسن الحظ ، هناك عدة طرق يمكنك من خلالها إيقاف تشغيل تحديثات Windows 10.
حدد كيف تريد إيقاف تشغيل تحديثات Windows 10
هناك العديد من الطرق المختلفة لإيقاف تشغيل تحديثات Windows 10. يمكنك إيقاف تشغيلها جميعًا بشكل دائم ، أو يمكنك فقط إيقاف تشغيل التحديثات غير الضرورية. يمكنك أيضًا إيقافها مؤقتًا يدويًا أو تعيين جدول زمني لوقت حدوثها بالفعل.
دعنا نلقي نظرة على جميع الطرق التي يمكنك من خلالها التحكم في تحديثات Windows 10 واستعادة التحكم في جهاز الكمبيوتر الخاص بك.
قم بإيقاف تشغيل تحديثات Windows 10 مؤقتًا في الإعدادات
هل تحتاج إلى إيقاف التحديثات مؤقتًا حتى تتمكن من إنجاز عملك ثم إعادة تشغيل التحديثات لاحقًا؟ استخدم إعدادات Windows 10 لإيقاف تشغيل تحديثات Windows 10 مؤقتًا.
1. حدد البدء واكتب "الإعدادات" وحدد ملف إعدادات برنامج.
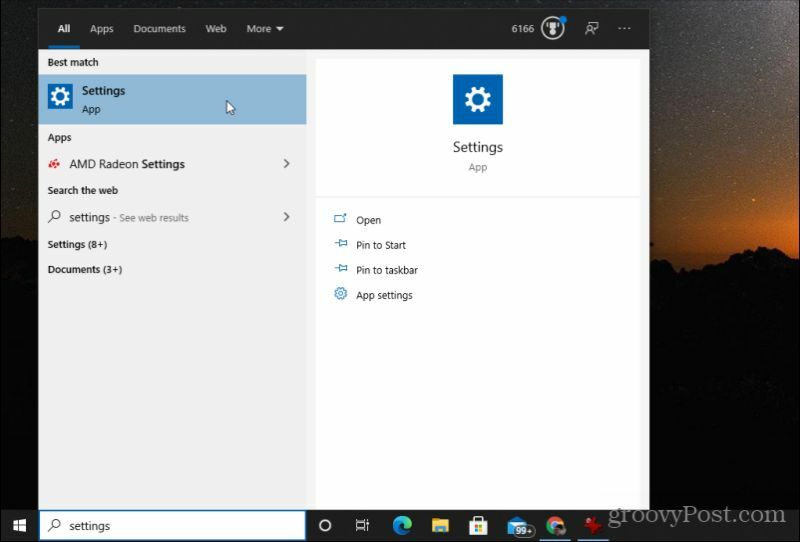
2. في إعدادات Windows ، حدد التحديث والأمان.
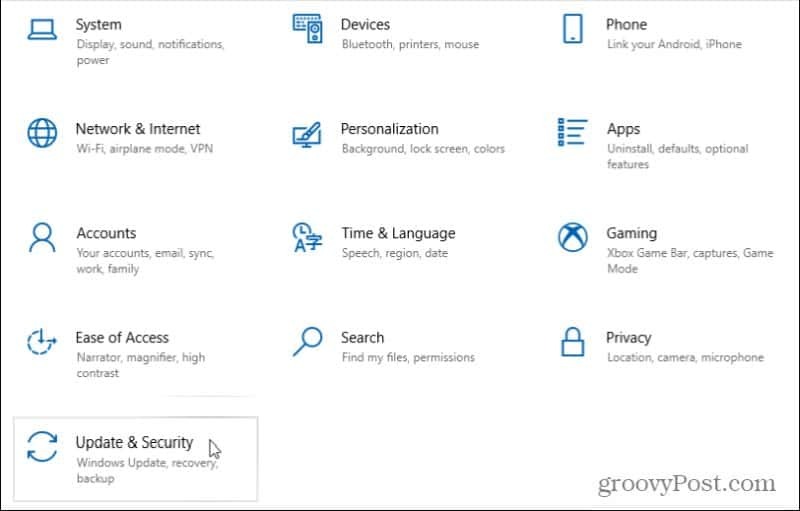
3. في نافذة التحديث والأمان ، حدد تحديث ويندوز من منطقة التنقل اليسرى. ثم قم بالتمرير لأسفل وحدد خيارات متقدمة.
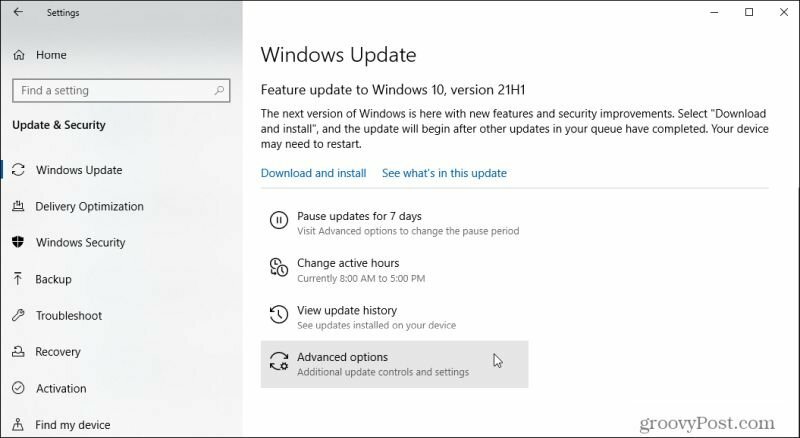
4. قم بالتمرير لأسفل إلى ملف وقفة التحديثات قسم واستخدام وقفة حتى القائمة المنسدلة لاختيار المدة التي تريدها لإيقاف تشغيل تحديثات Windows 10 مؤقتًا.
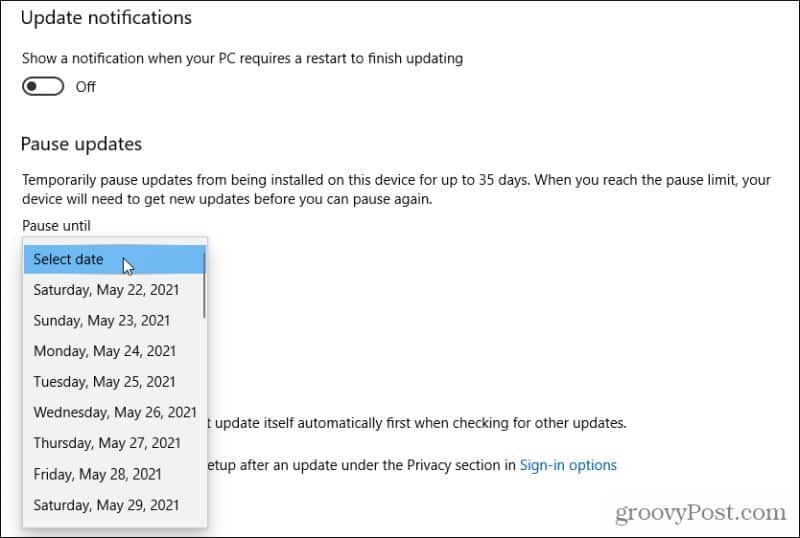
بمجرد تعيين تاريخ ، ستتوقف جميع تحديثات Windows 10 مؤقتًا حتى ذلك التاريخ أو حتى تعود هنا وتحدد ملف حدد تاريخ خيار لإزالة الإيقاف المؤقت. أو يمكنك الاختيار استئناف التحديثات في صفحة Windows Update لإنجاز نفس الشيء.
بالإضافة إلى تأخير تحديث Windows ، يمكنك أيضًا قم بإلغاء تثبيت تحديثات Windows السابقة.
قم بتعطيل خدمة Windows Update بشكل دائم
إذا كنت تفضل إيقاف تشغيل تحديثات Windows بشكل دائم ، فإن الطريقة السريعة والسهلة للقيام بذلك هي تعطيل خدمة Windows Update نفسها.
1. حدد ابدأ واكتب "تشغيل" وحدد ملف يركض برنامج.
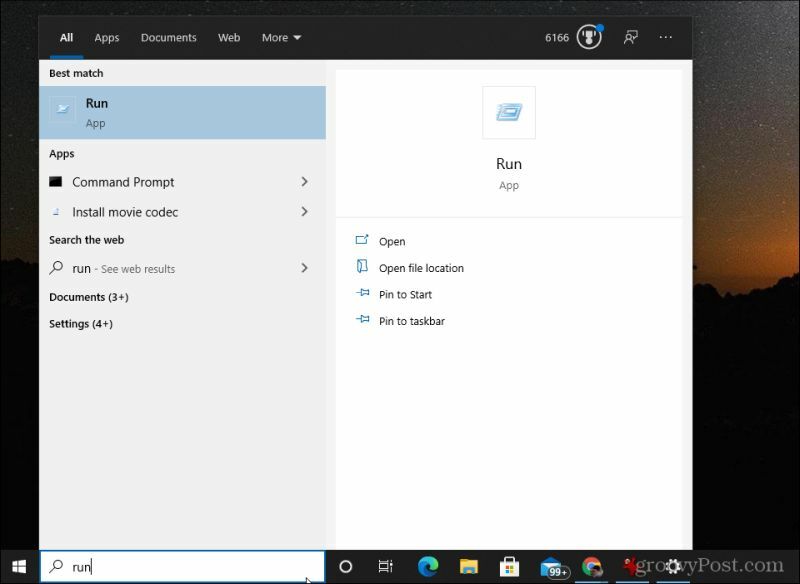
2. في تطبيق التشغيل ، اكتب "services.msc" وحدد نعم.
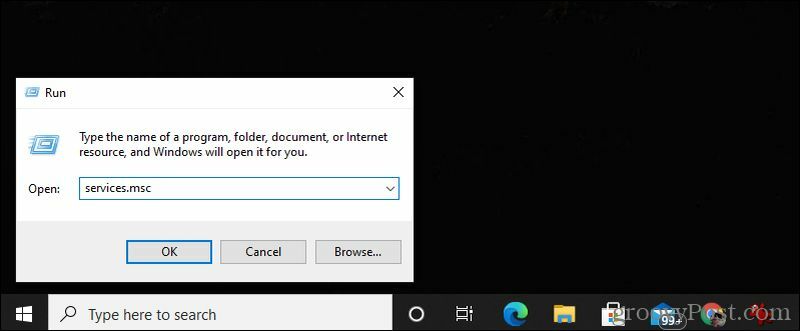
3. قم بالتمرير لأسفل إلى ملف تحديث ويندوز service ، انقر بزر الماوس الأيمن فوقه وحدد الخصائص.
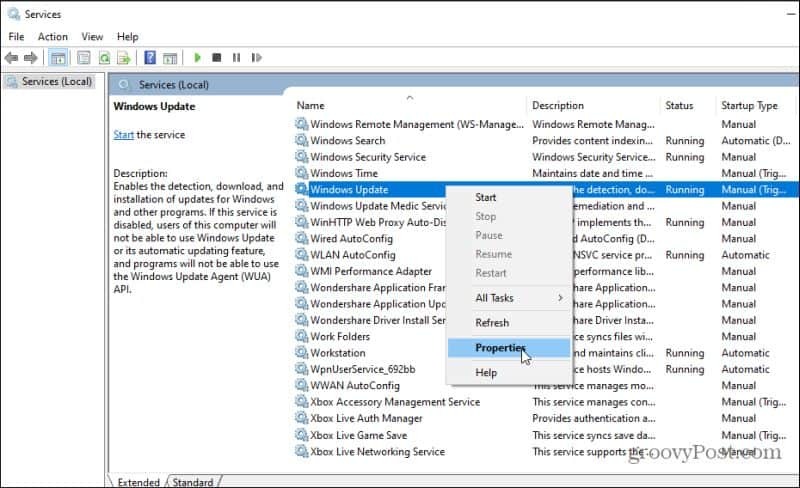
4. حدد ملف جنرال لواء علامة التبويب ، وضبط نوع بدء التشغيل ل معاق.
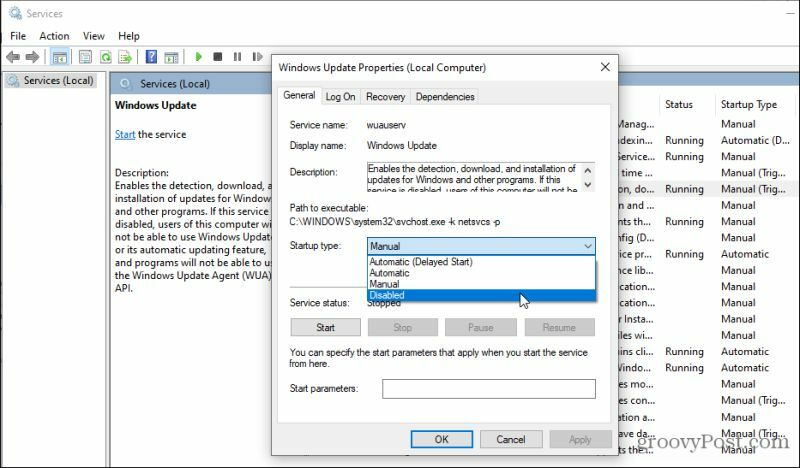
5. أخيرًا ، حدد ملف قف زر ، حدد تطبيق، ثم حدد نعم.
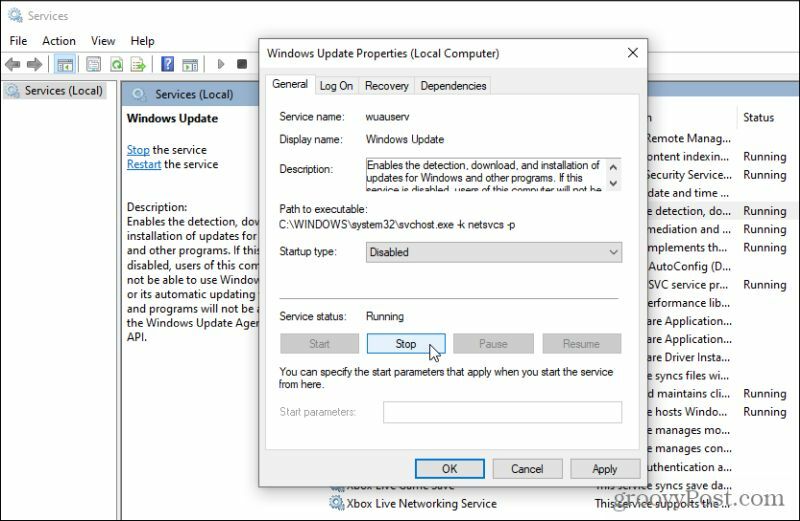
أخيرًا ، أعد تشغيل الكمبيوتر لتصبح الإعدادات الجديدة نافذة المفعول بالكامل. الآن ، لن يتم تشغيل تحديثات Windows تلقائيًا. ستحتاج دائمًا إلى فتح نافذة تحديثات Windows وتثبيت التحديثات يدويًا.
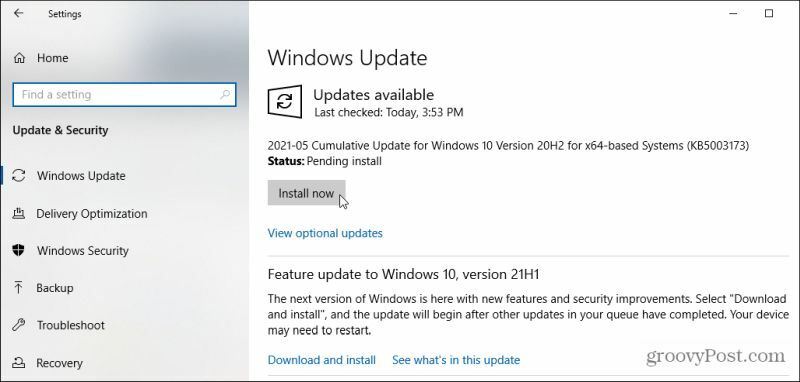
قم بإيقاف تشغيل تحديثات Windows 10 باستخدام محرر التسجيل
يمكنك أيضًا إيقاف تشغيل تحديثات Windows على نظام التشغيل Windows 10 باستخدام محرر التسجيل.
1. حدد قائمة ابدأ واكتب "regedit" وحدد ملف محرر التسجيل برنامج.
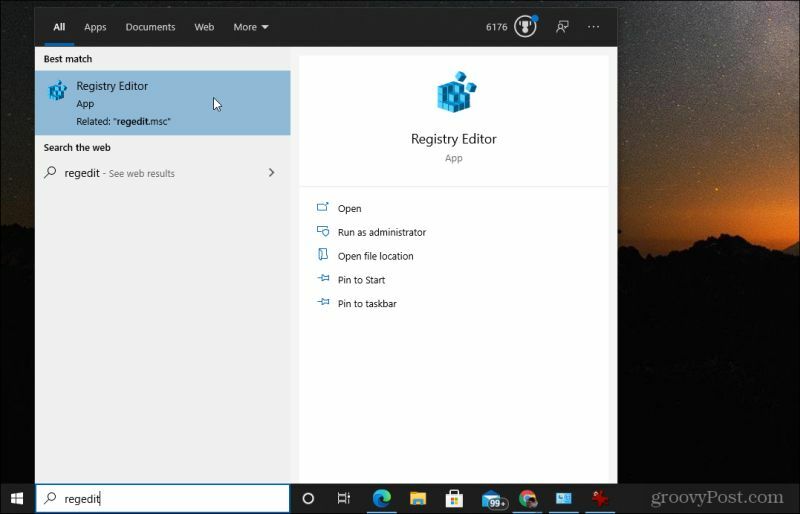
2. انتقل إلى HKEY_LOCAL_MACHINE \ SOFTWARE \ السياسات \ مايكروسوفت \ ويندوز. ثم ، انقر بزر الماوس الأيمن فوق ملف شبابيك المجلد ، حدد جديد، ثم حدد مفتاح.
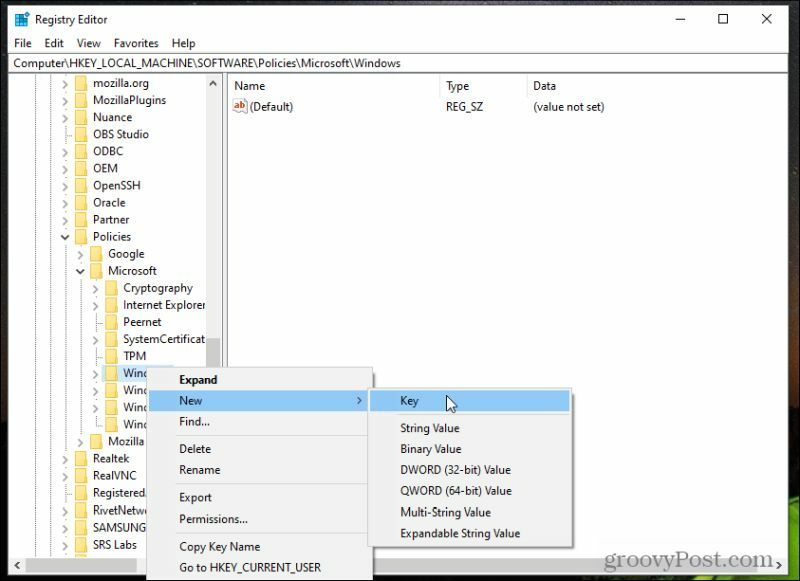
3. اسم المفتاح تحديث ويندوز و اضغط يدخل.
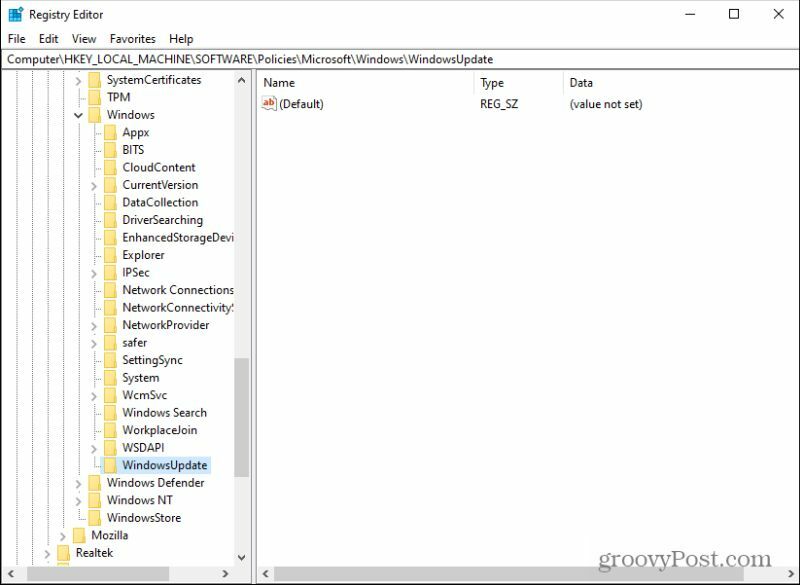
4. انقر بزر الماوس الأيمن فوق هذا المفتاح الجديد ، ثم حدد جديد و مفتاح تكرارا. اسم المفتاح الجديد AU.
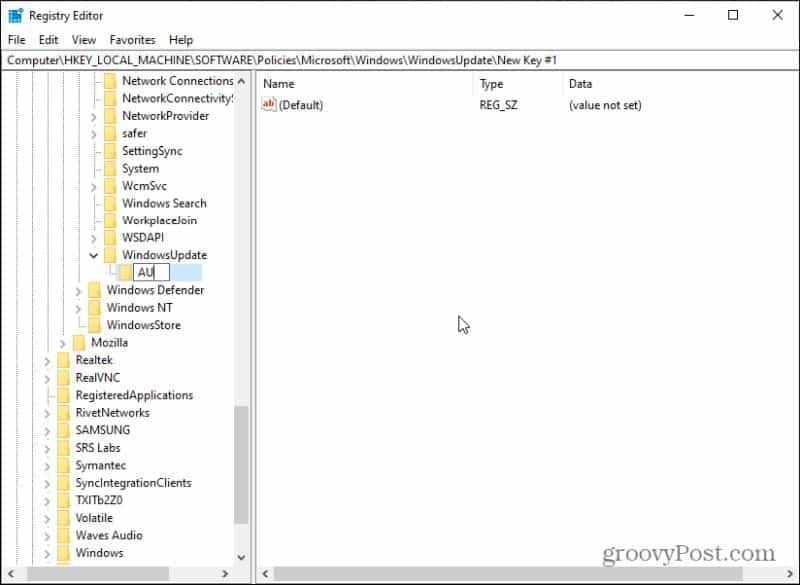
5. أخيرًا ، انقر بزر الماوس الأيمن فوق ملف AU مفتاح ، حدد جديد، واختر قيمة DWORD (32 بت).
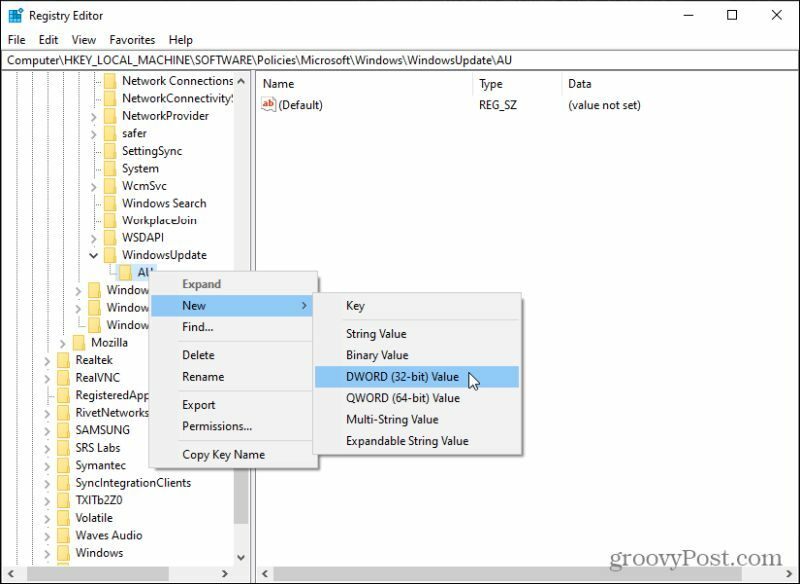
6. اسم هذا المفتاح الجديد NoAutoUpdate و اضغط يدخل.
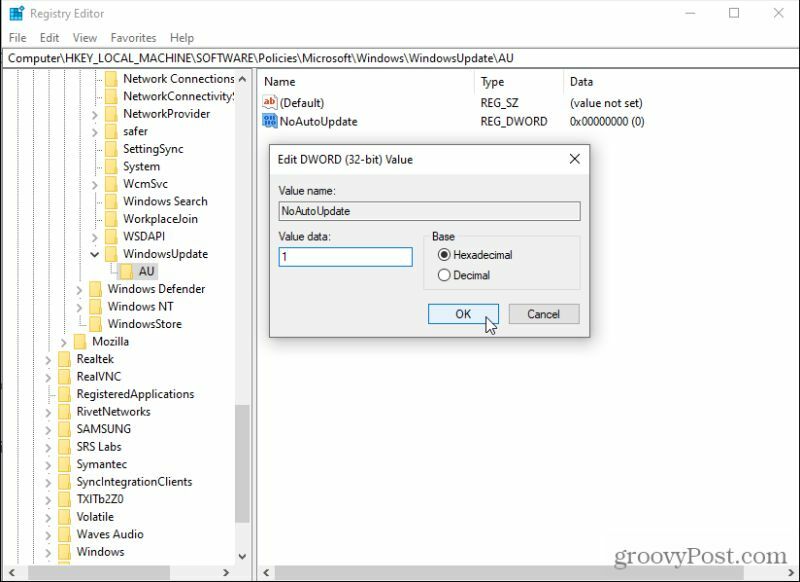
7. انقر نقرًا مزدوجًا فوق ملف NoAutoUpdate مفتاح وتعيين قيمته إلى 1. يختار نعم لتعيين القيمة.
أعد تشغيل الكمبيوتر لتمكين هذه الإعدادات الجديدة. الآن ، تم تعطيل التحديثات التلقائية لنظام التشغيل Windows 10 بشكل دائم. لا يعني هذا أنه لا يمكنك تشغيل التحديثات ، ولكن للقيام بذلك ، ستحتاج إلى زيارة قسم إعدادات Windows Update وتحديد تحقق من وجود تحديثات للحصول على أحدث.
إذا أردت في أي وقت إعادة تمكين التحديثات التلقائية ، فاحذف ملف تحديث ويندوز مفتاح من هذه المنطقة نفسها من التسجيل.
إخفاء تحديثات Windows التي تسبب مشاكل
هناك أداة من Microsoft تسمى إظهار أو إخفاء التحديثات تتيح لك تعطيل تحديثات محددة. هذا مفيد بشكل خاص إذا كنت تعلم أن تحديثات معينة تسبب مشاكل في جهاز الكمبيوتر الخاص بك. بمجرد إخفاءه ، لن يحاول Windows تثبيت هذا التحديث مرة أخرى.
تحميل wushowhide.diagcab ملف من MajorGeeks. بمجرد تنزيله ، انقر نقرًا مزدوجًا فوق الملف لتشغيل الأداة.
1. بمجرد تشغيل الأداة ، حدد التالي للمتابعة إلى الصفحة التالية من المعالج.
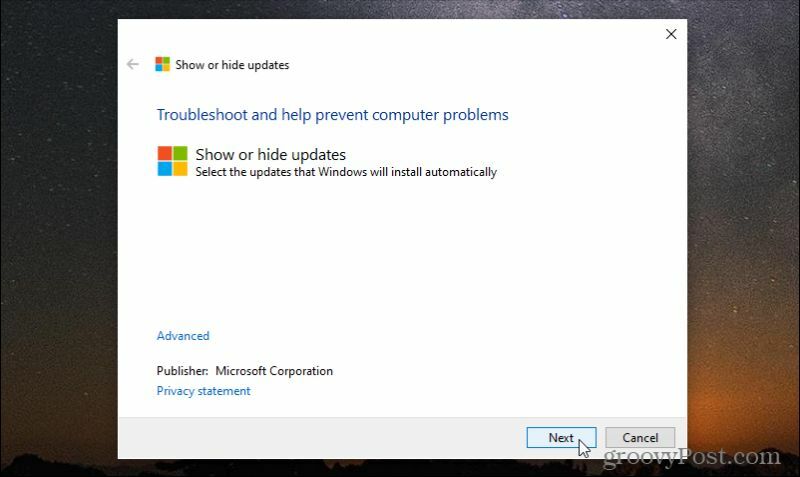
2. سترى صفحة حيث يمكنك إما إخفاء التحديثات أو إظهار التحديثات المخفية. إذا كانت هذه هي المرة الأولى التي تستخدم فيها الأداة ، فلن يكون هناك أي تحديثات مخفية لإظهارها. لإخفاء أي تحديثات متوفرة حتى لا يتم تثبيتها ، حدد إخفاء التحديثات.
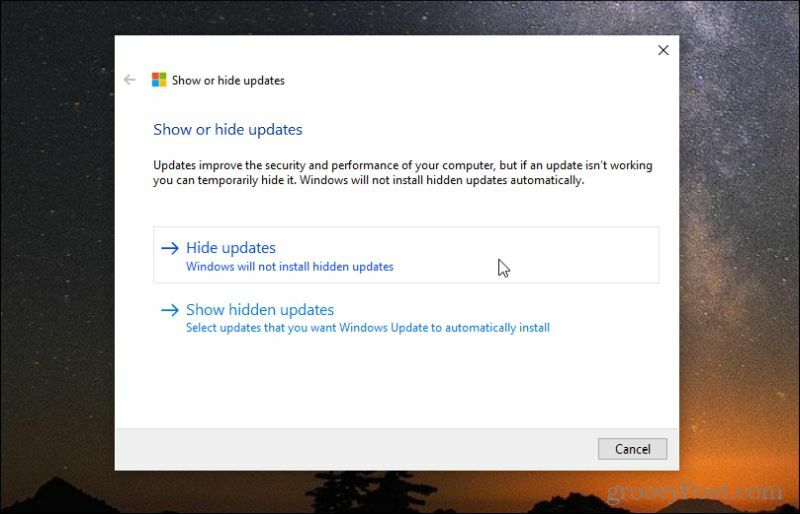
3. في الصفحة التالية ، سترى قائمة بالتحديثات المتاحة. حدد مربعات الاختيار بجوار جميع التحديثات التي تريد إخفاءها ومنع تثبيتها على نظامك.
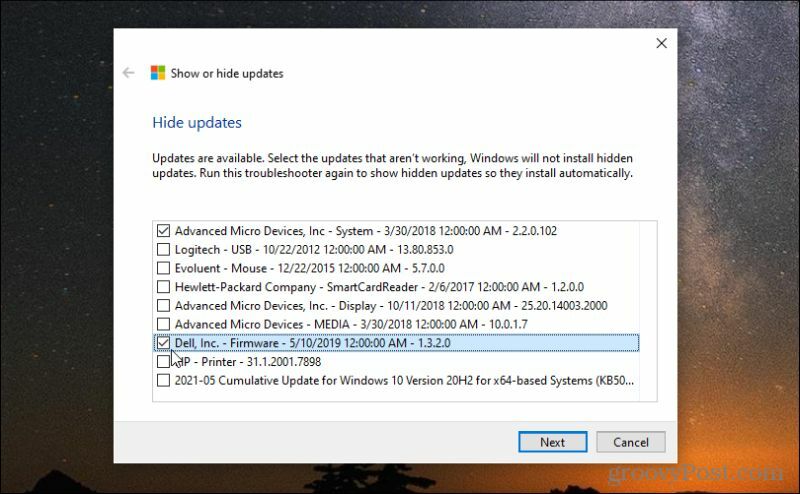
4. بمجرد اكتمال العملية ، سترى تحديثًا للحالة يعرض تحديثات النوافذ التي أخفيتها للتو من عملية تحديثات Windows.
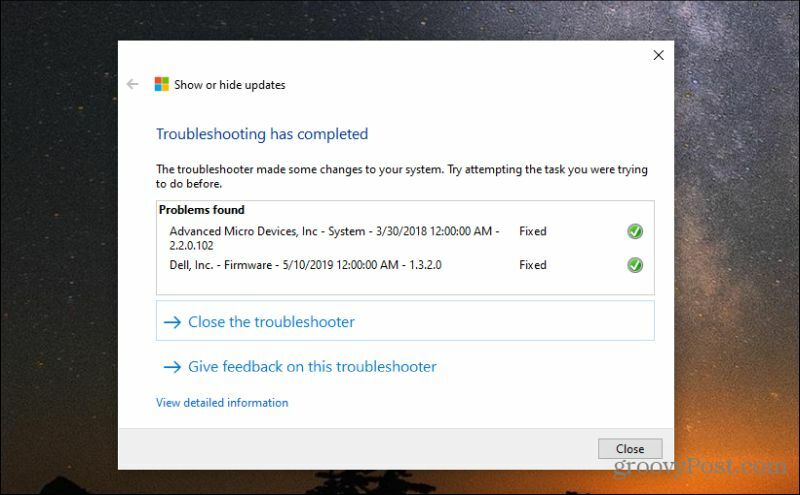
5. إذا كنت تريد في أي وقت إخفاء هذه التحديثات والسماح لها بالتثبيت ، فأعد تشغيل أداة إظهار أو إخفاء التحديثات مرة أخرى. هذه المرة ، حدد إظهار التحديثات المخفية. سيُظهر لك هذا نافذة تسرد جميع تحديثات Windows التي أخفيتها حتى الآن.
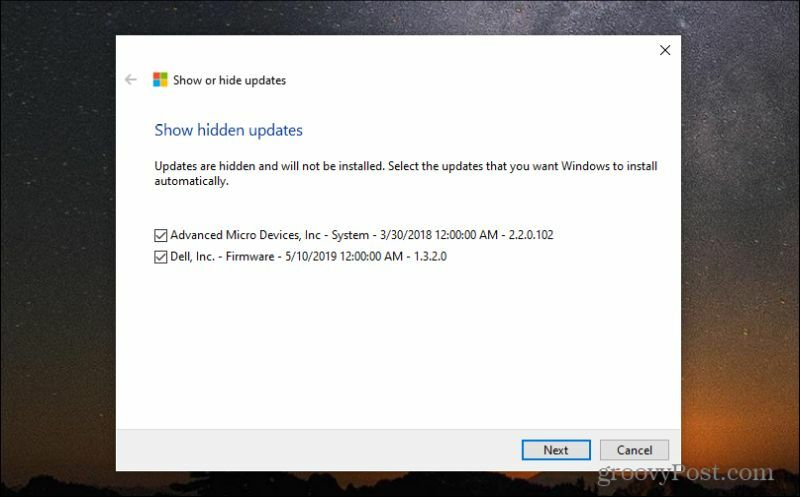
6. لإظهارها ، حدد مربعات الاختيار المجاورة لها وحدد التالي. بمجرد الانتهاء من عملية إلغاء الإخفاء ، ستتعرف خدمة تحديثات Windows عليها على أنها متاحة للتثبيت على نظامك.
إذا كنت لا ترى تحديثًا متوقعًا في القائمة المتاحة ، فربما يكون نظامك قد قام بتثبيته بالفعل. يمكنك عرض محفوظات تحديثات Windows 10 لتأكيد هذا.
هناك طريقة أخرى لإيقاف تحديثات Windows 10 وهي باستخدام محرر نهج المجموعة. فقط ضع في اعتبارك أنه لا يمكنك استخدام محرر نهج المجموعة على إصدار Windows 10 Home. إنه متاح فقط لنظام التشغيل Windows 10 Pro.
طرق أخرى لإيقاف تشغيل تحديثات Windows 10
مع Pro و Windows 10 Enterprise. قد ترغب أيضًا في التفكير إيقاف تشغيل Windows Update Delivery Optimization على نظام التشغيل Windows 10 كذلك. هذه ميزة نظير إلى نظير يستخدمها Windows 10 لمشاركة التحديثات بين أجهزة الكمبيوتر على نفس الشبكة. يمكن أن يؤدي التعطيل إلى تقليل حركة مرور الشبكة.
كن حذرًا عند تعطيل التحديثات الفردية أو إيقاف تشغيل تحديثات Windows 10 تمامًا. بعض التحديثات مهمة ، وعدم تثبيتها قد يعرض نظامك للخطر. تأكد من القيام بذلك فقط إذا كنت متأكدًا من أن التحديثات تتسبب في حدوث مشكلات خطيرة في نظامك.