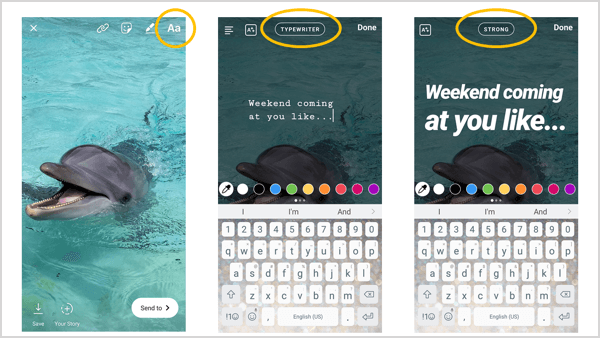كيفية التقاط وتشغيل تسجيل Microsoft Teams
مايكروسوفت فرق Microsoft بطل / / May 31, 2021

آخر تحديث في

يعد تدوين الملاحظات أثناء الاجتماع إحدى الطرق للتعرف على ما قيل والمسؤول عن عناصر العمل. ولكن مع Microsoft Teams ، يمكنك ترك قلمك أو إراحة لوحة المفاتيح وتسجيل اجتماعك بدلاً من ذلك.
هذا مفيد للحضور لإعادة النظر في الأحداث أثناء الاجتماع وللآخرين الذين لم يتمكنوا من الحضور. هنا ، سنوضح لك كيفية تسجيل اجتماع في Microsoft Teams ثم مكان العثور على التسجيل وتشغيله عند انتهاء الاجتماع.
سجل اجتماعًا في Microsoft Teams
سواء بدأت اجتماعك من علامة التبويب اجتماعات أو قناة أو دردشة ، ستستخدم نفس الإجراءات لبدء التسجيل وإيقافه.
في الجزء العلوي من نافذة الاجتماع ، انقر فوق المزيد من الإجراءات (ثلاث نقاط). يختار ابدأ التسجيل.
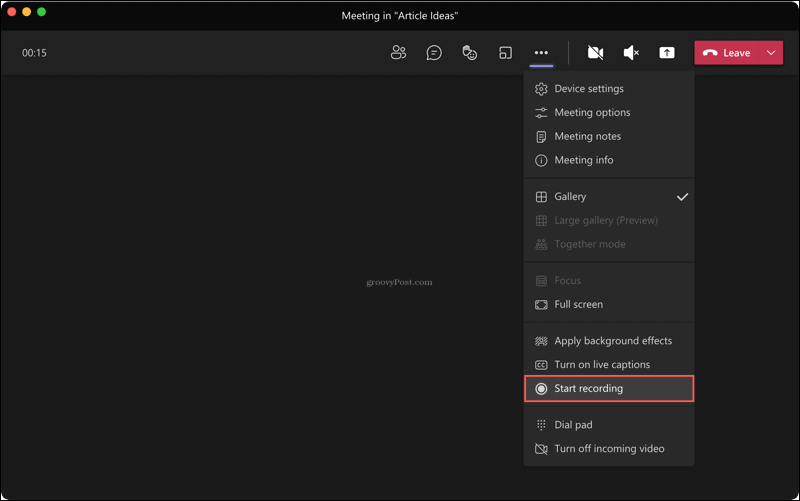
يمكنك إيقاف التسجيل في أي وقت أثناء اجتماعك. انقر المزيد من الإجراءات > إيقاف التسجيل.
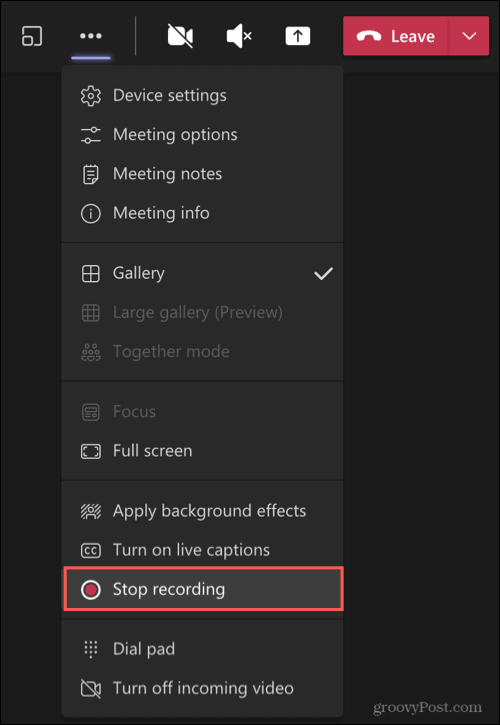
سترى رسالة في الجزء العلوي من النافذة لإعلامك بأنه تم حفظ التسجيل الخاص بك.

حدد موقع التسجيل في Teams
يتم حفظ التسجيلات تلقائيًا وتوجد في موقع عام في Microsoft Teams. لذلك إذا قمت بتسجيل ملف الاجتماع المقرر، أو بدأت واحدة على الفور ، أو استخدمت قناة أو دردشة ، ستجد تسجيلاتك بسهولة.
انقر على الملفات علامة التبويب على اليسار. يختار OneDrive إلى اليمين المباشر و التسجيلات على طول الطريق إلى اليمين.
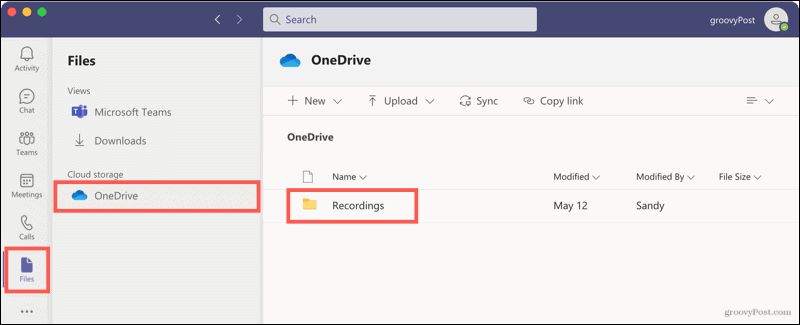
سترى قائمة بجميع الاجتماعات المسجلة. ولكن بالإضافة إلى هذا المكان ، يمكنك فتح القنوات واجتماعات الدردشة من سجلات محادثاتهم.
اجتماعات القناة
افتح القناة وسترى الاجتماع في سجل المحادثة. عند النقر فوق التسجيل هنا ، سيتم نقلك إلى متصفحك ، حيث يتم فتح التسجيل عبر الإنترنت لتضغط على Play.
افتحه في OneDrive أو SharePoint على وجه التحديد ، انقر فوق ملف ثلاث نقاط في الجزء العلوي الأيمن من التسجيل واختر فتح في OneDrive (أو SharePoint).
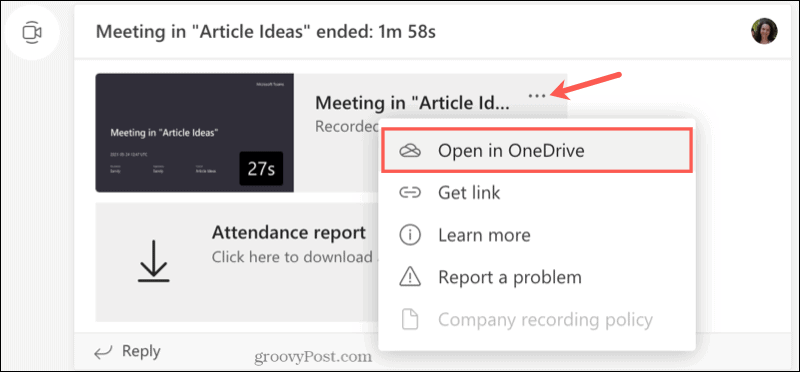
يمكنك أيضًا العثور على التسجيل في منطقة الملفات الخاصة بالقناة. في الجزء العلوي ، انقر فوق الملفات واختر التسجيلات. عند النقر فوق التسجيل من هذا الموقع ، سيتم تشغيله داخل Teams بدلاً من نقلك إلى المستعرض الخاص بك.
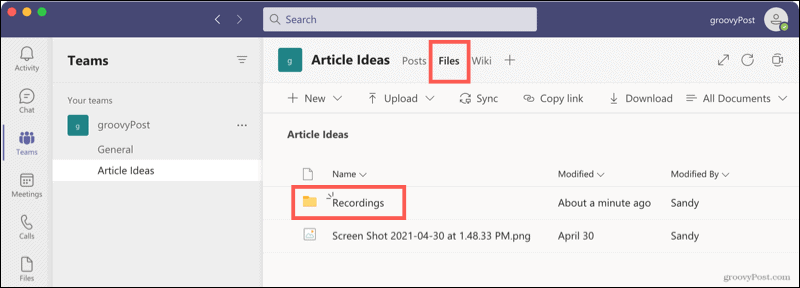
اجتماعات الدردشة
تعمل تسجيلات اجتماعات الدردشة بشكل مشابه لتلك الخاصة بالقنوات. سترى التسجيل في سجل المحادثة. انقر للاستماع ، وسيفتح التسجيل في متصفحك. يمكنك أيضًا النقر فوق ملف ثلاث نقاط و اختار فتح في OneDrive (أو SharePoint).
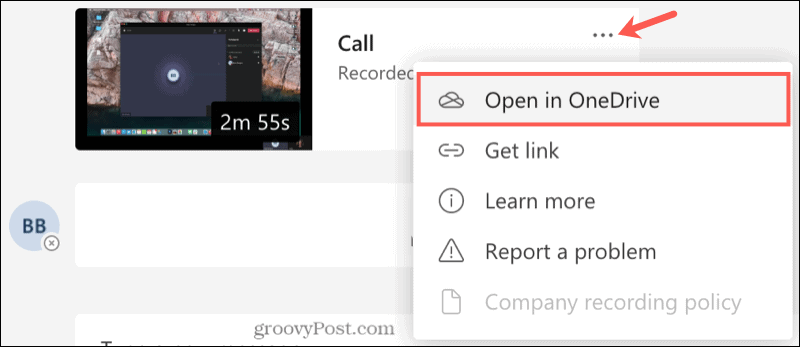
الوصول إلى التسجيلات عبر الإنترنت
اعتمادًا على ما إذا كانت شركتك تستخدم OneDrive أو SharePoint ، يمكنك الوصول إلى تسجيلات الاجتماع مباشرة من هذا المكان أيضًا. يتيح لك هذا تشغيل تسجيل من أي متصفح ويب في أحد هذين الموقعين.
إعادة تسمية أو حذف التسجيل
إذا كنت تريد إعادة تسمية تسجيل أو حذفه تمامًا ، فقم أولاً بالوصول إلى الاجتماع من ملف الملفات علامة التبويب في Microsoft Teams أو عبر الإنترنت عبر OneDrive أو SharePoint. انقر على ثلاث نقاط بجانب الاجتماع.
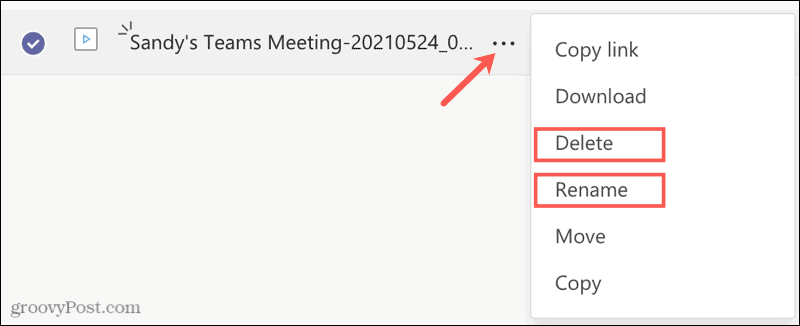
يختار إعادة تسميةواكتب الاسم الجديد واضغط يحفظ.
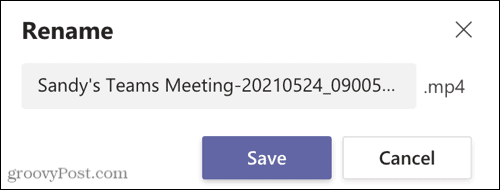
أو اختر حذف ثم قم بتأكيد هذا الإجراء بالنقر فوق حذف تكرارا.
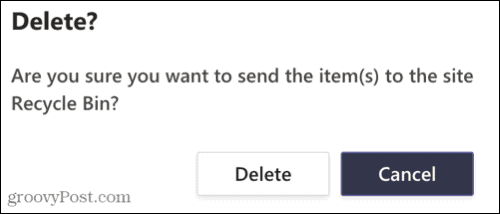
احصل على ملاحظات الاجتماع التلقائية عن طريق تسجيل الاجتماعات في الفرق
يعد تسجيل الاجتماعات ، سواء كانت تتضمن عناصر مرئية أو صوتية فقط ، طريقة رائعة للاحتفاظ بملاحظات الاجتماع تلقائيًا. لست مضطرًا لمحاولة تذكر من قال ماذا أو تجد صعوبة في تذكر شيء ربما فاتك.
لمزيد من المعلومات حول استخدام Microsoft Teams ، ألق نظرة على التخصيص إخطارات في Teams أو إخفاء محادثة Teams.
كيفية مسح Google Chrome Cache وملفات تعريف الارتباط وسجل التصفح
يقوم Chrome بعمل ممتاز في تخزين محفوظات الاستعراض وذاكرة التخزين المؤقت وملفات تعريف الارتباط لتحسين أداء متصفحك عبر الإنترنت. كيف ...
مطابقة الأسعار في المتجر: كيفية الحصول على الأسعار عبر الإنترنت أثناء التسوق في المتجر
لا يعني الشراء من المتجر أن عليك دفع أسعار أعلى. بفضل ضمانات مطابقة الأسعار ، يمكنك الحصول على خصومات عبر الإنترنت أثناء التسوق في ...
كيفية إهداء اشتراك Disney Plus ببطاقة هدايا رقمية
إذا كنت تستمتع بـ Disney Plus وترغب في مشاركتها مع الآخرين ، فإليك كيفية شراء اشتراك Disney + Gift مقابل ...
دليلك إلى مشاركة المستندات في المستندات وجداول البيانات والعروض التقديمية من Google
يمكنك بسهولة التعاون مع تطبيقات Google المستندة إلى الويب. إليك دليلك للمشاركة في المستندات وجداول البيانات والعروض التقديمية من Google مع الأذونات ...