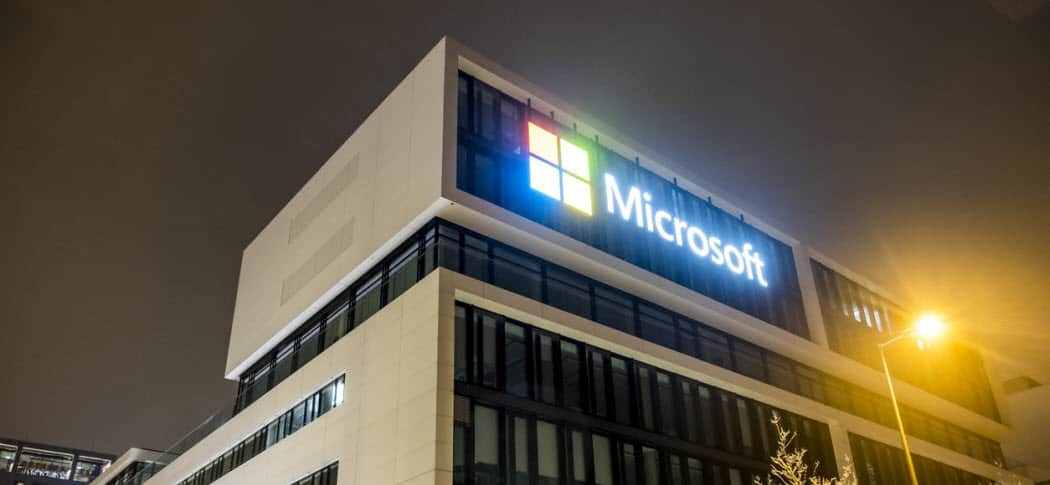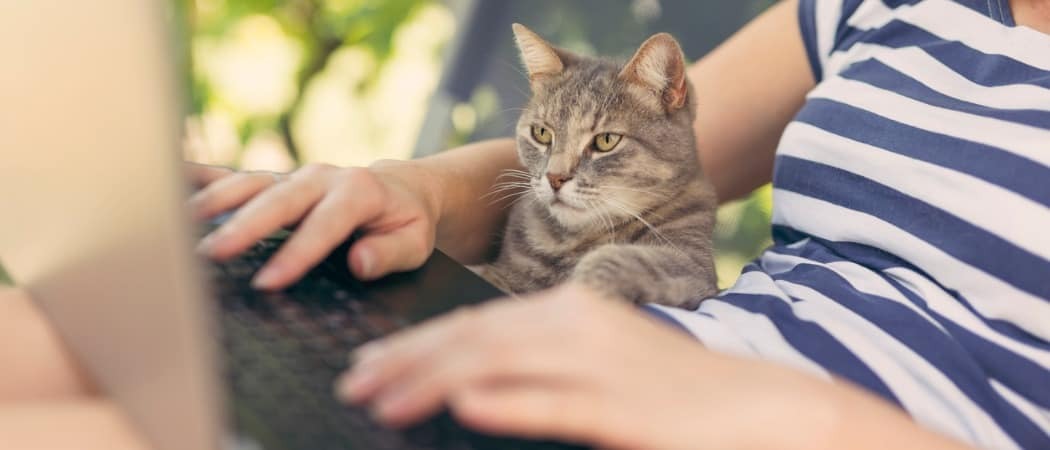كيفية إنشاء النغمات الخاصة بك لفون
التليفون المحمول تفاحة اي فون / / March 17, 2020
هل سبق لك أن أردت إنشاء نغمة رنين خاصة بك من مجموعتك الموسيقية لجهاز iPhone؟ إليك طريقتان للقيام بذلك باستخدام نظام Windows.
هل سبق لك أن أردت إنشاء نغمة رنين خاصة بك من مجموعتك الموسيقية لجهاز iPhone؟ ربما جزء معين من أغنية رائعة تحبها. إليك خياران لجعلهما عبر خدمة عبر الإنترنت أو مباشرة في iTunes.
إنشاء نغمات باستخدام iTunes في Windows
ليس من الصعب إنشاء نغمة رنين باستخدام iTunes على جهاز Mac أو كمبيوتر شخصي. هنا أقوم بذلك على نظام Windows ، لكن العملية مماثلة على جهاز Mac.
قم بتشغيل iTunes وحدد الأغنية التي تريد تحويلها إلى نغمة رنين. بعد ذلك ، انقر بزر الماوس الأيمن على الأغنية وانقر على Get Info.
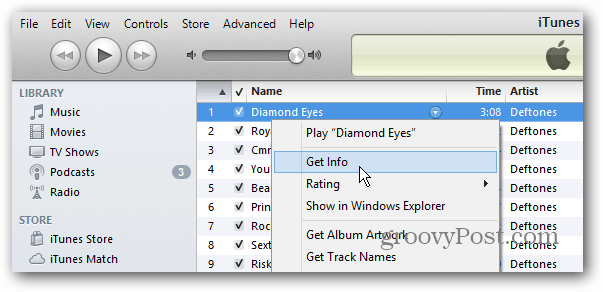
ثم انقر فوق علامة التبويب "خيارات". يمكن أن تكون نغمة الرنين بحد أقصى 30 ثانية لذلك الأمر متروك لك سواء كنت تريد جعله 30 ثانية أو أقصر. يمكنك تحديد أي جزء من المسار ، لا يلزم أن يكون البداية فقط ، ولكن يجب أن يكون 30 ثانية فقط. ما عليك سوى تحديد وقت البدء ووقت الإيقاف والنقر فوق موافق.
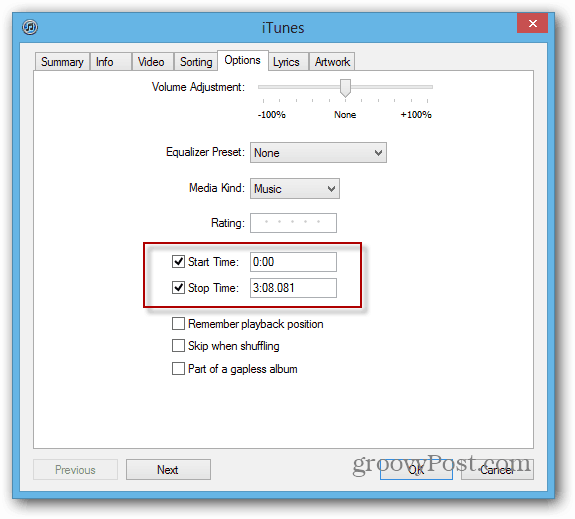
الآن انقر بزر الماوس الأيمن على الأغنية مرة أخرى ، وهذه المرة انقر فوق إنشاء إصدار AAC.
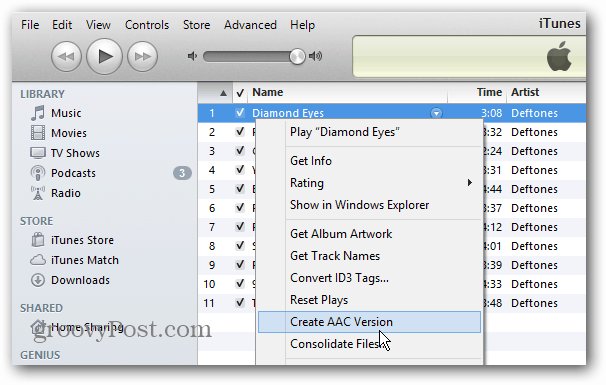
ستظهر نسخة من الأغنية نفسها في مكتبة iTunes الخاصة بك بمدة أقصر حددتها. انقر بزر الماوس الأيمن عليه وانقر فوق إظهار في مستكشف Windows.

يقوم مستكشف Windows بالتأكد من أن الملف يعرض الامتداد. إذا لم يحدث ذلك ، يمكنك ضبطه ويندوز لإظهار أنواع امتداد الملف. حان الوقت الآن لتغيير امتداد الملف الذي تم إنشاؤه حديثًا. ما عليك سوى إعادة تسمية الملف وتغيير تنسيقه إلى .m4r. هذا هو نوع الملف الذي يستخدمه iPhone لنغمات الرنين. عندما تظهر الرسالة تسألك عما إذا كنت متأكدًا من رغبتك في تغييرها ، انقر فوق "نعم".
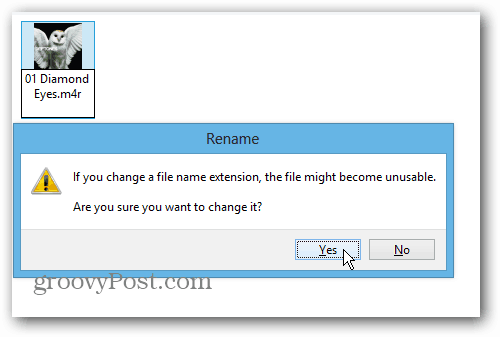
افتح برنامج iTunes وانتقل إلى ملف >> إضافة ملف إلى المكتبة.
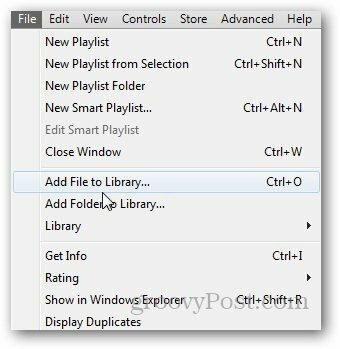
استعرض للوصول إلى موقع ملف m4r الذي قمت بإنشائه وحدده.
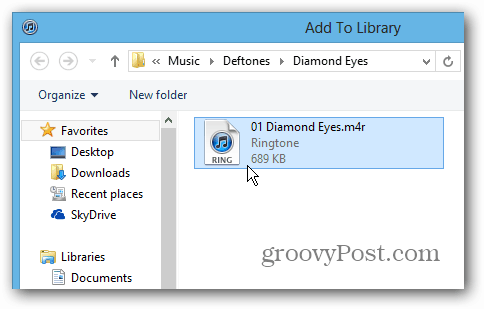
ثم سترى مجلد نغمات في مكتبة iTunes الخاصة بك. كل ما عليك فعله الآن هو توصيل جهاز iPhone الخاص بك بـ iTunes ومزامنته مع جهازك إما عن طريق سحب الملف إلى جهازك أو عن طريق النقر على زر المزامنة.
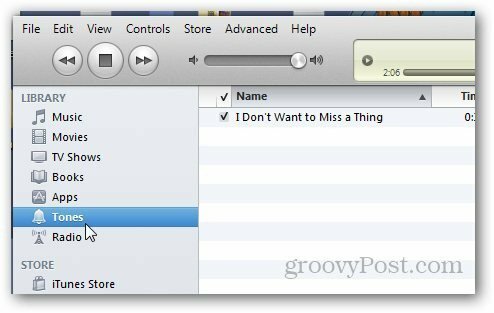
إنشاء نغمة رنين على الإنترنت
إذا وجدت أن العملية المذكورة أعلاه مملة وتستغرق وقتًا طويلاً ، فقد ترغب في استخدام أداة عبر الإنترنت بدلاً من ذلك. المفضلة لدي أوديكو صانع النغمات. ما عليك سوى تحميل الأغنية التي تريد جعلها نغمة رنين.
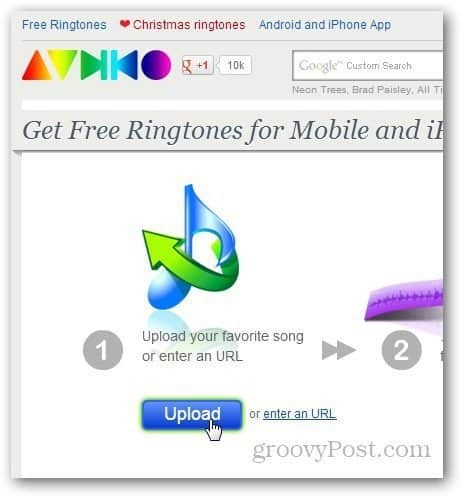
حدد الوقت الذي تريد استخدامه كنغمة رنين وانقر على إنشاء نغمة رنين.
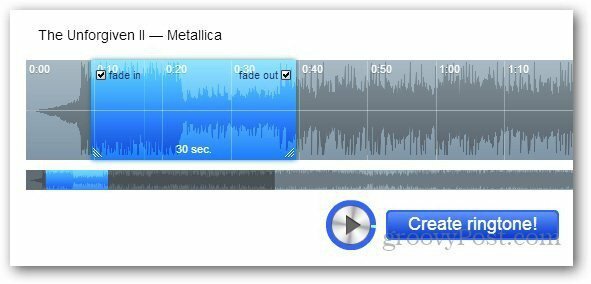
سيقوم بتحميل الملف وإنشاء نغمة رنين منه تلقائيًا. بمجرد إنشائه ، سيعطيك رابط التنزيل ، فقط استخدم نفس الخطوة المذكورة أعلاه لإضافة الملف إلى iPhone الخاص بك.
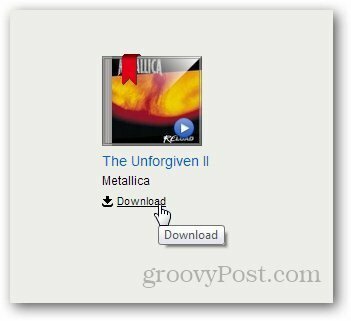
إعداد نغمة الرنين المخصصة الخاصة بك
لاستخدام نغمة الرنين الجديدة ، انتقل إلى الإعدادات >> الأصوات.
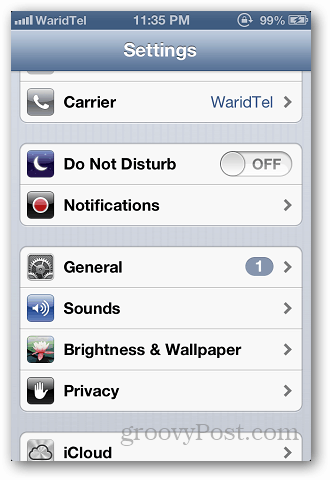
ضمن أنماط الصوت والاهتزاز ، انقر على نغمة الرنين.
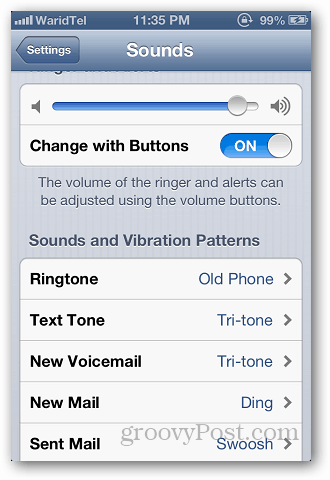
في أعلى القائمة ، سترى نغمة الرنين التي تم إنشاؤها حديثًا. ما عليك سوى تحديده وتنتهي.
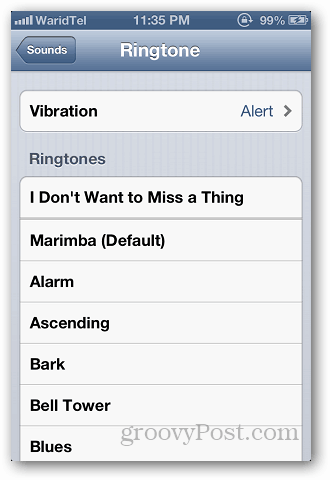
لاحظ أنه يمكنك فقط إنشاء نغمة رنين من الأغاني الخالية من إدارة الحقوق الرقمية (DRM). فقط ضع ذلك في اعتبارك للأغاني التي اشتريتها قبل سنوات عندما كانت Apple لا تزال لديها DRM متصلة بالمسار.
أيضًا مع جهاز Mac ، يمكنك إنشاء نغمة رنين باستخدام GarageBand إذا كان لديك. - لكننا سنلقي نظرة على ذلك في مقال لاحق. إذا كنت تستخدم طريقة مختلفة لإنشاء نغمات رنين مخصصة ، فاترك تعليق وأخبرنا عنها!