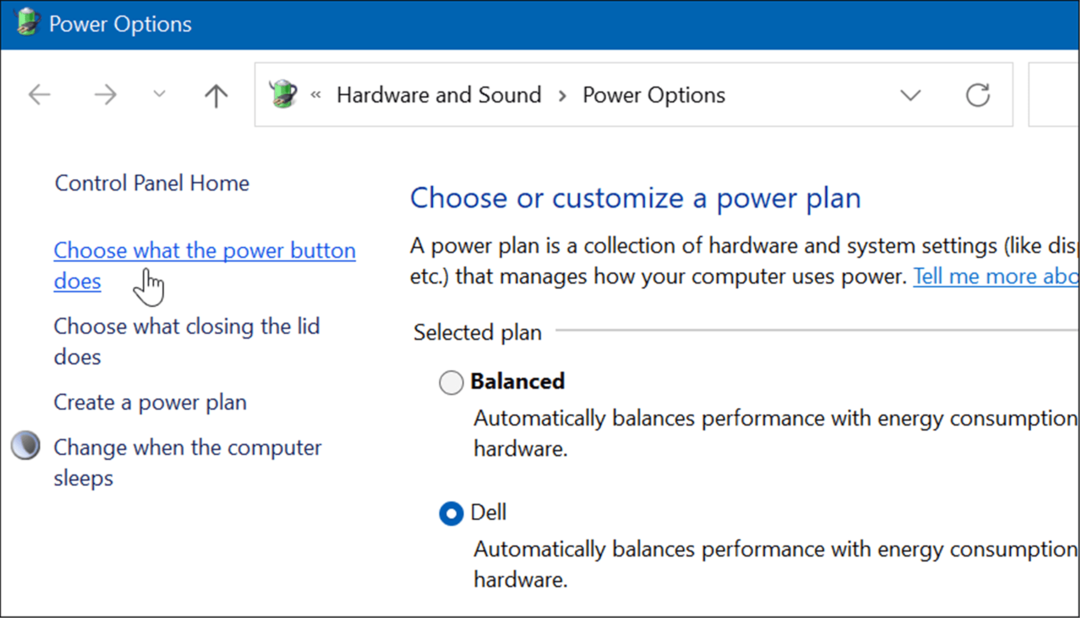آخر تحديث في

في حين أن مفتاح Alt الموجود على Mac لا يفعل أي شيء بمفرده ، يمكنك دمجه مع مفاتيح أخرى للحصول على الكثير من الوظائف على macOS.
ألق نظرة على لوحة المفاتيح المتصلة بجهاز Mac الخاص بك. هل ترى مفتاح Alt في أسفل اليسار؟ الآن ، اضغط على المفتاح. هل حدث أي شيء؟ ربما لا ، ولسبب وجيه. إليك نظرة على مفتاح Alt وكيف يمكن أن يكون مفيدًا في سير عملك اليومي.
مرحبًا ، مفتاح بديل
يطلق عليه أحيانًا اسم مفتاح الخيار، ال مفتاح بديل هو المفتاح الثالث من اليسار على لوحة مفاتيح Mac. لن يفعل المفتاح أي شيء عند الضغط عليه بشكل منفصل لأنه لا يمكنه تنفيذ أمر النظام بشكل مستقل. ومع ذلك ، عند دمجها مع مفاتيح أخرى ، يمكنك الوصول بسرعة إلى الوظائف المخفية والأحرف الخاصة.
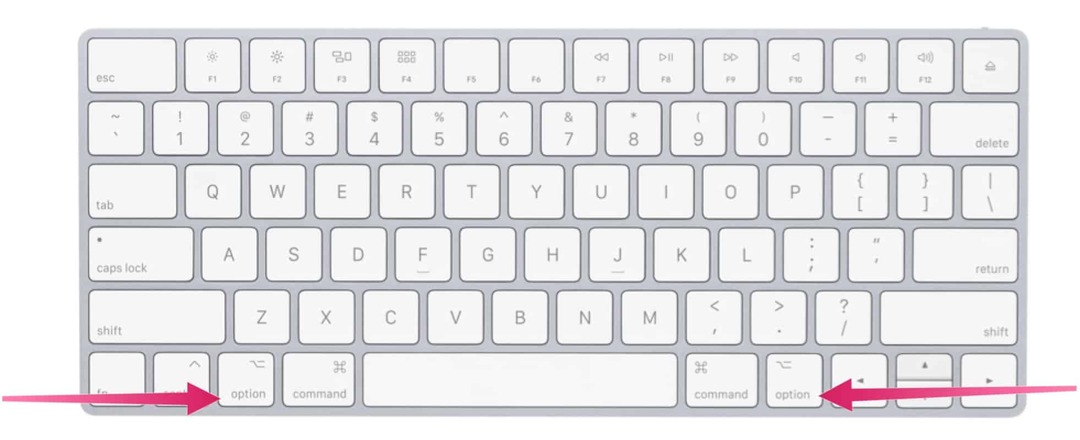
حقيقة ممتعة
ومن المثير للاهتمام ، أن جهاز Mac الخاص بك يأتي مع مفتاحي بديل. يقع الثاني أيضًا في الصف الأخير من المفاتيح على لوحة مفاتيح Mac ، ولكنه في هذه الحالة يقع على الجانب الأيمن. كلا مفتاحي Alt يعملان بنفس الطريقة ؛ يسهّل الموضع المزدوج الوصول إلى الاختصارات التي قد تقوم بها.
ملاحظة: تتناول هذه المقالة لوحة مفاتيح Mac باللغة الإنجليزية فقط.
المهام الرئيسية
عند الضغط على مفتاح Alt على جهاز Mac الخاص بك باستخدام مفاتيح أخرى ، ستحصل على الفور على وظائف متنوعة. غالبًا ما تكون العناصر المتاحة مرتبطة بالنافذة أو البرنامج النشط. دعونا نلقي نظرة أولاً على مفتاح Alt أثناء العمل عندما يتعلق الأمر بـ Finder واختصارات النظام ، ثم اختصارات المستندات. سترى أيضًا قائمة بالأحرف الخاصة التي يمكن إلغاء قفلها باستخدام مفتاح بديل وآخر.
Alt Key: الباحث واختصارات النظام
تتطلب هذه الأنواع من الاختصارات عادةً استخدام مفتاح الأوامر المجاور. ومع ذلك ، هناك عدد قليل يعتمد على مفتاح Alt بدلاً من ذلك ، بما في ذلك ما يلي:
- الاختيار والأوامر- L.: افتح مجلد التنزيلات.
- الاختيار والأوامر د: إظهار أو إخفاء Dock.
- الاختيار والأوامر- P: إخفاء أو إظهار شريط المسار في نوافذ Finder.
- الاختيار-الأوامر- S.: إخفاء أو إظهار الشريط الجانبي في نوافذ Finder.
- الاختيار والأوامر- N: قم بإنشاء مجلد ذكي جديد.
- الاختيار-الأوامر- T: إظهار أو إخفاء شريط الأدوات عند فتح علامة تبويب واحدة في نافذة Finder الحالية.
- الاختيار والأوامر- V.: انقل الملفات الموجودة في "الحافظة" من موقعها الأصلي إلى الموقع الحالي.
- الاختيار والأوامر- Y: اعرض عرض شرائح نظرة سريعة للملفات المحددة.
- الاختيار والعالي والأوامر والحذف: إفراغ سلة المهملات بدون مربع حوار التأكيد.
- الخيار – زيادة السطوع: افتح تفضيلات العرض. هذا يعمل مع أي من مفتاح السطوع.
- الاختيار - التحول - زيادة السطوع أو الخيار – العالي – خفض السطوع: اضبط سطوع الشاشة بخطوات أصغر. أضف مفتاح التحكم إلى هذا الاختصار لضبط شاشة العرض الخارجية إذا كانت الشاشة تدعمها.
- الخيار – Mission Control: افتح تفضيلات Mission Control.
- الخيار – رفع الصوت: افتح تفضيلات الصوت. هذا يعمل مع أي من مفاتيح الصوت.
- الاختيار - العالي - رفع الصوت أو الخيار – العالي – خفض مستوى الصوت: اضبط مستوى الصوت بخطوات أصغر.
- الاختيار – زيادة سطوع لوحة المفاتيح: افتح تفضيلات لوحة المفاتيح. يعمل هذا مع مفتاح سطوع لوحة المفاتيح.
- الاختيار - التحول - زيادة سطوع لوحة المفاتيح أو الخيار – العالي – خفض سطوع لوحة المفاتيح: اضبط سطوع لوحة المفاتيح بخطوات أصغر.
- مفتاح الخيار أثناء النقر المزدوج: افتح العنصر في نافذة منفصلة ، ثم أغلق النافذة الأصلية.
- مفتاح الخيار أثناء السحب: انسخ العنصر المسحوب. يتغير المؤشر أثناء سحب العنصر.
- الاختيار والأوامر أثناء السحب: أنشئ اسمًا مستعارًا للعنصر المسحوب. يتغير المؤشر أثناء سحب العنصر.
- انقر مع الضغط على مفتاح الاختيار على مثلث كشف: افتح جميع المجلدات الموجودة داخل المجلد المحدد. يعمل هذا فقط عندما تكون في عرض القائمة.
مفتاح بديل: اختصارات المستند
قد تختلف مجموعات المفاتيح التالية حسب التطبيق الذي تستخدمه:
- القيادة- ب: Boldface للنص المحدد ، أو تشغيل الخط الغامق أو إيقاف تشغيله.
- الأمر- أنا: اجعل النص المحدد مائلاً ، أو قم بتشغيل الخط المائل أو إيقاف تشغيله.
- القيادة- K: أضف رابط ويب.
- القيادة- U: قم بتسطير النص المحدد ، أو قم بتشغيل التسطير أو إيقاف تشغيله.
- القيادة- T: إظهار أو إخفاء نافذة الخطوط.
- القيادة- D: حدد مجلد سطح المكتب من داخل مربع حوار فتح أو حفظ.
- التحكم والأوامر د: إظهار أو إخفاء تعريف الكلمة المحددة.
- العالي-الأوامر-القولون (:): اعرض نافذة التدقيق الإملائي والنحوي.
- الأمر- الفاصلة المنقوطة (؛): البحث عن الكلمات التي بها أخطاء إملائية في المستند.
- الأوامر - سهم لأعلى: انقل نقطة الإدراج إلى بداية المستند.
- القيادة - سهم لأسفل: انقل نقطة الإدراج إلى نهاية المستند.
- الأوامر - السهم الأيسر: انقل نقطة الإدراج إلى بداية السطر الحالي.
- الأوامر - السهم الأيمن: انقل نقطة الإدراج إلى نهاية السطر الحالي.
آحرون
- التحول - الأوامر - السهم لأعلى: حدد النص بين نقطة الإدراج وبداية المستند.
- Shift – Command – Down Arrow. تحول –أوامر – سهم لأسفل: حدد النص بين نقطة الإدراج ونهاية المستند.
- التحول - الأوامر - السهم الأيسر: حدد النص بين نقطة الإدراج وبداية السطر الحالي.
- التحول - الأوامر - السهم الأيمن: حدد النص بين نقطة الإدراج ونهاية السطر الحالي.
- الأوامر - القوس المتعرج الأيسر ({): محاذاة لليسار.
- الأوامر – القوس المتعرج الأيمن (}): محاذاة لليمين.
- Shift – Command – Vertical Bar (|): محاذاة للوسط.
- الاختيار والأوامر و: اذهب إلى حقل البحث.
- الاختيار-الأوامر- T: إظهار أو إخفاء شريط الأدوات في التطبيق.
- الاختيار-الأوامر- C: نسخ النمط: انسخ إعدادات التنسيق للعنصر المحدد إلى الحافظة.
- الاختيار والأوامر- V.: لصق النمط: تطبيق النمط المنسوخ على العنصر المحدد.
- الاختيار-العالي-الأوامر- V.: لصق ومطابقة النمط: قم بتطبيق نمط المحتوى المحيط على العنصر الذي تم لصقه داخل ذلك المحتوى.
- الخيار الأوامر- I: إظهار أو إخفاء نافذة المفتش.
- العالي-الأوامر- P: إعداد الصفحة: عرض نافذة لاختيار إعدادات المستند.
- العالي-الأوامر- S: اعرض مربع الحوار "حفظ باسم" ، أو قم بتكرار المستند الحالي.
- تحول –أوامر – علامة ناقص (-): تقليل حجم العنصر المحدد.
- العالي - الأوامر - علامة الجمع (+): قم بزيادة حجم العنصر المحدد. الأوامر - علامة المساواة (=) تؤدي نفس الوظيفة.
- التحول - الأوامر - علامة الاستفهام (؟): افتح قائمة التعليمات.
شخصيات خاصة
عند استخدام مفتاح Alt مع مفتاح آخر ، يمكنك إلغاء قفل الشخصيات الخاصة. تصل هذه المجموعات إلى المئات ولا يتم تقديمها هنا. بدلا من ذلك ، تحقق من WebNots للحصول على قائمة.
بالإضافة إلى ذلك ، يمكنك إظهار عارض الأحرف في macOS. يتيح لك العثور بسرعة على الرموز التعبيرية والرموز والأحرف ذات العلامات والأحرف من لغات أخرى في مستنداتك. على جهاز Mac الخاص بك ، اختر تحرير> الرموز التعبيرية والرموز لإحضار عارض الأحرف عندما تكون داخل أحد التطبيقات.
هناك استخدامات لا حصر لها لمفتاح Alt على نظام Mac. بعضها مفيد أكثر من البعض الآخر. القائمة أعلاه هي نقطة انطلاق جيدة. استمتع!
كيفية مسح Google Chrome Cache وملفات تعريف الارتباط وسجل التصفح
يقوم Chrome بعمل ممتاز في تخزين محفوظات الاستعراض وذاكرة التخزين المؤقت وملفات تعريف الارتباط لتحسين أداء متصفحك عبر الإنترنت. كيف ...
مطابقة الأسعار في المتجر: كيفية الحصول على الأسعار عبر الإنترنت أثناء التسوق في المتجر
لا يعني الشراء من المتجر أن عليك دفع أسعار أعلى. بفضل ضمانات مطابقة الأسعار ، يمكنك الحصول على خصومات عبر الإنترنت أثناء التسوق في ...
كيفية إهداء اشتراك Disney Plus ببطاقة هدايا رقمية
إذا كنت تستمتع بـ Disney Plus وترغب في مشاركتها مع الآخرين ، فإليك كيفية شراء اشتراك Disney + Gift مقابل ...
دليلك إلى مشاركة المستندات في المستندات وجداول البيانات والعروض التقديمية من Google
يمكنك بسهولة التعاون مع تطبيقات Google المستندة إلى الويب. إليك دليلك للمشاركة في المستندات وجداول البيانات والعروض التقديمية من Google مع الأذونات ...