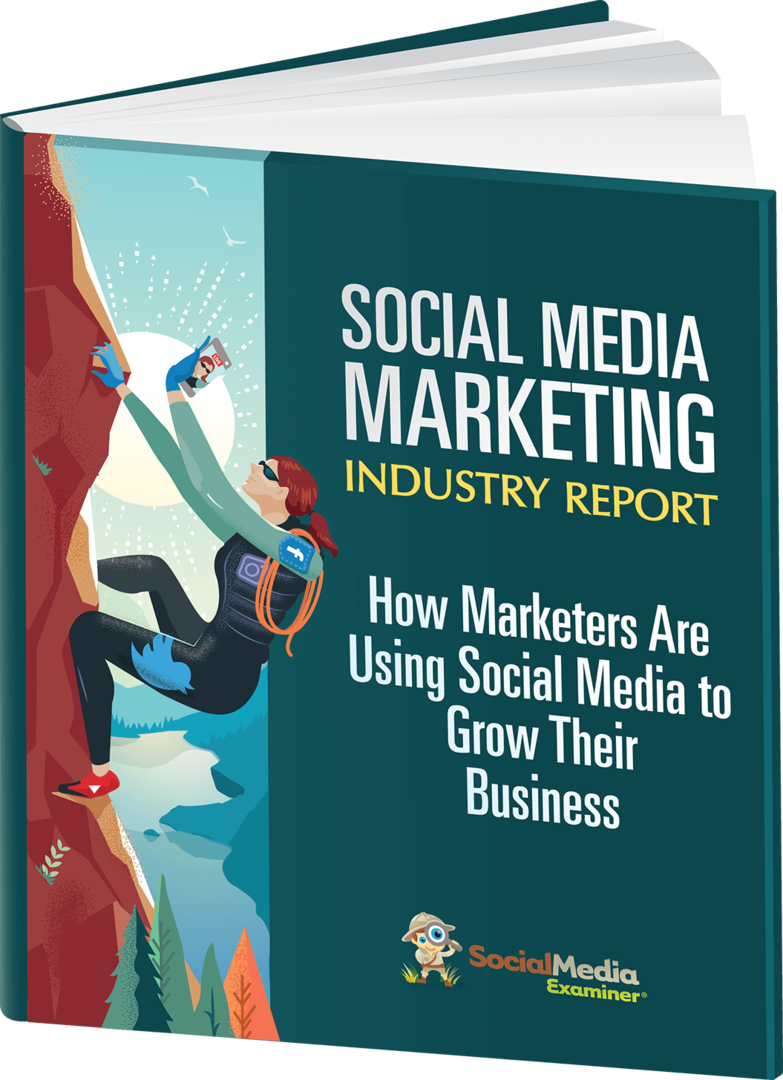كيفية إزالة صورة خلفية في Microsoft PowerPoint
مايكروسوفت أوفيس مايكروسوفت باوربوينت مايكروسوفت بطل / / August 09, 2021

آخر تحديث في

إذا كنت بحاجة إلى إزالة خلفية مشتتة للانتباه أو جعل موضوعك بارزًا ، يمكنك بسهولة إزالة خلفية الصورة في PowerPoint.
ليس لديك دائمًا وقت لإجراء تعديل رائع للصور عندما تقوم بتجميع عرض شرائح. لحسن الحظ ، يمنحك Microsoft PowerPoint بعض أدوات التحرير المضمنة الرائعة مثل إزالة الخلفية.
سواء كنت تريد إخراج مبنى من محيطه أو التخلص من شيء يصرف الانتباه خلف موضوعك ، فإليك كيفية إزالة الخلفية من صورة في PowerPoint.
حدود إزالة الخلفية في PowerPoint
قبل أن تبدأ ، ضع في اعتبارك أن ميزة إزالة الخلفية موجودة في لا يدعم PowerPoint حاليًا أنواع الصور التالية.
- رسومات موجهة قابلة للتحجيم (SVG)
- رسومات Adobe Illustrator (AI)
- تنسيق ملف تعريف Windows (WMF)
- ملف الرسم المتجه (DRW)
قم بإزالة خلفية الصورة في PowerPoint
سواء كنت تستخدم Windows أو Mac ، فإن PowerPoint يقدم نفس الأدوات وهو موجود في نفس المواضع على كلا النظامين الأساسيين.
افتح العرض التقديمي في PowerPoint وحدد الصورة. سترى تنسيق الصورة عرض علامة التبويب. انقر إزالة الخلفية على الجانب الأيسر من الشريط.

يمكنك رؤية المنطقة التي يعتقد PowerPoint أنها الخلفية ملونة باللون الأرجواني. إذا كانت تبدو صحيحة وتريد إزالة تلك المنطقة ذات اللون الأرجواني ، فانقر فوق
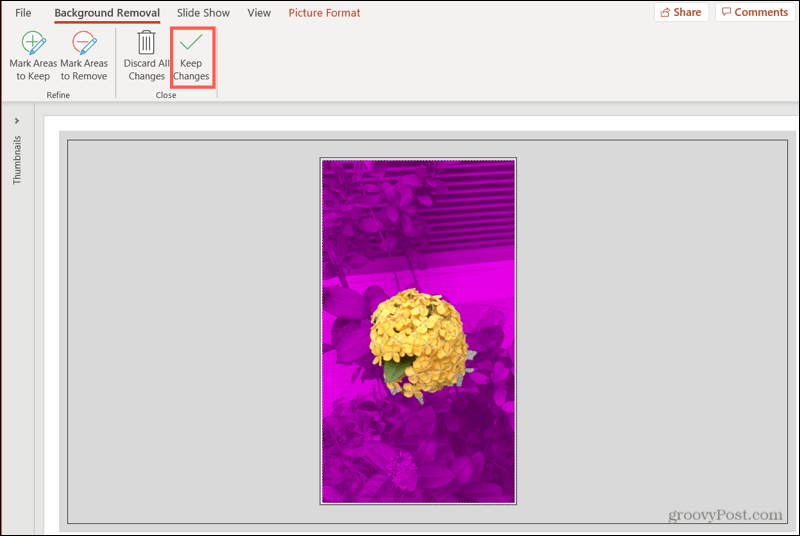
إذا نظرت إلى الصورة أدناه ، فسترى أن بعض المناطق لم يتم تضمينها في الخلفية الأرجواني ، مثل جزء من الأرضية والأثاث. نريد تضمينها وإزالتها أيضًا.
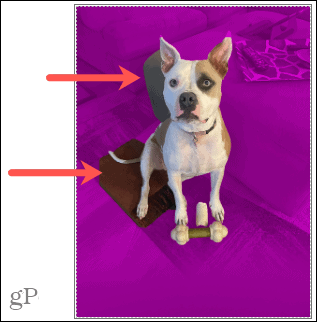
انقر وضع علامة على المناطق المراد إزالتها في الشريط.
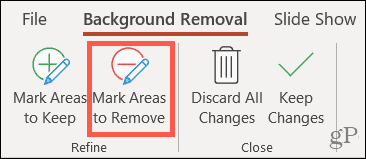
استخدم القلم لرسم المناطق الأخرى التي تريد إزالتها. إذا كانت المناطق صغيرة ، فقط انقر فوقها. سترى المناطق المحددة تتحول إلى أرجواني.
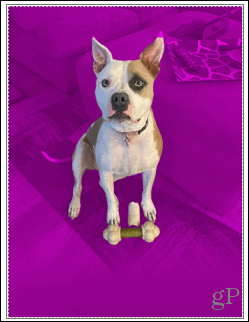
الآن لدينا بعض البقع الملونة باللون الأرجواني والتي نريد فعلاً الاحتفاظ بها ، مثل ذيل الكلب وطرف أذنها. انقر وضع علامة على المناطق التي يجب الاحتفاظ بها واستخدم قلم الرصاص لتحديد هذه. سترى بعد ذلك هذه المناطق المحددة لم تعد ملونة ، مما يعني أنها ستبقى مع الصورة.
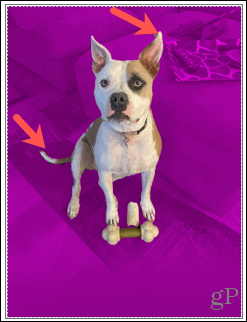
عند الانتهاء من إجراء جميع التعديلات اليدوية الخاصة بك ، انقر فوق حفظ التغييرات. إذا غيرت رأيك في أي وقت أثناء العملية وتريد الاحتفاظ بالصورة كما هي ، فانقر فوق تجاهل كافة التغييرات.
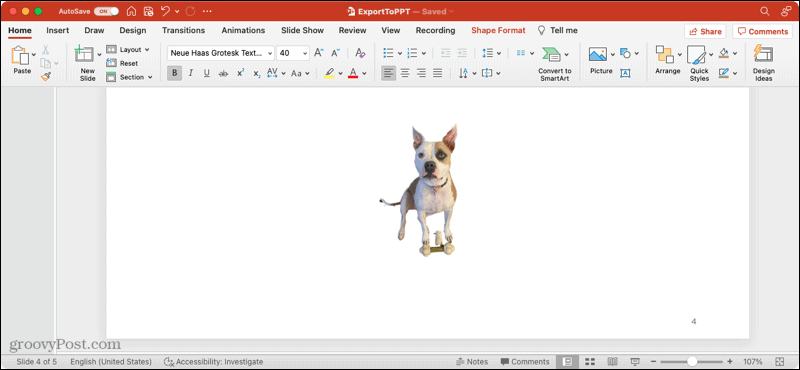
احفظ الصورة بشكل منفصل
إذا قررت أنك تريد الاحتفاظ بالصورة التي أزلت الخلفية منها واستخدامها خارج PowerPoint ، فيمكنك حفظها. هذا متاح أيضًا على كل من Windows و Mac.
- انقر بزر الماوس الأيمن على الصورة واختر حفظ كصورة.
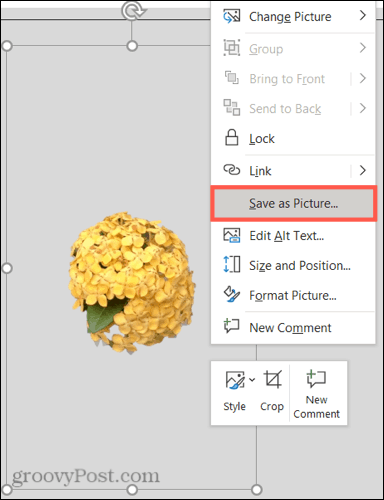
- اختر موقعًا لحفظ الصورة. اختياريًا ، يمكنك تسميته واختيار تنسيق ملف صورة مختلف.
- انقر يحفظ.
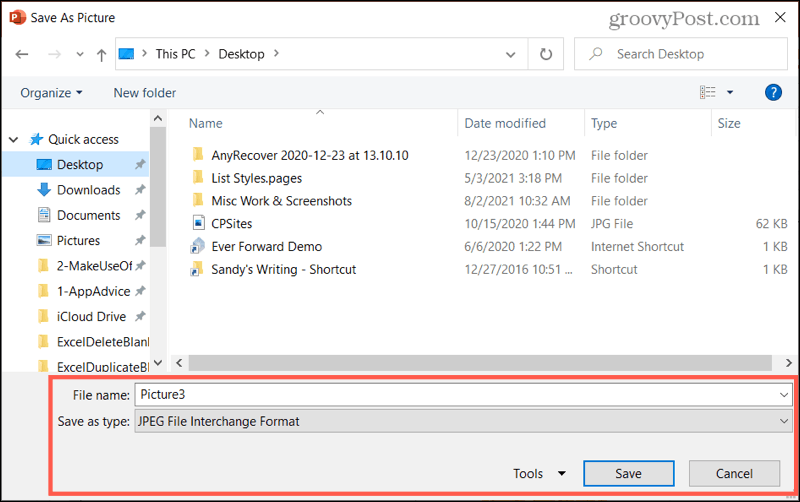
المزيد عن الصور
للحصول على مقالات ذات صلة لمساعدتك في العمل مع الصور في Microsoft Office ، تحقق من هذه الإرشادات.
- كيفية إضافة تعليق على الصور في Microsoft PowerPoint
- كيفية ضغط الصور في Microsoft PowerPoint
- كيفية تحرير الصور في Microsoft Word
- كيفية ضغط الصور في Microsoft Word
اجعل صورتك بارزة في PowerPoint
من السهل إزالة الخلفية من صورة باستخدام الأدوات الموجودة في Microsoft PointPoint على كل من Windows و Mac. لذا إذا كانت لديك صورة أو صورة أخرى تريد إبرازها بعيدًا عن خلفيتها ، فتذكر هذه النصيحة!
كيفية مسح Google Chrome Cache وملفات تعريف الارتباط وسجل التصفح
يقوم Chrome بعمل ممتاز في تخزين محفوظات الاستعراض وذاكرة التخزين المؤقت وملفات تعريف الارتباط لتحسين أداء متصفحك عبر الإنترنت. كيف ...
مطابقة الأسعار في المتجر: كيفية الحصول على الأسعار عبر الإنترنت أثناء التسوق في المتجر
لا يعني الشراء من المتجر أن عليك دفع أسعار أعلى. بفضل ضمانات مطابقة الأسعار ، يمكنك الحصول على خصومات عبر الإنترنت أثناء التسوق في ...
كيفية إهداء اشتراك Disney Plus ببطاقة هدايا رقمية
إذا كنت تستمتع بـ Disney Plus وترغب في مشاركتها مع الآخرين ، فإليك كيفية شراء اشتراك Disney + Gift مقابل ...
دليلك إلى مشاركة المستندات في مستندات Google وجداول البيانات والعروض التقديمية
يمكنك بسهولة التعاون مع تطبيقات Google المستندة إلى الويب. إليك دليلك للمشاركة في المستندات وجداول البيانات والعروض التقديمية من Google مع الأذونات ...