كيفية تغيير خلفية سطح المكتب على Google Chromebook
جوجل بطل جهاز Chromebook / / March 17, 2020
تاريخ آخر تحديث
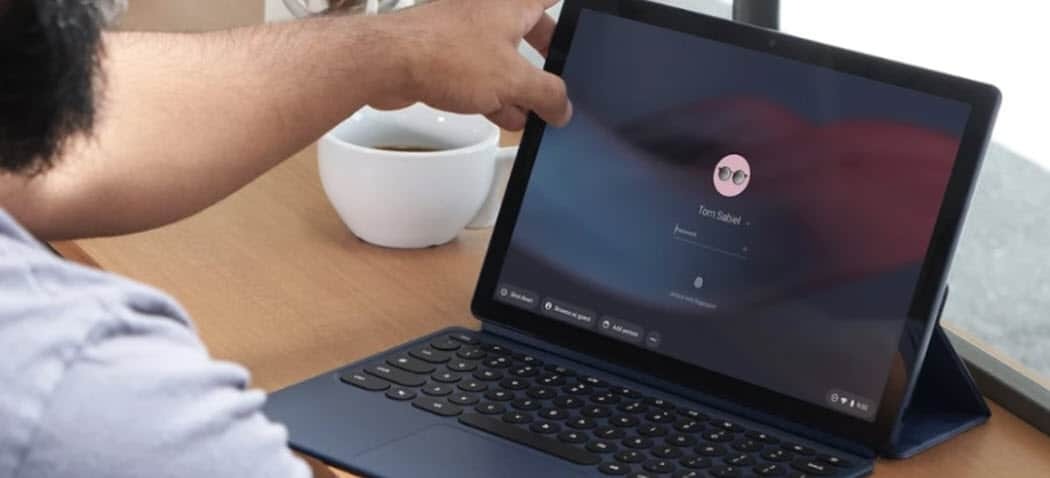
إذا كنت المالك الجديد لجهاز Chromebook ، فقد لا تعجبك الخلفية الافتراضية. لكن نظام التشغيل Chrome يسمح لك بتغيير الخلفية وحتى تغييرها تلقائيًا يوميًا.
لا يشعر معظم الأشخاص بالرضا عن أي ورق حائط افتراضي يأتي مع جهاز الكمبيوتر أو الهاتف الجديد. يرغب معظم الأشخاص في جعلها شيئًا شخصيًا أو أكثر جاذبية. في الواقع ، قد يكون هذا هو أول شيء تريد تغييره عند إعداد جهاز جديد. إذا كنت حديث العهد بنظام التشغيل Chrome ولديك Chromebook، يمكنك تغيير خلفيتها الافتراضية أيضًا. هنا نظرة على كيفية القيام بذلك.
قم بتغيير الخلفية على جهاز Chromebook
لتغيير الخلفية ، انقر بزر الماوس الأيمن في أي مكان على سطح المكتب واختر "تعيين خلفية" من القائمة. إذا كنت Chromebook تحتوي على شاشة تعمل باللمس ، انقر مع الاستمرار فوق منطقة فارغة على سطح المكتب.
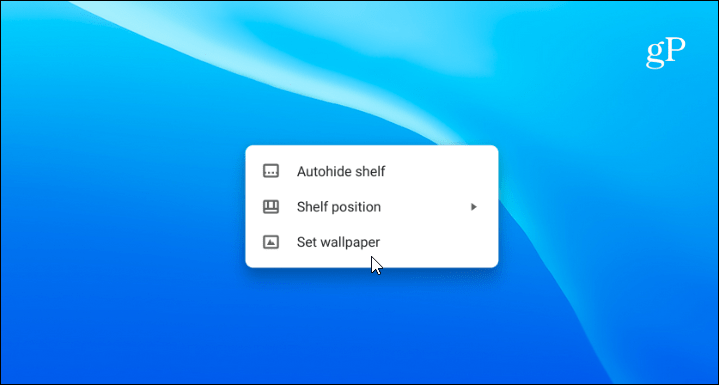
سيؤدي ذلك إلى فتح "منتقي الخلفيات" (نعم ، يطلق عليه ذلك حقًا) حيث يمكنك الاختيار من بين العديد من الخلفيات المختلفة من Google. وهي مقسمة إلى فئات مختلفة مثل مناظر المدينة والأرض والرسوم التوضيحية. هناك الكثير للاختيار من هنا. حدد فئة ثم تصفح المجموعة.
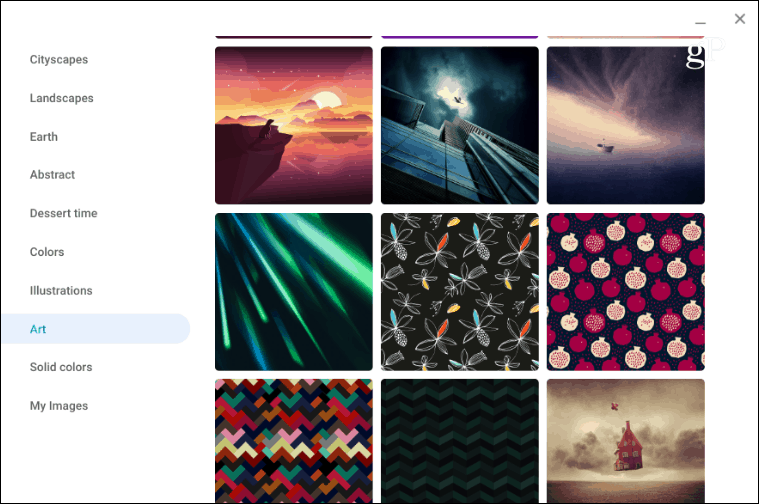
عندما ترى شيئًا يعجبك ، ما عليك سوى النقر أو النقر فوق الصورة التي تريدها ، وسيتم عرضها كخلفية لسطح المكتب جهاز Chromebook.
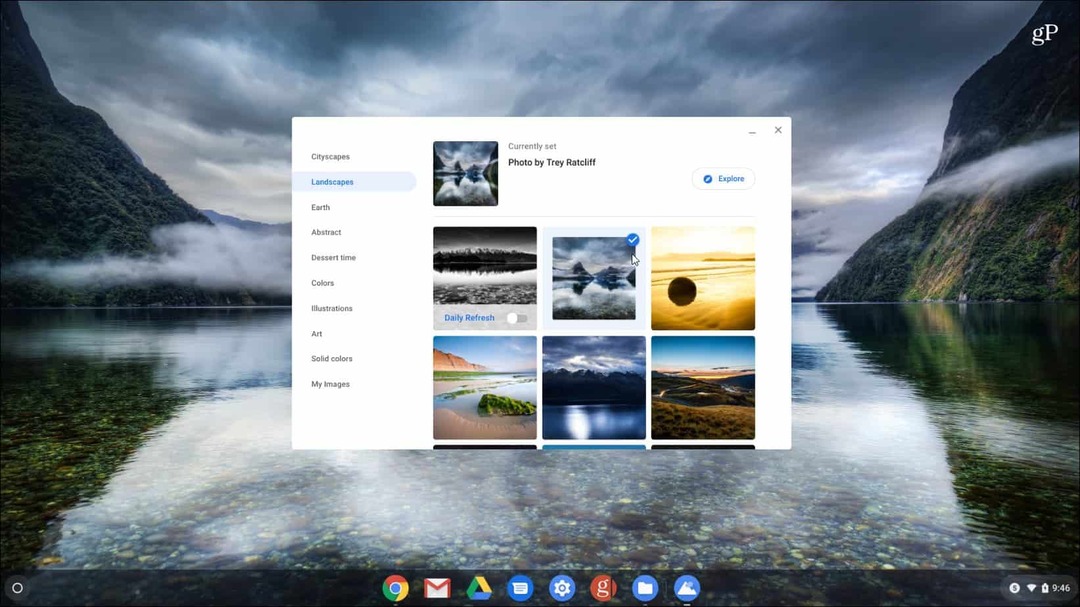
يمكنك الدخول وتغيير الخلفية يدويًا في أي وقت تريده. ومع ذلك ، هناك ميزة رائعة أخرى مع نظام التشغيل Chrome تستحق النظر. شغّل مفتاح "Daily Refresh" أعلى خيارات الخلفية. سيعطيك ذلك خلفية جديدة كل يوم تلقائيًا.
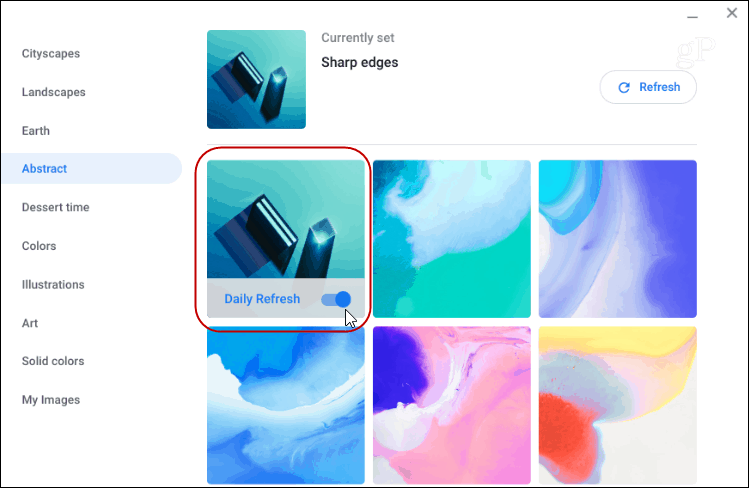
استخدم صورك الخاصة كخلفية لجهاز Chromebook
إذا كنت لا ترى شيئًا يعجبك في مجموعة الخلفيات ، فقد ترغب في استخدام صورة مختلفة قمت بتنزيلها. أو ، اجعل الأمور شخصية باستخدام صورة التقطتها لعائلتك أو حيوانك الأليف. يمكنك أيضًا استخدام صورك الخاصة.
للقيام بذلك ، اختر فئة "صوري". ثم ، تمامًا كما هو الحال مع الخلفيات المحملة مسبقًا ، اختر الصورة التي تريد استخدامها.
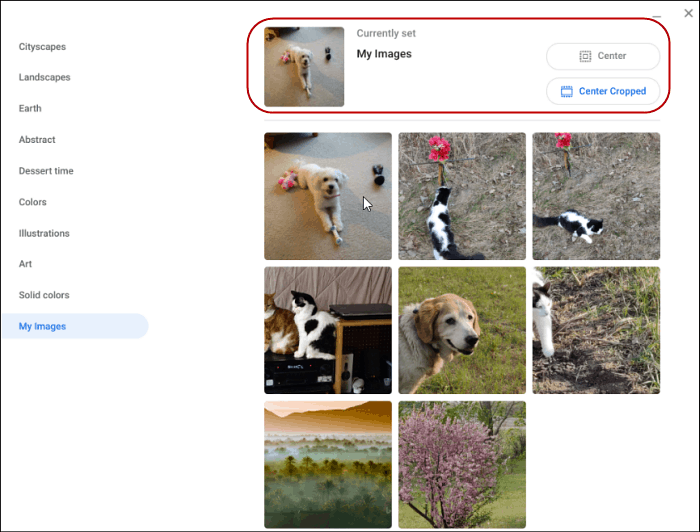
تجدر الإشارة أيضًا إلى أنه إذا اخترت صورة منخفضة الجودة ، فقد تبدو ضبابية وممتدة. خاصة على شاشة عالية الدقة. للمساعدة في ذلك ، يمكنك التمرير إلى الأعلى وتحديد "Center" أو "Center Cropped" لجعلها تبدو أفضل.
