كيفية تغيير الخط على جميع الشرائح في عرض تقديمي بوربوينت
مايكروسوفت أوفيس مايكروسوفت باوربوينت بطل / / August 13, 2021

آخر تحديث في

عند العمل في PowerPoint ، يمكنك تغيير كل الخطوط في عرضك التقديمي في الوقت المناسب. هذا يوفر عليك من مهمة تغيير كل شريحة.
جزء كبير من تجميع عرض الشرائح في Microsoft PowerPoint هو المظهر. تقضي الكثير من الوقت تعديل الأشياء والأشكال ، واختيار الألوان والأنماط ، و إضافة انتقالات وصور متحركة. لذلك إذا قررت تحديد نمط خط مختلف لعرضك التقديمي ، فقد يستغرق تغيير كل شريحة وقتًا طويلاً.
لحسن الحظ ، هناك طريقة أسهل. يمكنك تغيير جميع الخطوط في عرض PowerPoint تقديمي بضربة واحدة! الميزة التي نحن بصدد شرحها متوفرة فقط في إصدار سطح المكتب من PowerPoint على نظامي التشغيل Windows و Mac.
تغيير نمط خط عرض الشرائح في Windows
افتح عرض الشرائح في PowerPoint على Windows وتوجه إلى ملف الصفحة الرئيسية التبويب. في أقصى الجانب الأيمن من الشريط ، في قسم التحرير ، انقر فوق يستبدل. أختر استبدال الخطوط.
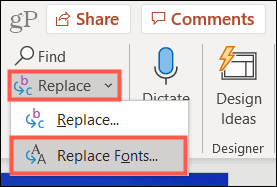
عند فتح مربع استبدال الخط ، حدد نمط الخط الذي تريده يستبدل في المربع المنسدل العلوي. ستلاحظ أن الخطوط الموجودة في عرض الشرائح الحالي فقط هي التي يتم عرضها ، مما يجعل العملية سهلة للغاية.
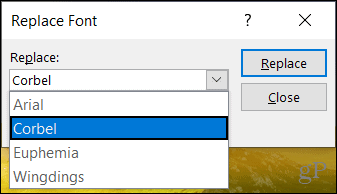
في ال مع في المربع المنسدل ، اختر نمط الخط الذي تريد استخدامه. ثم اضغط يستبدل.
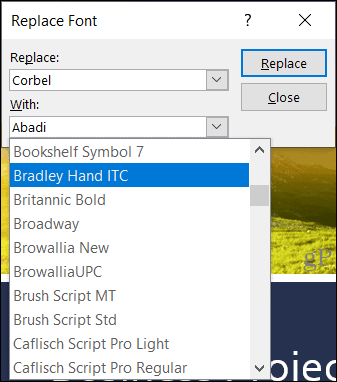
سيتم تحديث عرض الشرائح الخاص بك على الفور بنمط الخط الذي اخترته للتو. ويمكنك أيضًا ضبط الخطوط المتبقية في عرض الشرائح إذا أردت. أو انقر فوق يغلق إذا انتهيت.
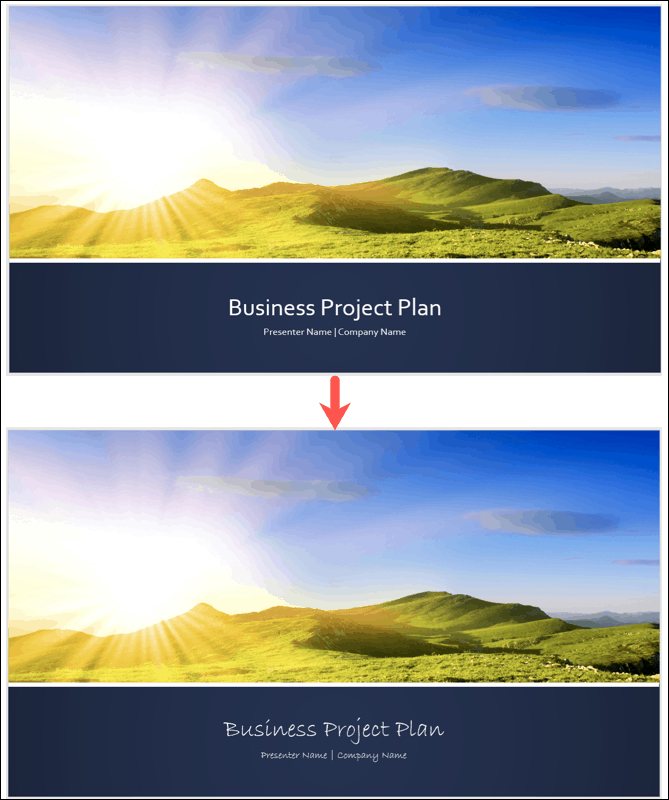
ملحوظة: إذا حددت خطًا غير متاح ، فلن ترى أي تغييرات.
قم بتغيير نمط خط عرض الشرائح على جهاز Mac
افتح عرض الشرائح في PowerPoint على Mac. انقر يحرر في شريط القائمة وحرك المؤشر إلى يجد. يختار استبدال الخطوط في القائمة المنبثقة.
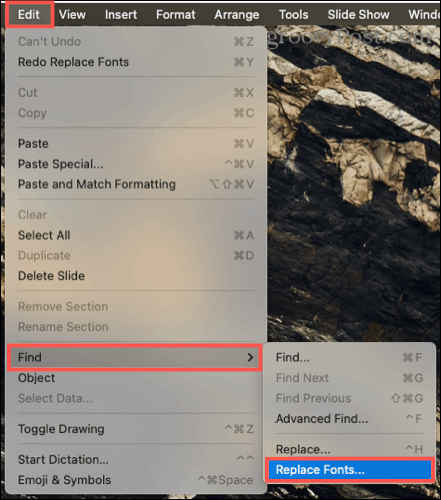
عندما يفتح مربع استبدال الخط ، اختر نمط الخط الذي تريده يستبدل في المربع المنسدل العلوي. كما هو الحال في Windows ، سترى الخطوط فقط في عرض الشرائح الحالي.
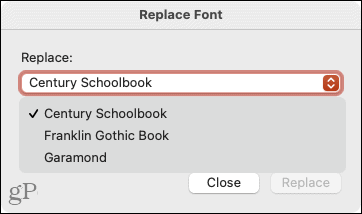
في ال مع في المربع المنسدل ، اختر نمط الخط الذي تريد استخدامه. ثم اضغط يستبدل.
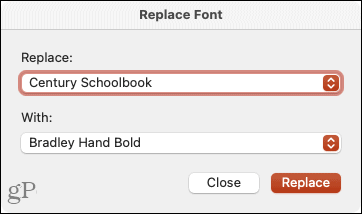
يجب أن تشاهد تحديث الخطوط إلى التحديد الجديد الخاص بك على الفور. يمكنك بعد ذلك اتباع نفس الخطوات لتغيير نمط خط آخر في العرض التقديمي أو النقر فوق يغلق إذا انتهيت.
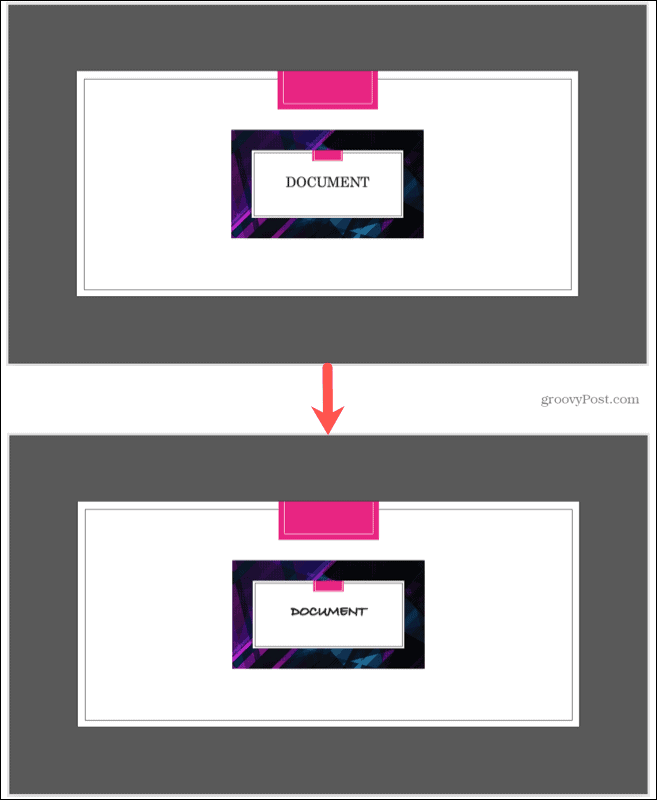
ملحوظة: إذا حددت خطًا غير متاح ، فلن ترى أي تغييرات.
قم بتغيير الخط على شريحة واحدة في PowerPoint
إذا كنت تفضل تغيير نمط الخط في شريحة واحدة ، فإليك تجديدًا لكيفية القيام بذلك في PowerPoint على كل من Windows و Mac.
اختر الشريحة وحدد النص. يمكنك القيام بذلك عن طريق السحب خلال النص ، أو النقر المزدوج على كلمة ، أو النقر ثلاث مرات على جميع الخطوط الموجودة في المربع. ثم انتقل إلى الصفحة الرئيسية علامة التبويب واختر خطًا من المربع المنسدل في قسم الخط في الشريط.
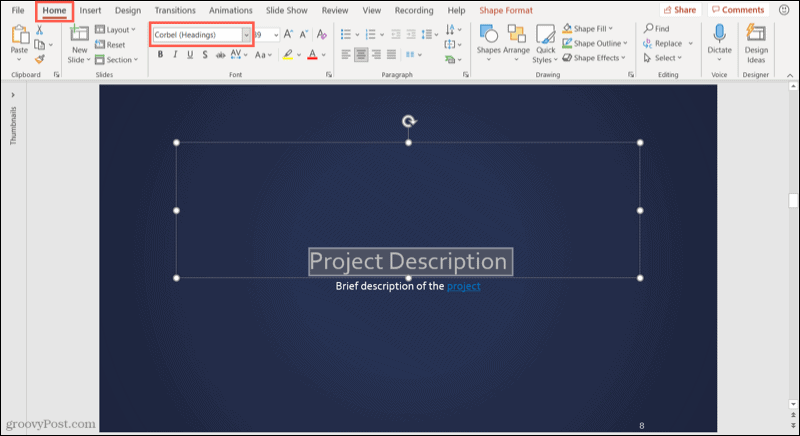
في نظام التشغيل Windows ، يمكنك أيضًا تحديد نمط الخط من شريط الأدوات العائم الذي يتم عرضه.
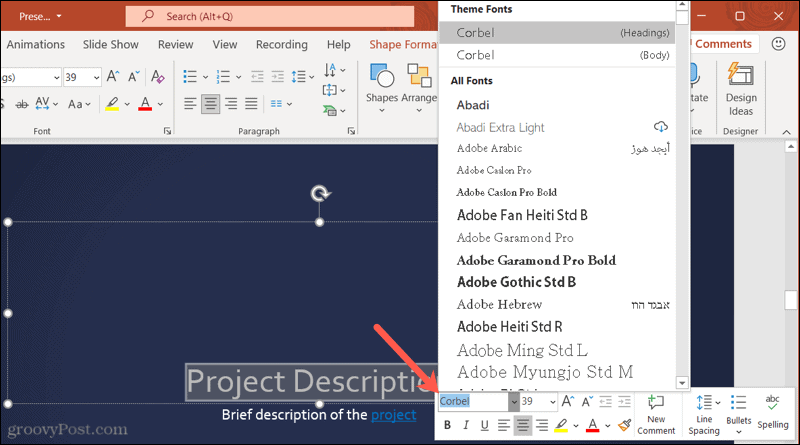
قم بتغيير كل الخطوط بسهولة في PowerPoint
ليس من الضروري أن تكون مهمة شاقة لتغيير نمط الخط في عرض PowerPoint التقديمي. تذكر هذه النصيحة في المرة القادمة التي تريد فيها تجربة خط مختلف في عرض الشرائح الخاص بك.
لمزيد من المعلومات ، تحقق من كيفية تنسيق نص منخفض أو مرتفع في PowerPoint أو كيف التفاف النص على شريحة PowerPoint.
كيفية مسح Google Chrome Cache وملفات تعريف الارتباط وسجل التصفح
يقوم Chrome بعمل ممتاز في تخزين محفوظات الاستعراض وذاكرة التخزين المؤقت وملفات تعريف الارتباط لتحسين أداء متصفحك عبر الإنترنت. كيف ...
مطابقة الأسعار في المتجر: كيفية الحصول على الأسعار عبر الإنترنت أثناء التسوق في المتجر
لا يعني الشراء من المتجر أن عليك دفع أسعار أعلى. بفضل ضمانات مطابقة الأسعار ، يمكنك الحصول على خصومات عبر الإنترنت أثناء التسوق في ...
كيفية إهداء اشتراك Disney Plus ببطاقة هدايا رقمية
إذا كنت تستمتع بـ Disney Plus وترغب في مشاركتها مع الآخرين ، فإليك كيفية شراء اشتراك Disney + Gift مقابل ...
دليلك إلى مشاركة المستندات في المستندات وجداول البيانات والعروض التقديمية من Google
يمكنك بسهولة التعاون مع تطبيقات Google المستندة إلى الويب. إليك دليلك للمشاركة في المستندات وجداول البيانات والعروض التقديمية من Google مع الأذونات ...

