كيفية جدولة قصص ومنشورات Instagram في Business Suite: ممتحن وسائل التواصل الاجتماعي
إينستاجرام قصص انستغرام جناح أعمال Facebook / / August 20, 2021
هل تتمنى أن تكون إدارة محتوى Instagram الخاص بك أكثر بساطة؟ هل تبحث عن طريقة لجدولة قصص Instagram بدون أدوات باهظة الثمن تابعة لجهات خارجية؟
في هذه المقالة ، ستكتشف كيفية استخدام Facebook Business Suite لإدارة وجدولة منشورات Instagram وقصص Instagram.
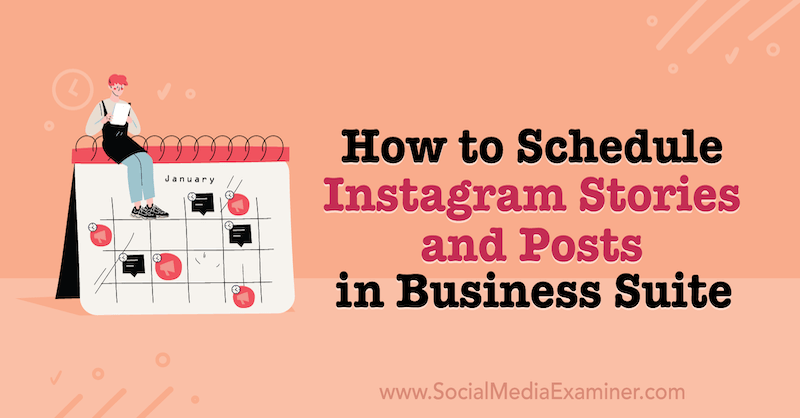
لماذا استخدم Facebook Business Suite لجدولة محتوى Instagram؟
استحوذ Facebook على Instagram في عام 2012 ، ومع ذلك فإن النظامين الأساسيين لم يلعبوا دائمًا بشكل جيد معًا. على الرغم من كونها تحت نفس الملكية ، إلا أن قنوات التواصل الاجتماعي تعمل بشكل مستقل ، مما تسبب في حدوث مشكلات للمسوقين الذين أرادوا تبسيط استراتيجية المحتوى الخاصة بهم.
الترويج المتبادل للمنشورات الإعلامية بين 2.89 مليار مستخدم نشط شهريًا على Facebook و 1.074 مليار مستخدم على Instagram المستخدمون شهريًا جزء من إستراتيجية تسويق المحتوى للعديد من الأنشطة التجارية ، ولكن العملية لم تكن سلسة في ماضي. اعتمدت العديد من العلامات التجارية على أدوات الطرف الثالث لإنجاز هذا العمل الفذ.
جناح فيسبوك للأعمال لا يزال طرحًا حديثًا إلى حد ما مصمم لدمج المهام الإدارية بين صفحات الأعمال على Instagram و Facebook في تجربة واحدة سلسة. يسمح هذا لأصحاب الأعمال والعلامات التجارية بما يلي:
- إدارة جميع التعليقات والرسائل المباشرة والإشعارات في منصة مركزية واحدة.
- مواكبة التغييرات في السياسة والإرشادات الجديدة وتحديثات شروط الخدمة.
- استخدم الرؤى التحليلية لمراقبة أداء الحملة والتركيبة السكانية للجمهور.
- عبر المنشورات على كلا النظامين.
- إدارة المتاجر التجارية ومركز الإعلانات.
- إعدادات صفحة التحكم.
- ضع إستراتيجية لاستراتيجيات تسويق المحتوى باستخدام تقويم لجدولة المنشورات والقصص مسبقًا.
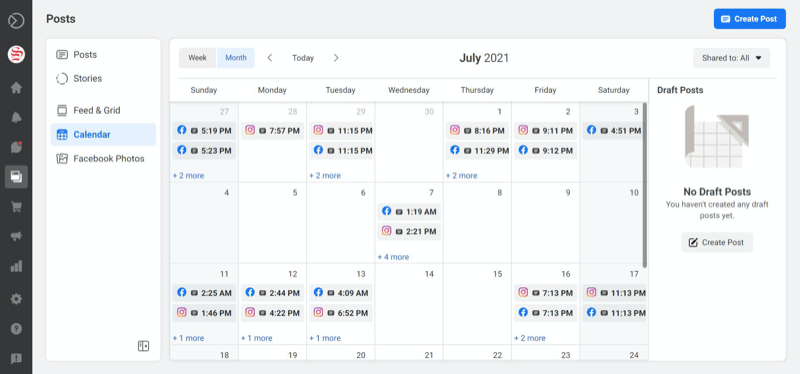
منذ إصداره في سبتمبر 2020 ، خطت المنصة خطوات كبيرة نحو تبسيط إدارة المحتوى وتنفيذ استراتيجيات التسويق. Facebook Business Suite هو تغيير قواعد اللعبة للشركات والمحترفين الذين يعملون بميزانية محدودة ، والذين يمكنهم الآن الوصول إلى كل هذه الأدوات مجانًا.
# 1: قم بتوصيل حساب Instagram الخاص بك بحزمة Facebook Business Suite
لديك الآن طريقتان لتوصيل حساب Instagram بحزمة Facebook Business Suite: على الهاتف المحمول وسطح المكتب. أدناه ، ستجد إرشادات تفصيلية لكل خيار.
على الجوال
داخل Facebook Business Suite ، انقر فوق رمز مربع الأدوات في أسفل الشاشة ثم حدد الإعدادات. ضمن إعداداتك ، ستجد Instagram. اضغط على اتصال.
في الشاشة التالية ، اضغط على زر Connect Account الأزرق.
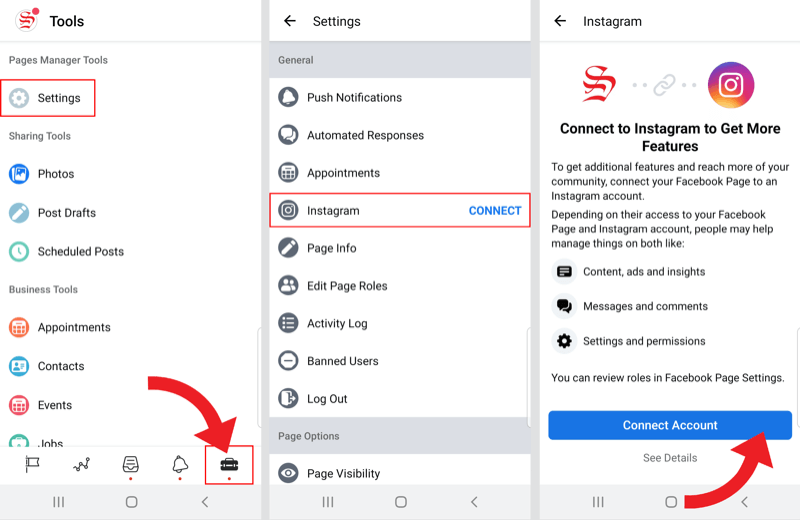
ستظهر شاشة تأكيد تسألك عما إذا كنت تريد السماح بالوصول إلى رسائل Instagram في صندوق الوارد الخاص بك. يمكنك تغيير هذا الاختيار لاحقًا في إعداداتك إذا احتجت إلى ذلك.
بمجرد التأكيد ، ستتم مطالبتك إما بالمتابعة مع Facebook أو تسجيل الدخول إلى Instagram باستخدام اسم المستخدم وكلمة المرور الخاصين بك.
نادي الإستراتيجيات الاجتماعية - تذكرتك لتسويق أفضل

هل تريد التوقف عن مطاردة البدع والتركيز على اتجاهات التسويق التي تتمتع بقوة بقاء حقيقية؟
يقدم نادي الإستراتيجية الاجتماعية - وهو أفضل صديق جديد للمسوقين أو الاستشاريين أو أصحاب الوكالات التجارية الصغيرة - خدمات التوصيل اتجاهات وتحليلات تسويقية غير منحازة مباشرة إلى بريدك الوارد كل أسبوع.
نقوم بتصفية الضوضاء حتى تتمكن من البقاء على المنافسة والدوران بشكل أسرع.
اضغط لتتعلم المزيدبعد تسجيل الدخول ، من المحتمل أن يتم سؤالك عما إذا كنت تريد حفظ معلومات تسجيل الدخول الخاصة بك. حدد إما حفظ المعلومات أو ليس الآن للمتابعة.
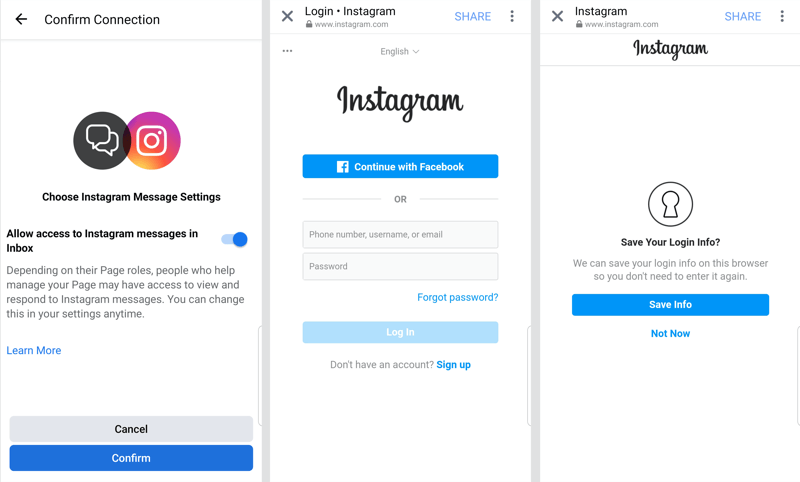
بعد ذلك ، اختر حساب Facebook الخاص بك أو قم بتسجيل الدخول إلى حساب Facebook مختلف لإكمال الإعداد.
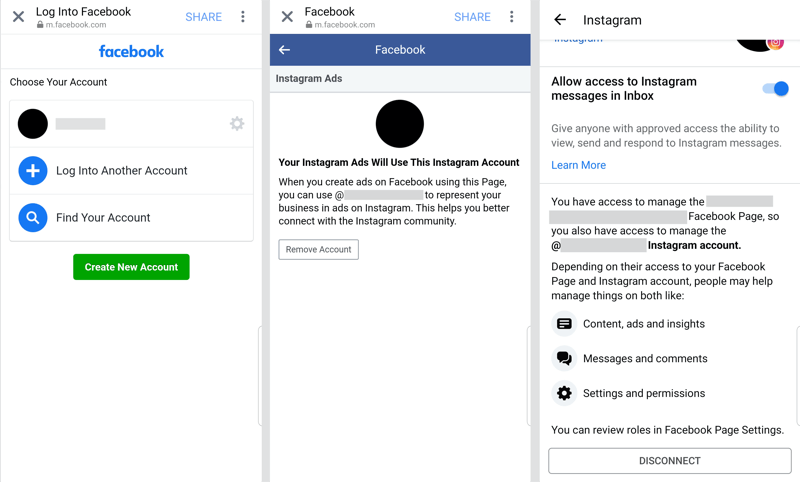
الآن عند الوصول إلى إعدادات Instagram في Facebook Business Suite ، يمكنك تحديث تفضيلاتك أو فصل الحساب.
على سطح المكتب
داخل Facebook Business Suite على سطح المكتب ، انقر فوق رمز الإعدادات في شريط الأدوات على طول الجانب الأيسر من الشاشة.
اختر اتصال Instagram ، ثم انقر فوق الزر الأزرق Connect Instagram.
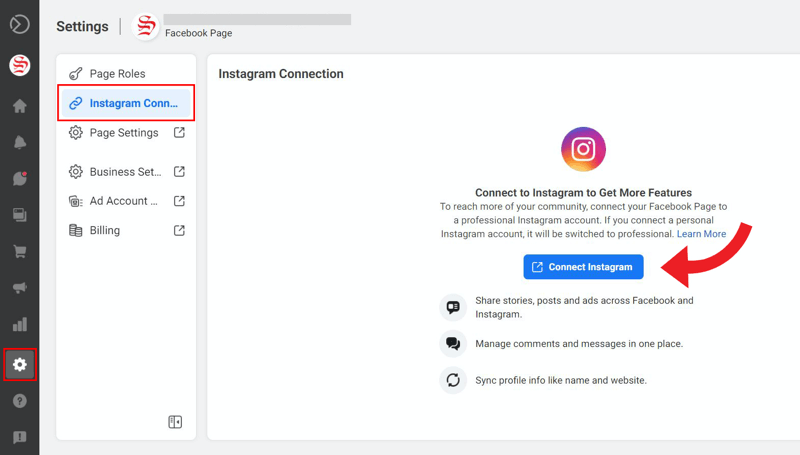
في الشاشة التالية ، سترى تحذيرًا بأنه إذا كان حسابك على Instagram شخصيًا ، فسيتم تحويله إلى حساب احترافي. انقر فوق ربط الحساب.
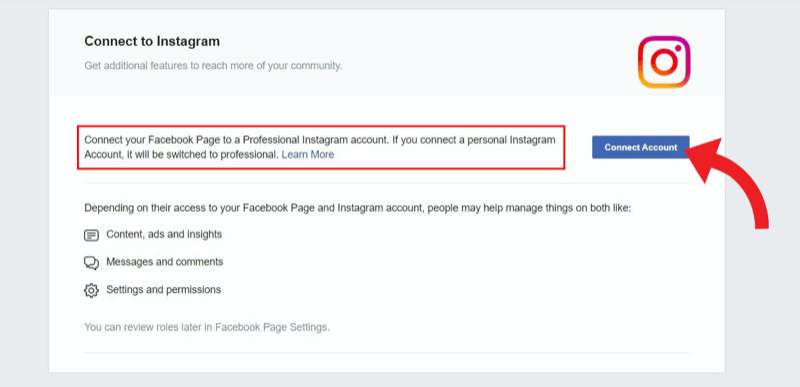
قبل أن تتمكن من الاتصال ، سيظهر مربع يسألك عما إذا كنت تريد السماح بالوصول إلى رسائل Instagram في صندوق الوارد الخاص بك. يمكنك دائمًا تغيير هذا الخيار في إعداداتك لاحقًا.
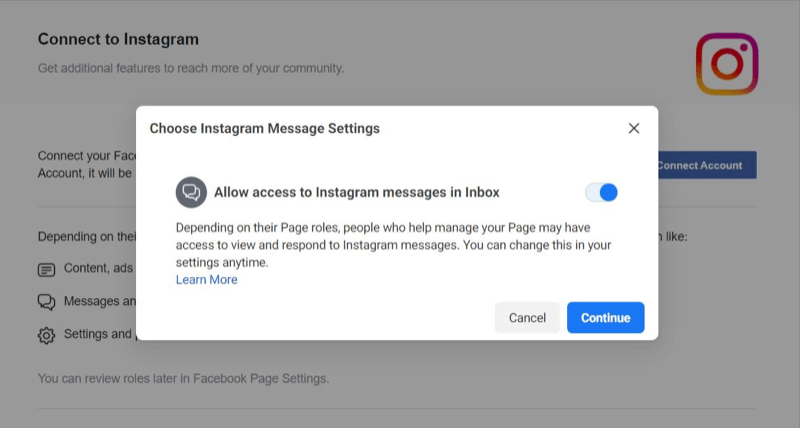
بمجرد النقر فوق "متابعة" ، ستتم مطالبتك بإكمال الاتصال. إذا كنت قد سجلت الدخول بالفعل إلى Instagram على سطح المكتب ، فيجب أن يظهر حسابك تلقائيًا للاختيار. إذا لم يكن هذا هو الحساب الذي تريد ربطه ، فانقر على تبديل الحسابات.
الآن أدخل معلومات تسجيل الدخول الخاصة بك. ستحتاج إلى إدخال رمز أمان إذا تم تنشيط المصادقة ذات العاملين.
# 2: إنشاء وجدولة منشورات موجز Instagram باستخدام Facebook Business Suite
يقدم Facebook Business Suite عددًا كبيرًا من الأدوات المفيدة لإدارة صفحات Instagram و Facebook. ستركز هذه المقالة على ميزة المنشورات والقصص.
ستجد المشاركات والقصص في شريط الأدوات على الجانب الأيمن من شاشتك. بمجرد النقر عليه ، سيتم نقلك إلى صفحة المنشورات — على الرغم من أنه يمكنك التبديل بين المنشورات والأخبار بسهولة في الجزء العلوي من الصفحة.
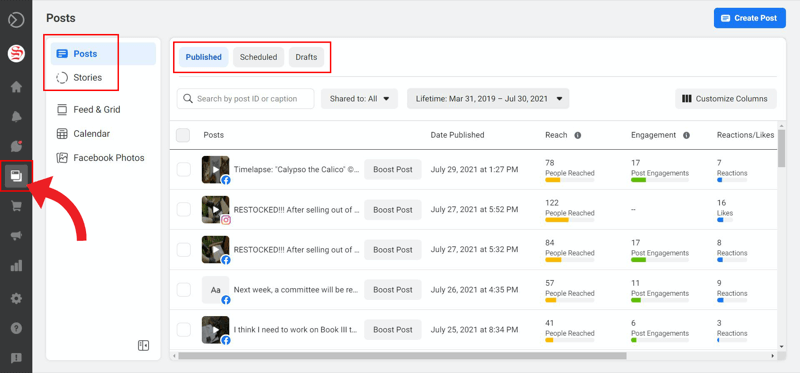
يمكنك أيضًا مشاهدة منشوراتك المنشورة والمنشورات المجدولة والمسودات ، بالإضافة إلى تحليلات المشاركة الأساسية لمنشوراتك المنشورة على كل من Facebook و Instagram.
قم بإنشاء منشور موجز Instagram في Business Suite
في القسم المنشور في Facebook Business Suite ، يمكنك إنشاء منشور موجز جديد لـ Instagram أو Facebook أو كليهما.
ابدأ بالنقر فوق الزر "إنشاء منشور" الأزرق في الزاوية العلوية اليمنى.
داخل النافذة الجديدة ، حدد مربعات Facebook و / أو Instagram ، حسب المكان الذي تريد النشر فيه.
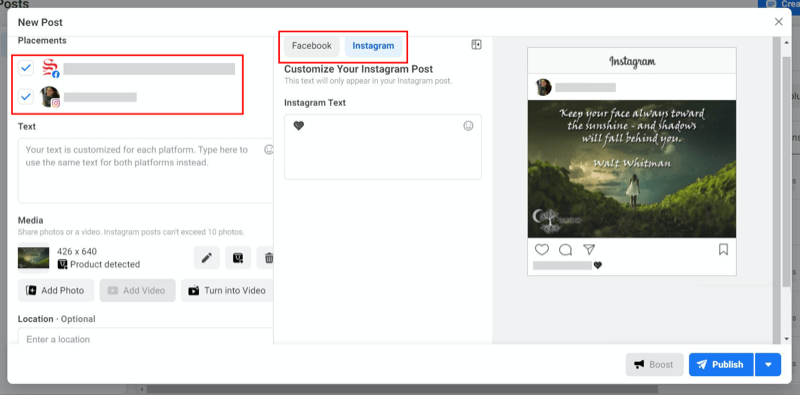
يمكنك اختيار إضافة نص لكلا النظامين الأساسيين في المربع الموجود على اليسار ، أو التبديل بينهما ينشر Facebook و Instagram لتخصيص النص لكل واحد في مربع نص ثانوي موجود في الوسط. هذه فائدة كبيرة لم يقدمها Facebook Business Suite دائمًا. يمكنك الآن وضع علامات التصنيف والإشارات @ على منشور Instagram الخاص بك دون ازدحام منشورك على Facebook.
عندما تقوم بتحميل الوسائط الخاصة بك ، يتيح لك Facebook Business Suite وضع علامات على المنتجات وإجراء التعديلات ، بما في ذلك إضافة عوامل التصفية. تذكير: دائري Instagram يمكنه التعامل مع ما يصل إلى 10 صور أو مقاطع فيديو.
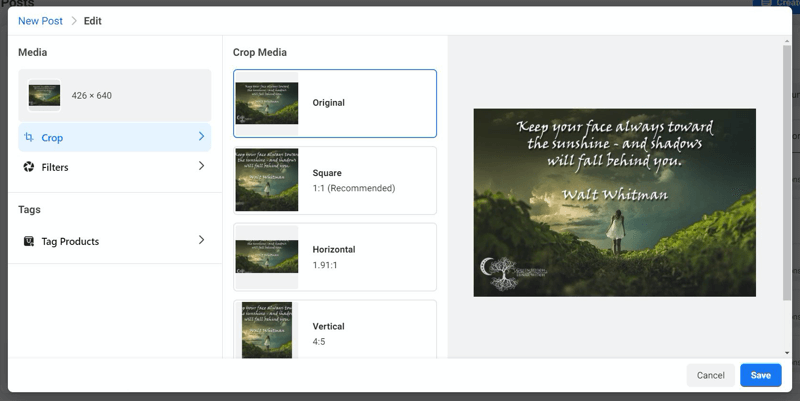
إذا كنت تريد ، يمكنك أيضًا إضافة موقعك. هذه الخطوة اختيارية ولكنها يمكن أن تساعد في توسيع نطاق وصول منشوراتك.
عندما تكون جاهزًا ، انقر على "نشر".
جدولة منشور موجز Instagram في Business Suite
إذا كنت قد أنشأت مشاركة ثم قررت أنك تفضل جدولتها لوقت لاحق ، فانقر على السهم الصغير بجوار الزر "نشر". سيسمح لك ذلك بجدولة منشور Instagram الخاص بك أو حفظه كمسودة والعودة إليه لاحقًا.
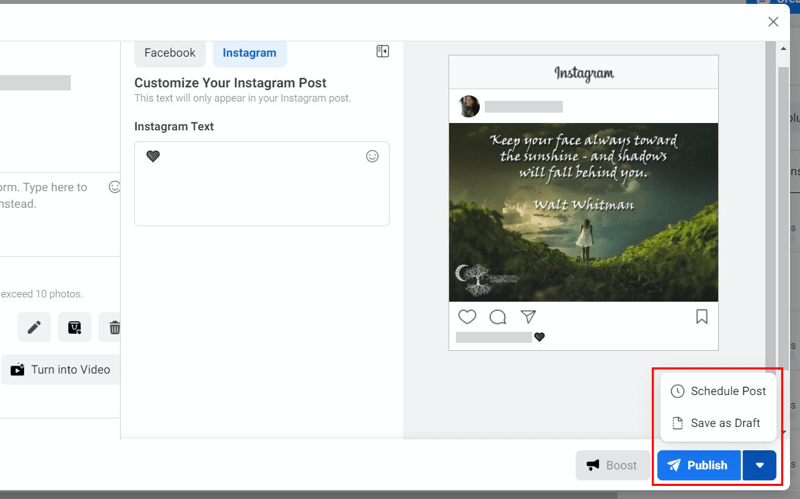
إذا نقرت على جدولة النشر ، فستظهر نافذة صغيرة حتى تتمكن من تحديد تاريخ ووقت نشر المنشور.
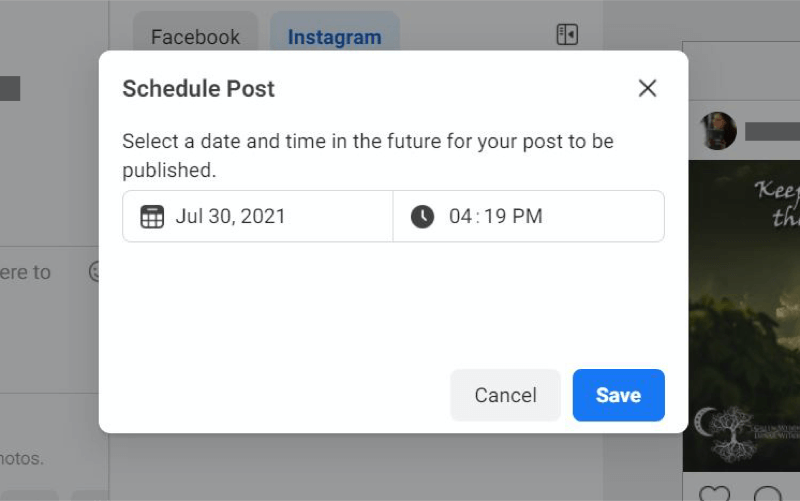
بدلاً من ذلك ، إذا كنت تعلم مسبقًا أنك ستقوم بجدولة منشور Instagram الخاص بك ، فيمكنك البدء في القسم المجدول ، بدلاً من القسم المنشور.
إما الخياران الموجودان هنا —إنشاء منشور أو جدولة نشر — سيفتح نفس صفحة المنشور الجديدة ولكن يبدأ بتاريخ ووقت الجدولة مباشرة من الخفاش.
احصل على كل ما تحتاجه لتصبح مسوقًا أفضل

هل تبحث عن متجر شامل لعظمة التسويق؟ جرب جمعية التسويق عبر وسائل التواصل الاجتماعي لتعزيز النتائج وتصبح مسوقًا أفضل من خلال التدريب العميق ومجتمع المسوقين الدائم. الطريق إلى تسويق أفضل يبدأ في المجتمع.
ابدأ تجربتك اليوم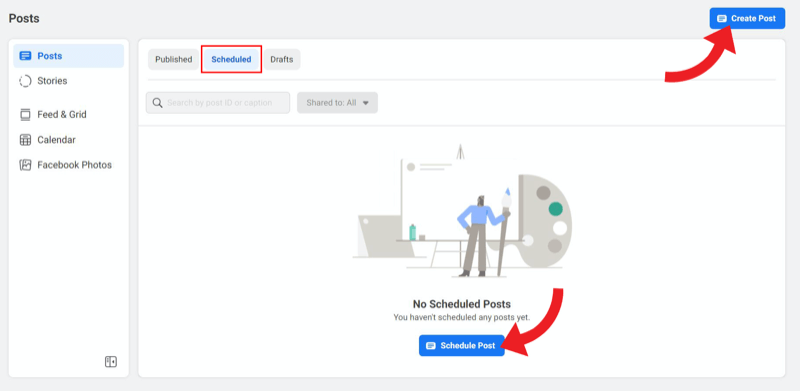
إعادة جدولة منشور موجز Instagram في Business Suite
بعد جدولة مشاركة ، ستراها في القسم "مجدول" (بمجرد تحديث الصفحة).
لإعادة جدولة منشور موجز Instagram لتاريخ ووقت مختلفين ، حدد المنشور الذي تريد إعادة جدولته. ستظهر معاينة مع تفاصيل المنشور ونظرة عامة أساسية.
انقر فوق زر علامة القطع (...) بجوار النظرة العامة على المنشور لفتح القائمة المنسدلة التي تحتوي على مزيد من الخيارات. حدد إعادة جدولة النشر.
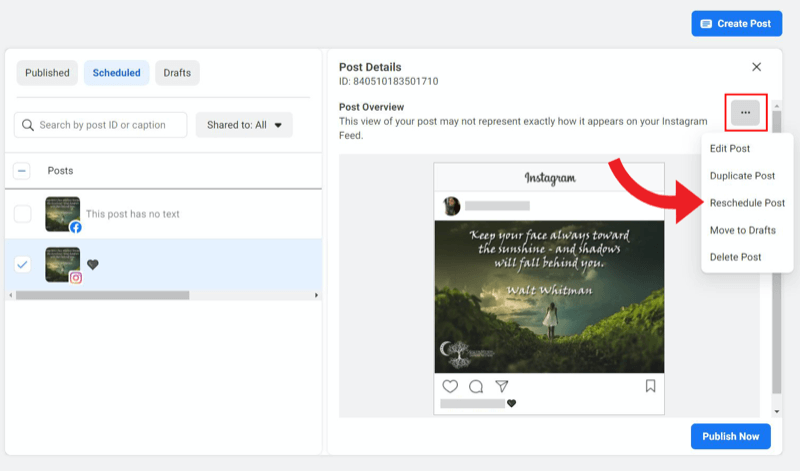
قم بتغيير التاريخ والوقت ثم انقر فوق إعادة الجدولة.
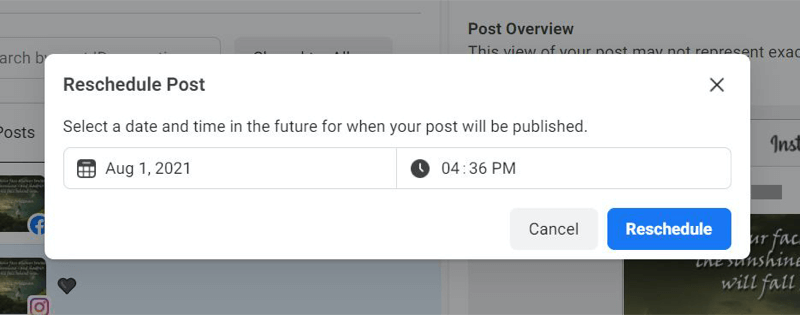
يجب أن ترى رسالة في أسفل الشاشة تفيد بأنه تمت جدولة مشاركتك لتأكيد نجاح التغيير.
احذف منشور موجز Instagram المجدول في Business Suite
يمكنك حذف منشور موجز Instagram المجدول الخاص بك باستخدام نفس قائمة الخيارات المنسدلة التي استخدمتها لإعادة الجدولة.
في القسم المجدول ، حدد المنشور الذي تريد حذفه. ثم انقر فوق علامة الحذف (...) بجوار نظرة عامة على المنشور لفتح قائمة الخيارات المنسدلة.
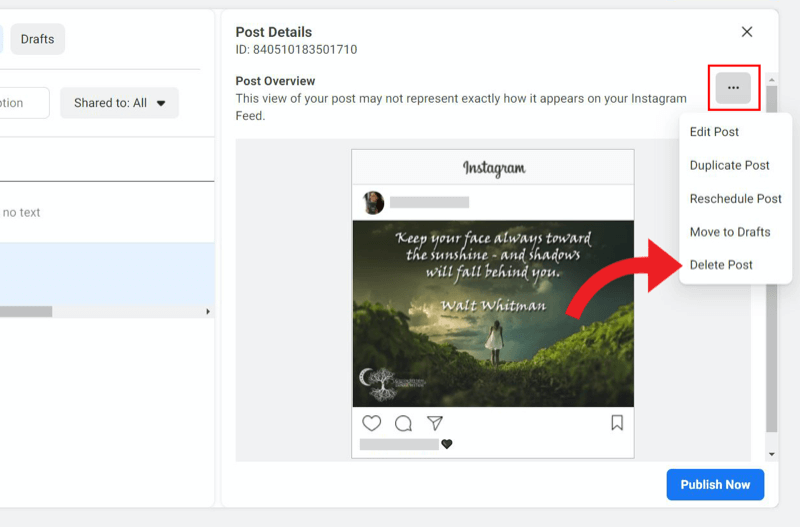
انقر فوق حذف المنشور. سيسألك Facebook Business Suite عما إذا كنت متأكدًا من رغبتك في حذف هذه المشاركة ، لأن هذا الإجراء دائم. إذا كنت متأكدًا ، فانقر على حذف.
# 3: قم بإنشاء وجدولة قصص Instagram باستخدام Facebook Business Suite
الإضافة الجديدة للقدرة على جدولة القصص ضخمة. الجدولة قصص انستغرام هو سبب رئيسي لاستثمار العديد من العلامات التجارية في أدوات الجهات الخارجية ، والآن يمكنك القيام بذلك مجانًا.
تذكير: ستظل تعمل في نفس قسم المنشورات والقصص داخل Facebook Business Suite. يمكنك التنقل هناك باستخدام شريط الأدوات العمودي على الجانب الأيسر من شاشتك.
في الجزء العلوي ، انقر على القصص هذه المرة ، بدلاً من المشاركات.
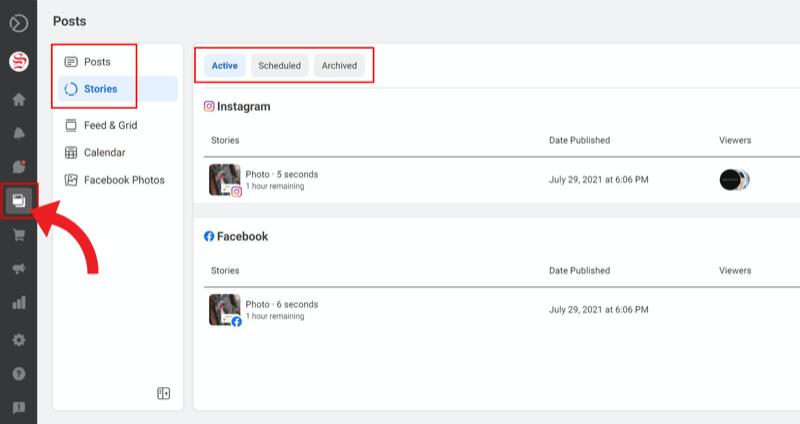
يمكنك النقر فوق قصصك النشطة والمجدولة والمؤرشفة عبر الجزء العلوي من الصفحة.
قم بإنشاء قصة Instagram في Business Suite
تمامًا كما هو الحال مع منشورات الخلاصة ، يتيح لك Facebook Business Suite إنشاء قصة لـ Instagram أو Facebook أو كليهما ، اعتمادًا على المكان الذي تريد النشر فيه.
لإنشاء قصة جديدة ، ابدأ بالانتقال إلى علامة التبويب المجدولة.
انقر فوق الزر "إنشاء قصة" الأزرق.
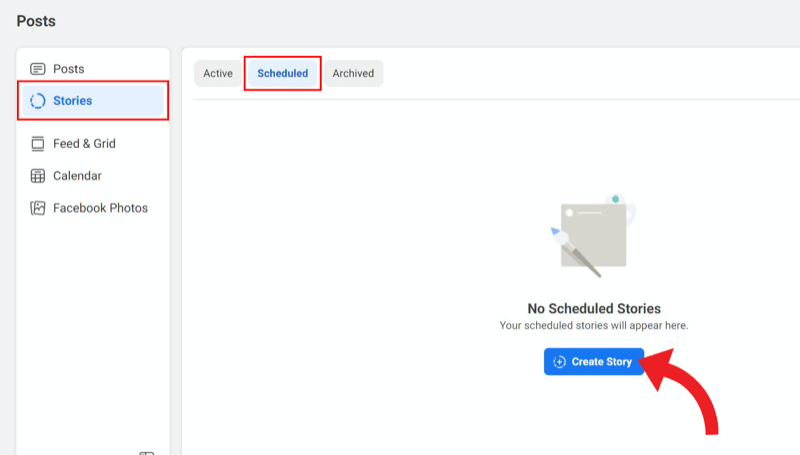
في الشاشة التالية ، يمكنك التحكم في النظام الأساسي الذي تريد عرض قصتك فيه عن طريق تحديد أو إلغاء تحديد المربعات الخاصة بـ Instagram و Facebook.
بعد ذلك ، قم بتحميل الوسائط الخاصة بك. يمكنك إضافة ما يصل إلى 10 صور ومقاطع فيديو إلى قصتك في المرة الواحدة.
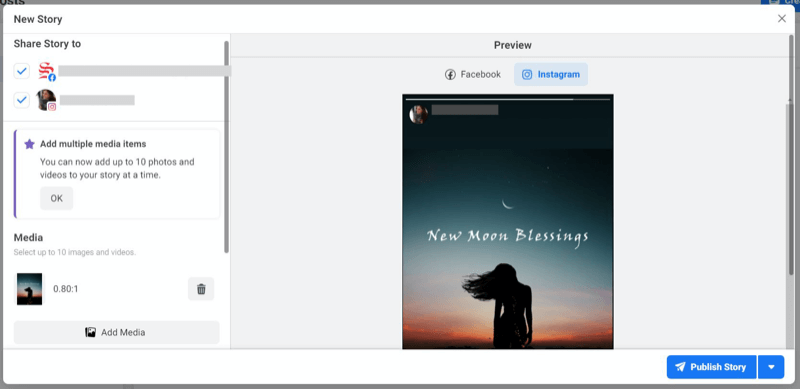
في هذا الوقت ، تشمل الأدوات الإبداعية المتاحة الاقتصاص والنص و ملصقات. في حين أن تحرير الوسائط الخاصة بك محدود أكثر مما هو عليه في تطبيق Instagram الأصلي ، فإن Facebook Business Suite كان قيد التشغيل الميزات والتحسينات على مدار الأشهر القليلة الماضية ومن المرجح أن تستمر في تعزيز هذه الخيارات في القريب العاجل مستقبل.
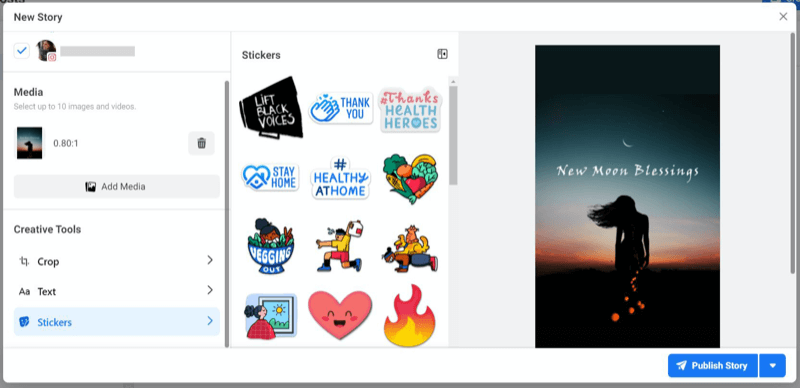
بمجرد أن تصبح جاهزًا ، انقر فوق نشر القصة.
جدولة قصة Instagram في Business Suite
إذا كنت تختار جدولة قصتك بدلاً من نشرها على الفور ، فيمكنك القيام بذلك عن طريق النقر على السهم الصغير بجوار الزر "نشر". سيظهر هذا خيار الجدولة.
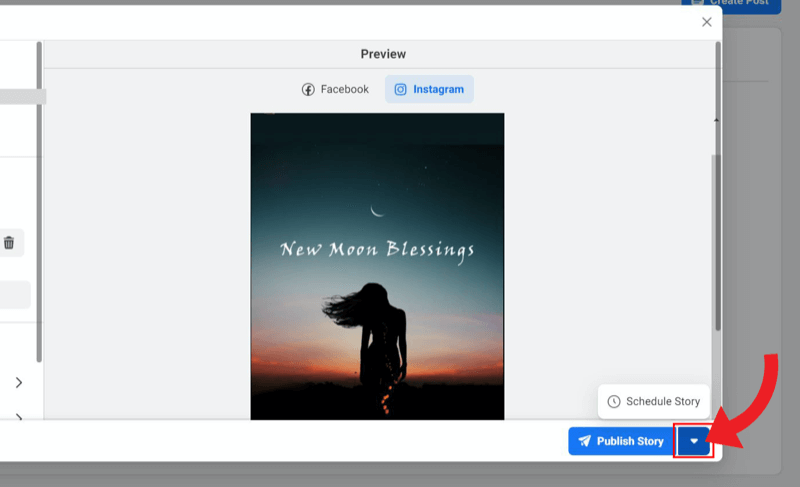
بمجرد النقر فوق جدولة القصة ، ستظهر نافذة صغيرة مع تحديد التاريخ والوقت لتحريرهما. انقر فوق حفظ للمتابعة.
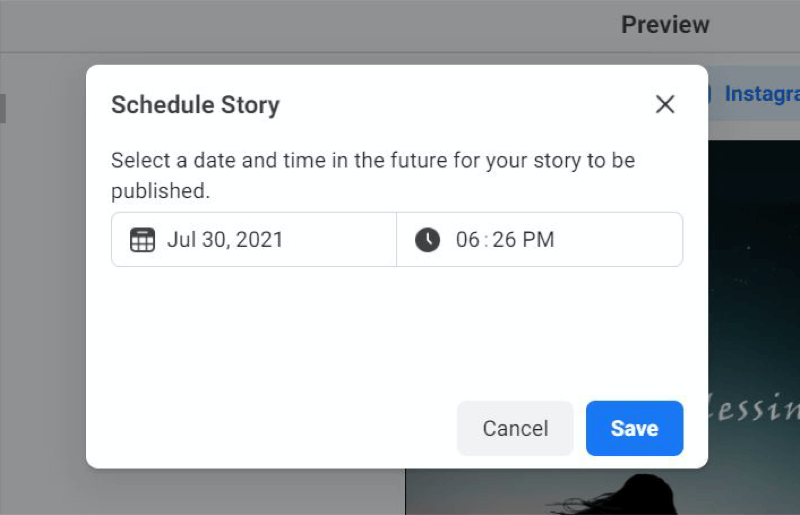
سيعيدك هذا إلى صفحة إنشاء قصة ، حيث ستلاحظ أن زر نشر القصة الأزرق قد تغير الآن إلى جدولة القصة. عندما يبدو كل شيء جيدًا ، انقر فوق الزر لإنهاء جدولة قصة Instagram و / أو Facebook.
أعد جدولة قصة Instagram في Business Suite
بمجرد تحديث الصفحة في المنشورات والقصص> القصص> القسم المجدول ، سترى القصة الجديدة في انتظار النشر في التاريخ والوقت المحددين لها.
لإعادة جدولة قصة Instagram لتاريخ ووقت مختلفين ، انقر فوق القصة التي تريد إعادة جدولتها. على عكس منشورات الخلاصة ، لن ترى مربع اختيار ، لذا انقر مباشرةً على القصة نفسها لإظهار معاينة على اليمين بتفاصيل الخبر ونظرة عامة أساسية.
انقر فوق زر علامة القطع (...) بجوار نظرة عامة على القصة للوصول إلى المزيد من الخيارات عبر القائمة المنسدلة.
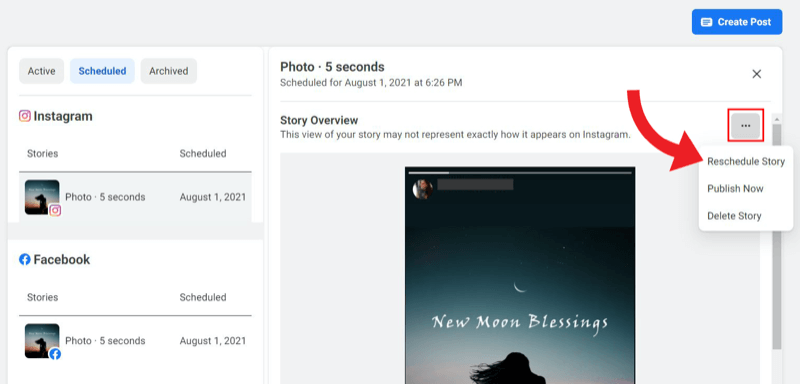
حدد إعادة جدولة القصة. ثم اضبط التاريخ والوقت وانقر فوق إعادة الجدولة.
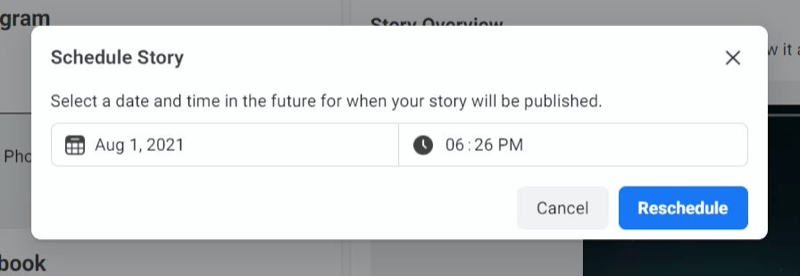
ستختفي النافذة المنبثقة وستعود الشاشة إلى القسم المجدول المعتاد بقصصك المعلقة. يجب أن ترى رسالة في الجزء السفلي من الشاشة تفيد بأن قصتك قد تمت جدولتها.
احذف قصة مجدولة من Instagram في Facebook Business Suite
إذا كنت تريد حذف قصة Instagram المجدولة ، فيمكنك القيام بذلك باستخدام نفس قائمة الخيارات المنسدلة التي استخدمتها لإعادة الجدولة.
في القسم المجدول ، حدد القصة التي تريد حذفها.
ثم انقر فوق زر علامة القطع (...) بجوار نظرة عامة على المنشور للوصول إلى القائمة المنسدلة.
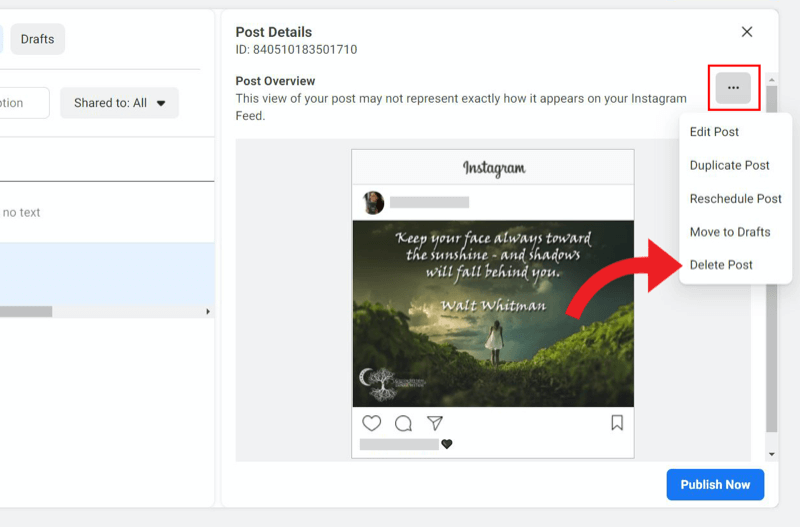
انقر فوق حذف القصة.
ستظهر رسالة بعد ذلك تسألك عما إذا كنت متأكدًا من رغبتك في حذف المحتوى الخاص بك ، حيث لا يمكن التراجع عن هذا الإجراء. إذا كنت متأكدًا ، فانقر على حذف.
استنتاج
كانت جدولة قصص Instagram مستحيلة ، حتى من خلال تطبيقات الجهات الخارجية المدفوعة. قوبل قرار Facebook بإتاحة هذه الميزة في Business Suite بتصفيق مدوي من المسوقين وأصحاب الأعمال على حد سواء.
في الإصدارات السابقة ، كان هناك مربع نص واحد فقط متاحًا ، مما جعل خيار جدولة منشورات Facebook و Instagram في نفس الوقت أمرًا صعبًا. كانت محاولة وضع علامة @ والإشارة إلى حسابات أخرى لمنصتين منفصلتين في نفس كتلة النص بمثابة كابوس ، وبينما كانت علامات التصنيف ضرورية لـ Instagram ، إلا أنها لم تنطلق على Facebook مطلقًا.
أدى ذلك إلى قيام المستخدمين بجدولة منشوراتهم على Instagram و Facebook بشكل منفصل لاستيعاب العلامات والإشارات وعلامات التصنيف ، والتي ألغت الغرض من تبسيط النشاط.
مع Business Suite ، لديك الآن وصول مجاني إلى التطور الجديد للتسويق المشترك من منصة مركزية.
احصل على مزيد من النصائح حول التسويق عبر Instagram
- قم بزيادة وصولك إلى Instagram.
- قم بتنمية وإشراك الجمهور على Instagram.
- اكتب إعلانات Instagram التي تؤدي إلى التحويلات.
قم بقيادة المسؤول الاجتماعي بدلاً من لعب اللحاق

سئمت من التساؤل "ماذا الآن؟" في كل مرة تتغير فيها منصة اجتماعية أو يتغير السوق؟
ألق نظرة على الاتجاه الذي تتجه إليه صناعة التسويق عبر وسائل التواصل الاجتماعي - قبل حدوثه - مع تحليل الاتجاهات الثاقب الذي يتم تقديمه أسبوعيًا.
اجعل نادي الإستراتيجيات الاجتماعية هو ميزتك التنافسية السرية.
اضغط لتتعلم المزيد


