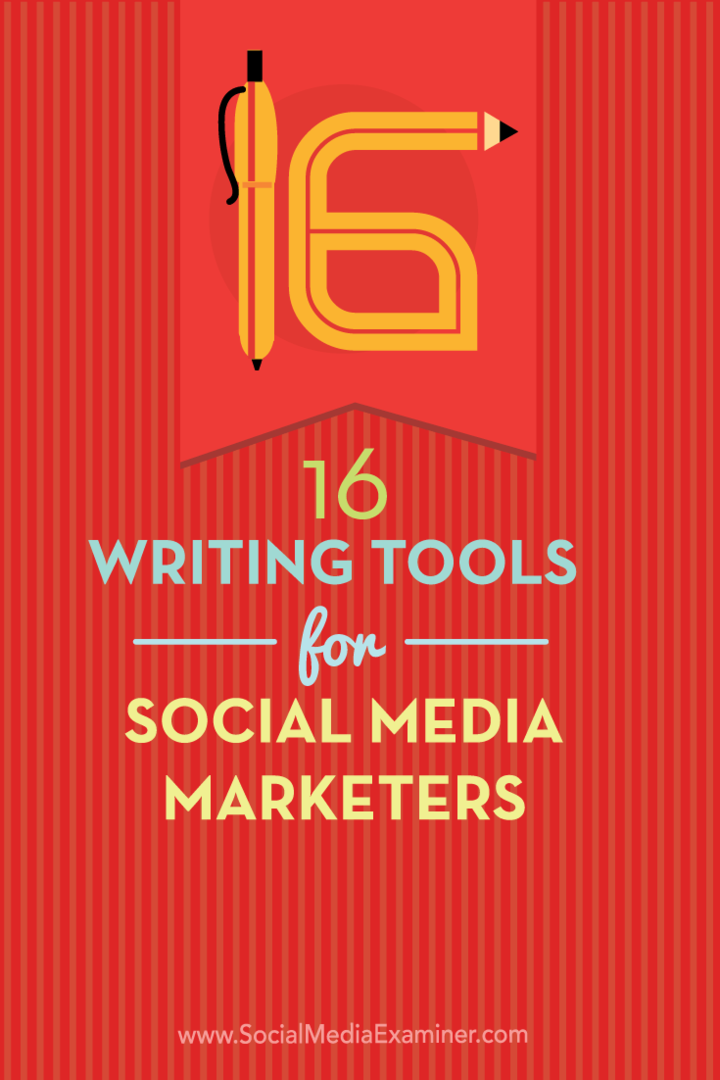كيفية إنشاء قائمة منسدلة في Microsoft Word
مايكروسوفت أوفيس مايكروسوفت وورد إنتاجية بطل / / August 27, 2021

آخر تحديث في
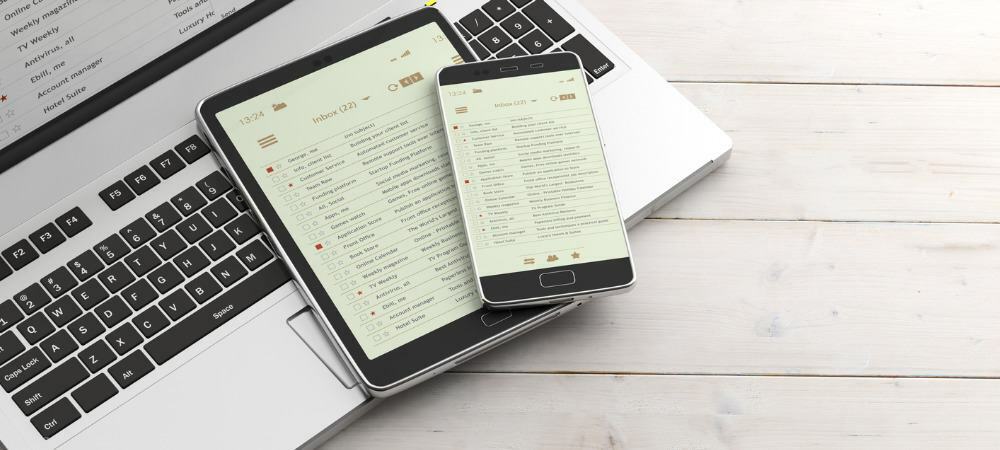
اجعل إدخال البيانات أسهل أو تجنب مشكلات مثل الأخطاء الإملائية عن طريق إضافة قائمة منسدلة في Word. لن يستغرق الأمر سوى دقيقة واحدة ، وسوف نوضح لك كيفية القيام بذلك.
ليس عليك أن تطول ، نموذج قابل للتعبئة في Microsoft Word للاستفادة من ضوابط النموذج. قد يكون لديك مكان واحد أو نقطتان فقط حيث تريد إضافة شيء مثل القائمة المنسدلة. يتيح ذلك لك أو للقارئ تحديد عنصر من الخيارات التي تقدمها. يمكن أن يساعد في القضاء على الأخطاء في إدخال البيانات والتهجئة.
هنا ، سنوضح لك كيفية إضافة قائمة منسدلة بسيطة إلى مستند Word.
أضف عنصر تحكم النموذج المنسدل
للعمل مع عناصر تحكم النموذج في Word ، يجب عليك استخدام علامة التبويب المطور. إذا كنت لا ترى علامة التبويب هذه ، فيمكنك إضافتها بسهولة باتباع الإرشادات ، كيفية تمكين علامة تبويب المطور على شريط Microsoft Office.
- ضع المؤشر في المستند حيث تريد إضافة القائمة المنسدلة.
- اذهب إلى مطور علامة التبويب وانقر فوق التحكم في محتوى القائمة المنسدلة زر.
- سترى عنصر التحكم منبثقًا في المستند الخاص بك كمربع مع "اختيار عنصر". داخل. يمكنك بعد ذلك الانتقال إلى إعداد القائمة.

قم بإنشاء القائمة المنسدلة
بعد ذلك ، ستضيف عناصر القائمة ، وتعطي عنصر التحكم اسمًا ، وتعديل بعض الإعدادات الأخرى حسب تفضيلاتك. حدد عنصر التحكم ، ارجع إلى ملف مطور علامة التبويب وانقر فوق الخصائص في قسم عناصر التحكم بالشريط.
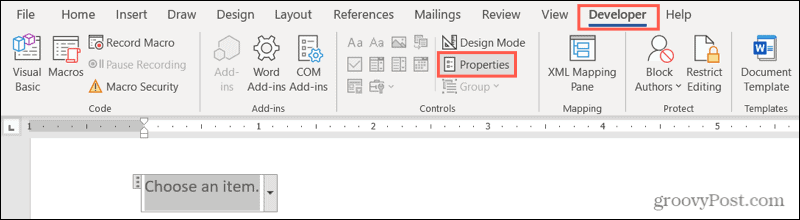
سيتم فتح نافذة خصائص التحكم في المحتوى ، وجاهزة للحصول على تفاصيل القائمة الخاصة بك.
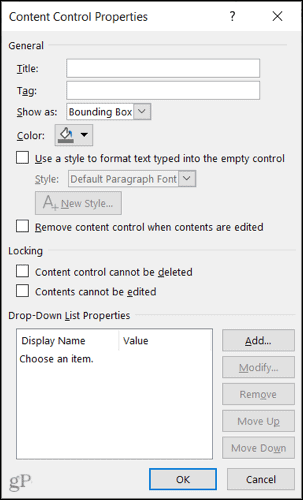
العنوان والعلامة: أدخل العنوان واختياريا العلامة التي تريد استخدامها للقائمة.
كما تظهر: بشكل افتراضي ، يتم تعيين هذا على Bounding Box. يمكنك تغييره لعرضه باستخدام علامات البدء / الانتهاء إذا كنت تفضل ذلك.

اللون والأسلوب: إذا كنت تريد تحديد لون التحكم أو نمط معين ، فيمكنك تحديد الألوان التالية.
قم بإزالة عنصر التحكم: اختياريًا ، يمكنك إزالة عنصر التحكم عند تحرير المحتويات بتحديد المربع التالي.
قفل: سترى خيارين قفل لعنصر التحكم. لذلك يمكنك تقييد حذفه ومنع تحرير المحتويات من خلال تحديد أحد هذين الخيارين أو كليهما.
أضف عناصر القائمة الخاصة بك
أخيرًا ، ستضيف قائمة العناصر الخاصة بك. ستلاحظ أنه "اختر عنصرًا". هو خيار القائمة. يمكنك الاحتفاظ بها وتحريرها بالنقر تعديل، أو احذفه بالنقر فوق يزيل.

بعد ذلك ، انقر فوق يضيف لإدراج عنصر قائمة. سيتم إدخال القيمة تلقائيًا أثناء كتابة اسم العرض. انقر نعم عندما تنتهي. ثم تابع إدخال عناصر القائمة المتبقية بنفس الطريقة.
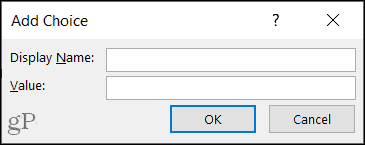
بمجرد حصولك على جميع اختيارات القائمة الخاصة بك ، يمكنك إعادة ترتيبها باستخدام تحرك و تحرك لأسفل أزرار على اليمين.
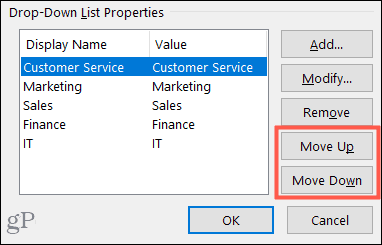
عندما تكون راضيًا عن إعداد قائمتك ، انقر فوق نعم لتطبيق الخصائص.
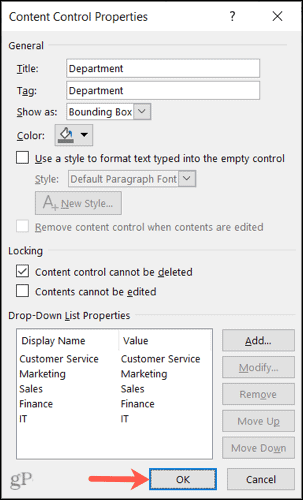
وهذا كل ما في الأمر! لاستخدام القائمة المنسدلة ، انقر عليها واختر خيارًا باستخدام السهم.
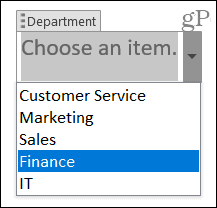
الحد من خيارات إدخال البيانات باستخدام قائمة منسدلة في Word
القائمة المنسدلة هي عنصر تحكم نموذج مفيد في Word ، سواء للبساطة أو لتجنب مشاكل إدخال البيانات. يمكنك التأكد من توفر عناصر محددة فقط لنفسك أو للاختيار من بينها.
للمزيد ، الق نظرة على كيفية القيام بذلك أتمتة النماذج في Word باستخدام الحقول المخصصة أو كيف إنشاء قائمة مرجعية بسيطة لكلمة.
كيفية مسح Google Chrome Cache وملفات تعريف الارتباط وسجل التصفح
يقوم Chrome بعمل ممتاز في تخزين محفوظات الاستعراض وذاكرة التخزين المؤقت وملفات تعريف الارتباط لتحسين أداء متصفحك عبر الإنترنت. كيف ...
مطابقة الأسعار في المتجر: كيفية الحصول على الأسعار عبر الإنترنت أثناء التسوق في المتجر
لا يعني الشراء من المتجر أن عليك دفع أسعار أعلى. بفضل ضمانات مطابقة الأسعار ، يمكنك الحصول على خصومات عبر الإنترنت أثناء التسوق في ...
كيفية إهداء اشتراك Disney Plus ببطاقة هدايا رقمية
إذا كنت تستمتع بـ Disney Plus وترغب في مشاركتها مع الآخرين ، فإليك كيفية شراء اشتراك Disney + Gift مقابل ...
دليلك إلى مشاركة المستندات في المستندات وجداول البيانات والعروض التقديمية من Google
يمكنك بسهولة التعاون مع تطبيقات Google المستندة إلى الويب. إليك دليلك للمشاركة في المستندات وجداول البيانات والعروض التقديمية من Google مع الأذونات ...