كيفية تمكين وتكوين مستشعر التخزين على Windows 11
مايكروسوفت نظام التشغيل Windows 11 بطل / / September 21, 2021

آخر تحديث في

تم تقديم ميزة مفيدة للحفاظ على مساحة محرك الأقراص نظيفة مع نظام التشغيل Windows 10. يطلق عليه "مستشعر التخزين" ومتوفر مع نظام التشغيل Windows 11. إليك كيفية استخدامه.
يمكن أن يكون لدى Windows عادة سيئة تتمثل في الاحتفاظ بالملفات المؤقتة القديمة المحفوظة على محرك الأقراص الثابتة وشغل مساحة. تحسس التخزين ميزة تم تقديمه مع Windows 10 والذي يساعد في حل المشكلة عن طريق حذف ملفات temp بشكل دوري وإفراغ سلة المحذوفات تلقائيًا. الميزة غير ممكّنة افتراضيًا ، لذلك سنشرح لك كيفية تشغيلها واستخدامها.
كيفية استخدام مستشعر التخزين على Windows 11
لتشغيله ، انقر فوق يبدأ زر وفتح إعدادات. بالتناوب ، يمكنك استخدام اختصار لوحة المفاتيحمفتاح Windows + I لفتح الإعدادات مباشرة.
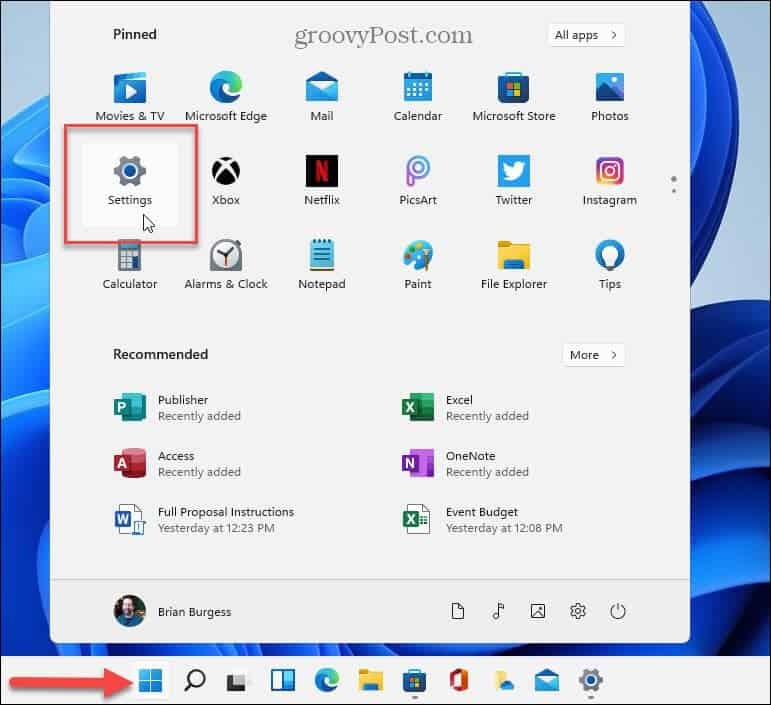
بمجرد فتح الإعدادات ، انقر فوق نظام من القائمة على اليسار. ثم ، على اليمين ، قم بالتمرير لأسفل وانقر تخزين.
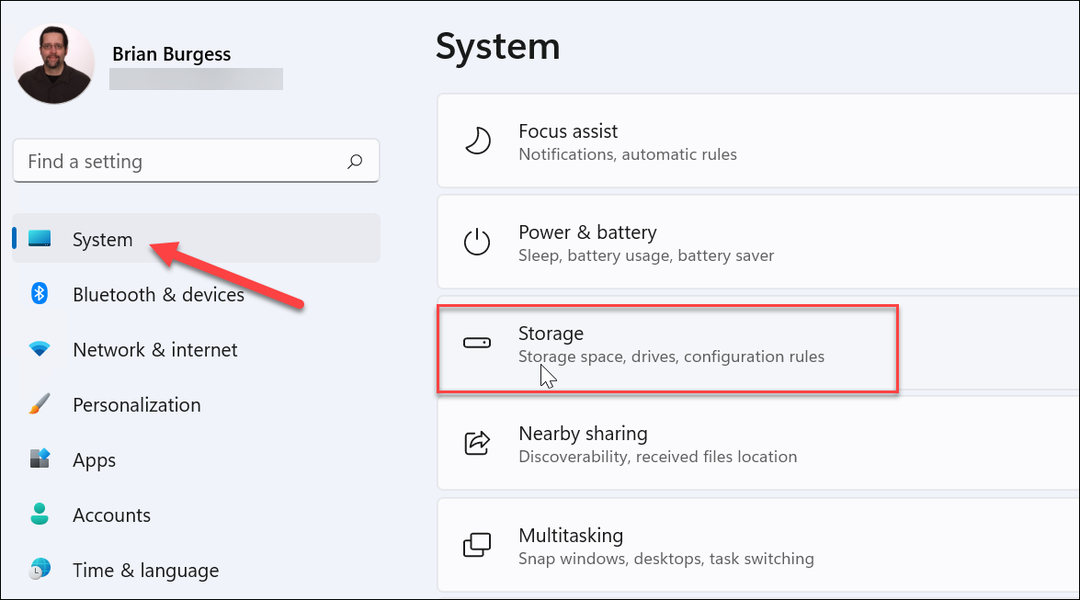
ملحوظة: طريقة أسرع للوصول إلى هناك هي الضغط على مفتاح Windows و نوع:إحساس التخزين. ثم من قائمة النتائج ، انقر على "تشغيل مستشعر التخزين".
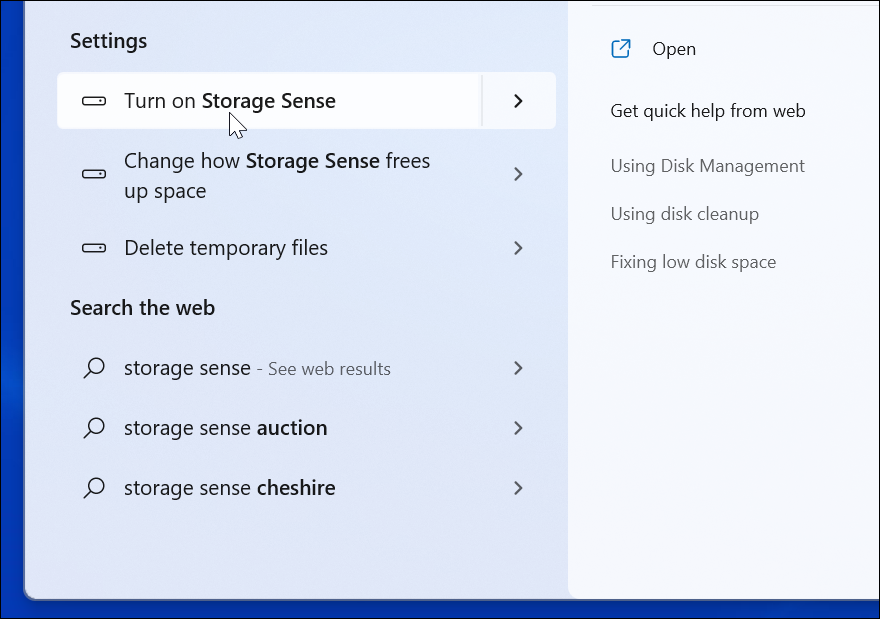
في كلتا الحالتين ، يمكنك القيام بذلك ، سيعرض قسم التخزين في الإعدادات مقدار المساحة التي تستخدمها الملفات الموجودة على نظامك. ثم يمكنك قلب ملف
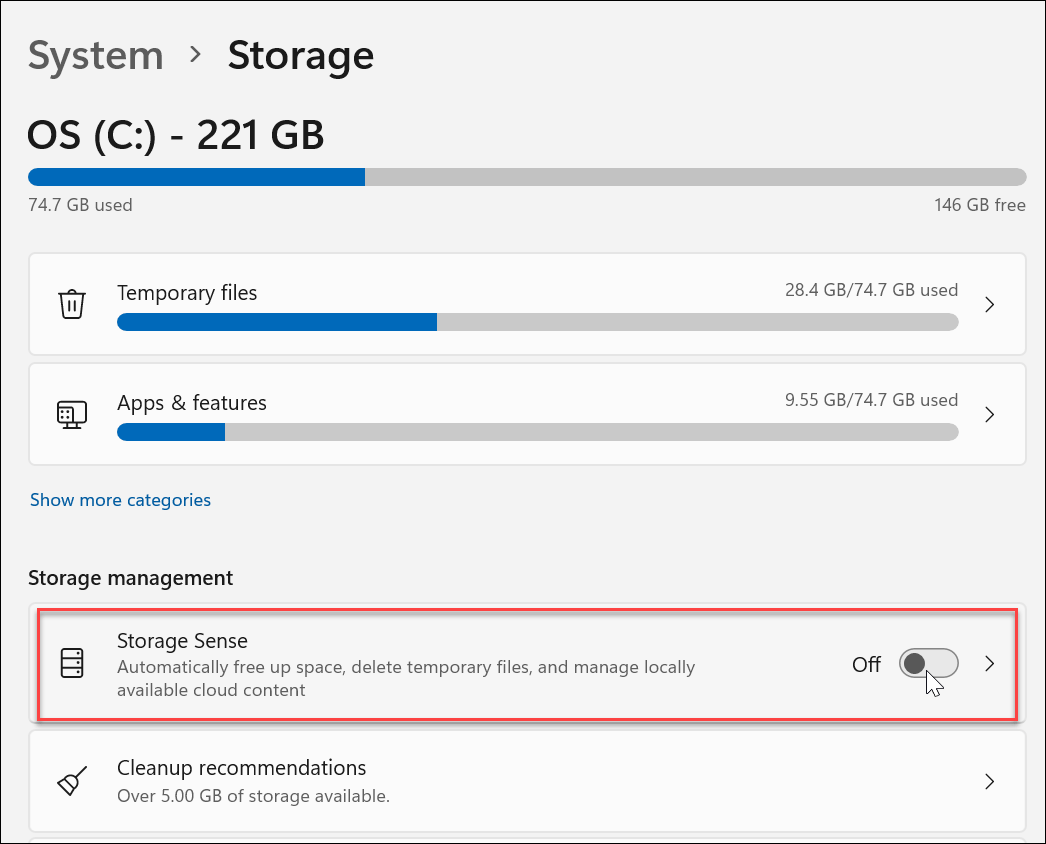
بعد تشغيله ، من المفترض أن ترى إشعارًا منبثقًا يخبرك بأنك على وشك تشغيله. انقر على ممكن زر.
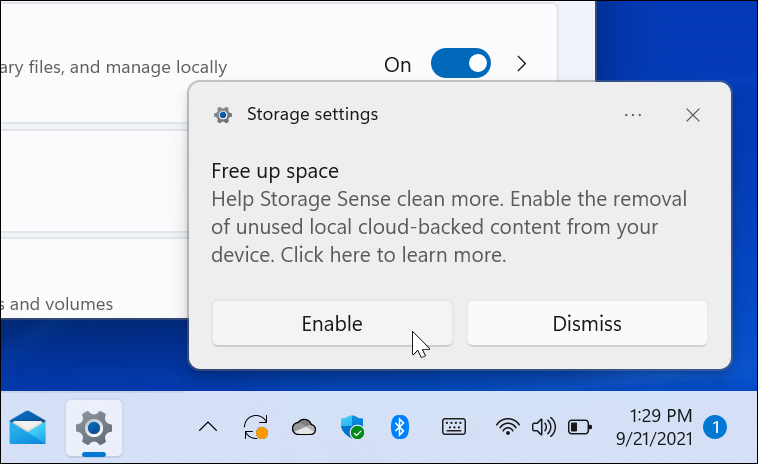
انقر فوق تحسس التخزين من الإعدادات مرة أخرى ، ويمكنك تهيئتها. سيكون لديك العديد من الخيارات ، مثل تحديد عدد المرات التي تريد تشغيلها فيها. أيضًا ، اختر عدد مرات إفراغ سلة المحذوفات. يمكنك الاختيار من بين يومي ، أو أسبوعي ، أو شهري ، أو فقط عندما تكون مساحة القرص منخفضة.
بشكل عام ، يجب أن يكون الاحتفاظ بالإعدادات الافتراضية جيدًا. يتم تمكين خيار إزالة الملفات المؤقتة بشكل افتراضي.
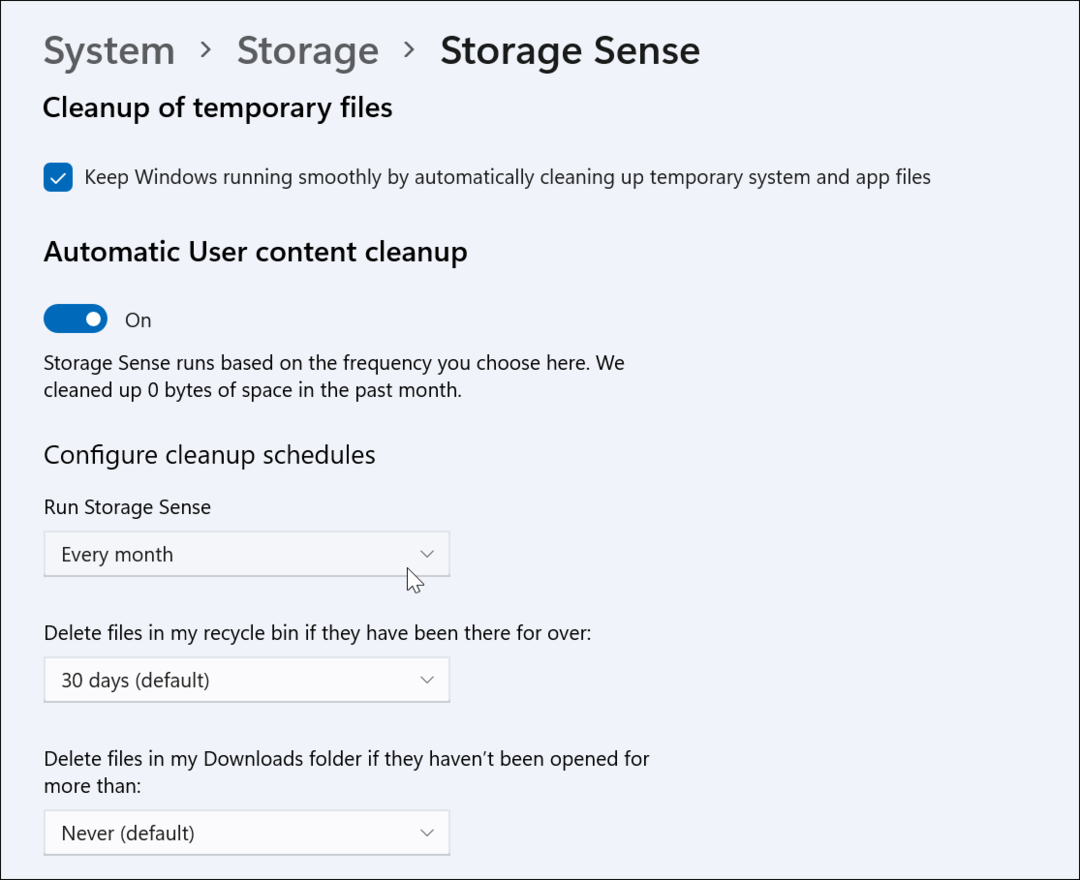
شيء آخر يجب الإشارة إليه هو أن Storage Sense سيحذف الملفات الموجودة في مجلد التنزيلات إذا لم يتم فتحها لفترة زمنية محددة. يمكنك تعيينه من يوم واحد أو 14 يومًا أو 30 يومًا (افتراضيًا) أو 60 يومًا أو أبدًا.
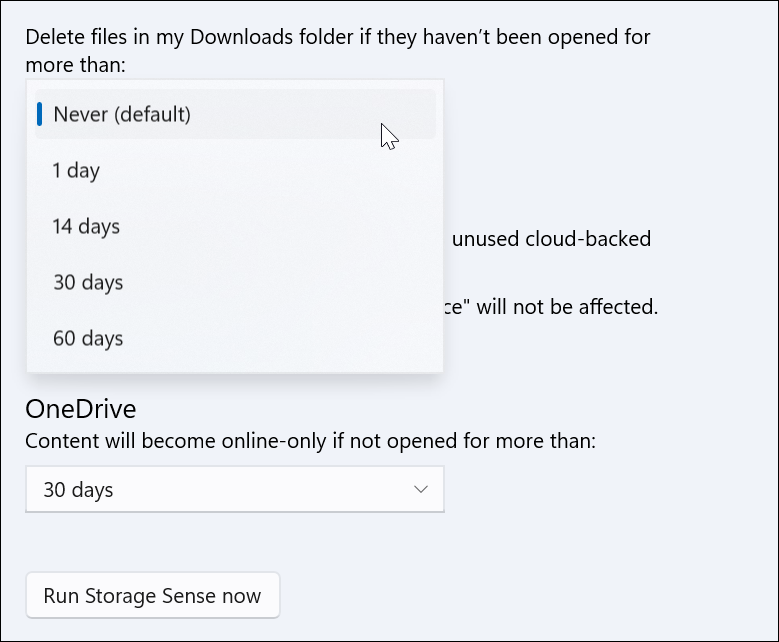
أخيرًا ، لديك خيار تشغيل مستشعر التخزين يدويًا. فقط انقر فوق ملف قم بتشغيل مستشعر التخزين الآن زر - إنه الزر الأخير على الصفحة.
سيختلف مقدار الوقت المستغرق للتشغيل وفقًا لملفاتك ومساحة التخزين لديك. عندما يكتمل ، سترى مقدار مساحة محرك الأقراص التي تم توفيرها.
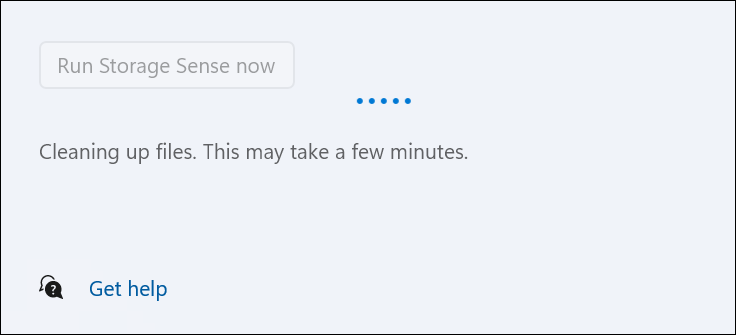
المزيد عن مساحة التخزين
لمزيد من المعلومات حول الحصول على أكبر قدر من سعة التخزين من محرك الأقراص الثابتة أو SSD ، تحقق من كيفية تحديد مقدار ملفات مساحة القرص التي تستخدمها "سلة المحذوفات". وهناك ميزة أخرى رائعة على Windows 11 تسمى توصيات التنظيف. إنه الخيار الموجود أسفل مستشعر التخزين في الإعدادات.
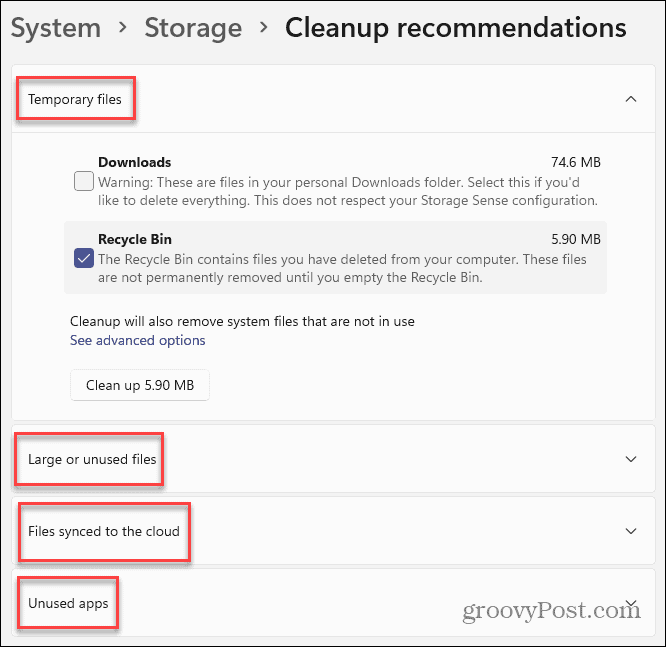
يقوم بمسح نظامك ويوصي بـ "الملفات المؤقتة" و "الملفات الكبيرة أو غير المستخدمة" و "الملفات التي تمت مزامنتها مع السحابة" و "التطبيقات غير المستخدمة" التي يمكن حذفها.
إذا كان لديك محرك أقراص منخفض المساحة ، وتريد إبقائه خاليًا قدر الإمكان. يمكن أن تكون إعدادات التخزين الجديدة على Windows 11 مفيدة. وإذا كنت تستخدم نظام التشغيل Windows 10 ، فاقرأ كيفية استخدام خاصية Storage Sense على هذا الإصدار من Windows.
كيفية مسح Google Chrome Cache وملفات تعريف الارتباط وسجل التصفح
يقوم Chrome بعمل ممتاز في تخزين محفوظات الاستعراض وذاكرة التخزين المؤقت وملفات تعريف الارتباط لتحسين أداء متصفحك عبر الإنترنت. كيف ...
مطابقة الأسعار في المتجر: كيفية الحصول على الأسعار عبر الإنترنت أثناء التسوق في المتجر
لا يعني الشراء من المتجر أن عليك دفع أسعار أعلى. بفضل ضمانات مطابقة الأسعار ، يمكنك الحصول على خصومات عبر الإنترنت أثناء التسوق في ...
كيفية إهداء اشتراك Disney Plus ببطاقة هدايا رقمية
إذا كنت تستمتع بـ Disney Plus وترغب في مشاركتها مع الآخرين ، فإليك كيفية شراء اشتراك Disney + Gift مقابل ...
دليلك إلى مشاركة المستندات في المستندات وجداول البيانات والعروض التقديمية من Google
يمكنك بسهولة التعاون مع تطبيقات Google المستندة إلى الويب. إليك دليلك للمشاركة في المستندات وجداول البيانات والعروض التقديمية من Google مع الأذونات ...
