دليل استكشاف الأخطاء وإصلاحها لنظام التشغيل Mac: إصلاحات سهلة لمشكلاتك المحتملة
تفاحة ماك بطل ماك / / September 27, 2021

آخر تحديث في
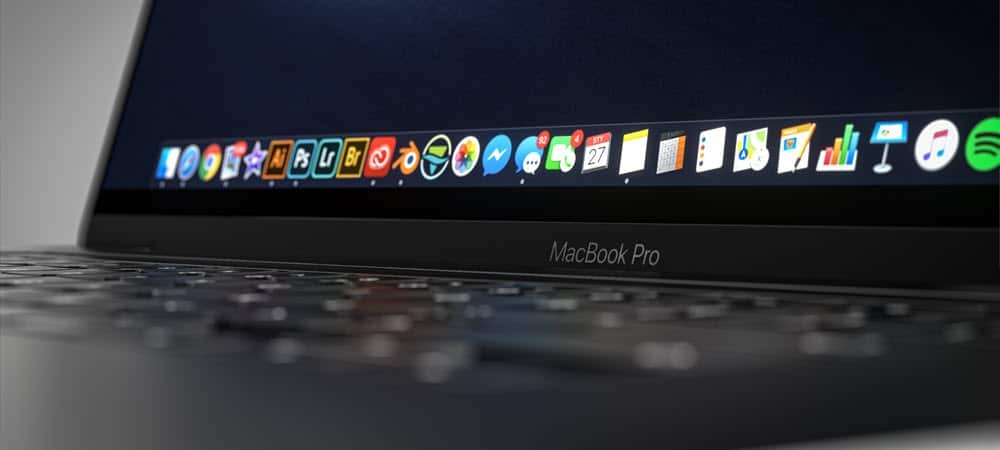
في دليل استكشاف الأخطاء وإصلاحها لنظام Mac هذا ، ستجد حلولاً بسيطة لأكثر المشكلات شيوعًا في macOS. تعمل هذه الخطوات على نظام Mac.
يمكن حل معظم مشكلات Mac في بضع خطوات بسيطة. يركز دليل استكشاف الأخطاء وإصلاحها لنظام التشغيل Mac هذا على إصلاح المشكلات المحتملة ، بما في ذلك مشكلات الطاقة وتعطل التطبيقات والمزيد. هيا بنا نبدأ!
دليل استكشاف الأخطاء وإصلاحها لنظام التشغيل Mac: لا توجد طاقة

بشكل غير رسمي (على الأقل من قبل هذا الكاتب) يسمى "مشكلة الإثنين" ، هذه قضية تظهر أحيانًا بدون أي سبب على الإطلاق: لا توجد قوة. لحسن الحظ ، الحلول خالية من الألم نسبيًا.
ماك بوك
إذا لم يبدأ تشغيل MacBook Air أو MacBook Pro ، فإن الاحتمالات جيدة جدًا لأن بطارية الكمبيوتر استنفدت. لذلك ، يتمثل الحل البسيط في توصيله بمصدر طاقة والمحاولة مرة أخرى. اعتمادًا على عمر جهازك والجهد ، قد يستغرق الأمر بضع دقائق قبل أن ترى شعار Apple المألوف يظهر على شاشة MacBook الخاصة بك. بمجرد القيام بذلك ، حاول تسجيل الدخول إلى الجهاز كما تفعل دائمًا ، ثم لاحظ نسبة البطارية في الزاوية اليمنى العليا من جهازك. بعد ذلك ، حاول إبقاء MacBook متصلاً بوحدة الحائط حتى يصل إلى 100٪.
إذا قررت أن جهاز MacBook الخاص بك لم يعد يحمل رسومًا ، فهناك خطوات إضافية عليك اتخاذها.
أجهزة كمبيوتر سطح المكتب
إذا كنت تستخدم iMac أو Mac Pro أو نوعًا آخر من أجهزة كمبيوتر سطح المكتب ، فإن الخطوة الأولى عند عدم وجود طاقة هي فصل الجهاز عن مصدر الطاقة ، ثم الانتظار لمدة 15 ثانية تقريبًا. من هناك ، قم بتوصيل الجهاز بالحائط مرة أخرى وحاول إعادة التشغيل.
مازلت لا تذهب؟
عندما لا يؤدي حل بسيط إلى إعادة تشغيل الكمبيوتر ، فقد حان الوقت للانتقال إلى خطوات أكثر تقدمًا. أولاً ، بغض النظر عن نوع جهاز Mac ، استمر في الضغط على زر الطاقة على لوحة المفاتيح لمدة 10 ثوانٍ ، ثم اتركه ، ثم اضغط بسرعة على زر الطاقة مرة أخرى.
خيار آخر هو إعادة تعيين NVRAM للجهاز. هذا الحل مخصص فقط لأجهزة Mac المستندة إلى Intel منذ أن يبدأ NVRAM تلقائيًا في طرز Apple القائمة على السيليكون. لنفعل ذلك:
- بدء الخاص بك ماك.
- اضغط مع الاستمرار على الزر مفاتيح الأوامر-الخيار- P-R على لوحة المفاتيح الخاصة بك.
- أطلق ال مفاتيح بعد 20 ثانية قبل تركها.
دليل استكشاف الأخطاء وإصلاحها لنظام التشغيل Mac: هناك عطل

عادةً ما تحدث أعطال الكمبيوتر عندما يبدأ جهاز Mac الخاص بك عادةً ، ثم يعيد تشغيل نفسه تلقائيًا. على الأرجح ، سبب المشكلة هو مشكلة في البرامج. تختلف الدقة المحتملة بناءً على ما إذا كنت تستخدم جهاز كمبيوتر يعمل بنظام Intel أو Apple.
على الأجهزة القائمة على Intel:
1. اختر ال قائمة Apple في الزاوية العلوية اليسرى من شاشتك.
2. من القائمة المنسدلة ، انقر فوق اغلق…
يجب عليك الآن الضغط على زر الطاقة الموجود على لوحة المفاتيح أثناء الضغط باستمرار على مفتاح السهم لأعلى لإظهار الوضع الآمن. بعد تسجيل الدخول إلى الكمبيوتر في الوضع الآمن ، تحقق مما إذا كانت المشكلة لا تزال تحدث. إذا لم يكن الأمر كذلك ، فربما تم وضع بعض البرامج التالفة مؤخرًا على الجهاز.
للخروج من الوضع الآمن ، أعد تشغيل Mac دون الضغط على أي مفاتيح أثناء بدء التشغيل. بعد ذلك ، قم بإزالة التطبيقات المثبتة مؤخرًا ولاحظ أن المشكلة قد حلت نفسها.
على الأجهزة القائمة على Apple-silicon:
1. اختر ال قائمة Apple في الزاوية العلوية اليسرى من شاشتك.
2. من القائمة المنسدلة ، انقر فوق اغلق…
3. اضغط باستمرار على زر الطاقة حتى ترى خيارات بدء التشغيل لجهاز الكمبيوتر الخاص بك.
4. حدد الخاص بك قرص بدء التشغيل.
5. بعد ذلك ، اختر مع الاستمرار مفتاح السهم لأعلى.
6. يختار الاستمرار في الوضع الآمن.
مرة أخرى ، بعد تسجيل الدخول إلى الكمبيوتر في الوضع الآمن ، تحقق مما إذا كانت المشكلة لا تزال تحدث. إذا لم يكن الأمر كذلك ، فربما تم وضع بعض البرامج التالفة مؤخرًا على الجهاز الذي يجب إزالته.
للخروج من الوضع الآمن ، أعد تشغيل Mac دون الضغط على أي مفاتيح أثناء بدء التشغيل. بعد ذلك ، قم بإزالة التطبيقات المثبتة مؤخرًا ولاحظ أن المشكلة قد حلت نفسها.
دليل استكشاف الأخطاء وإصلاحها لنظام التشغيل Mac: التجميد
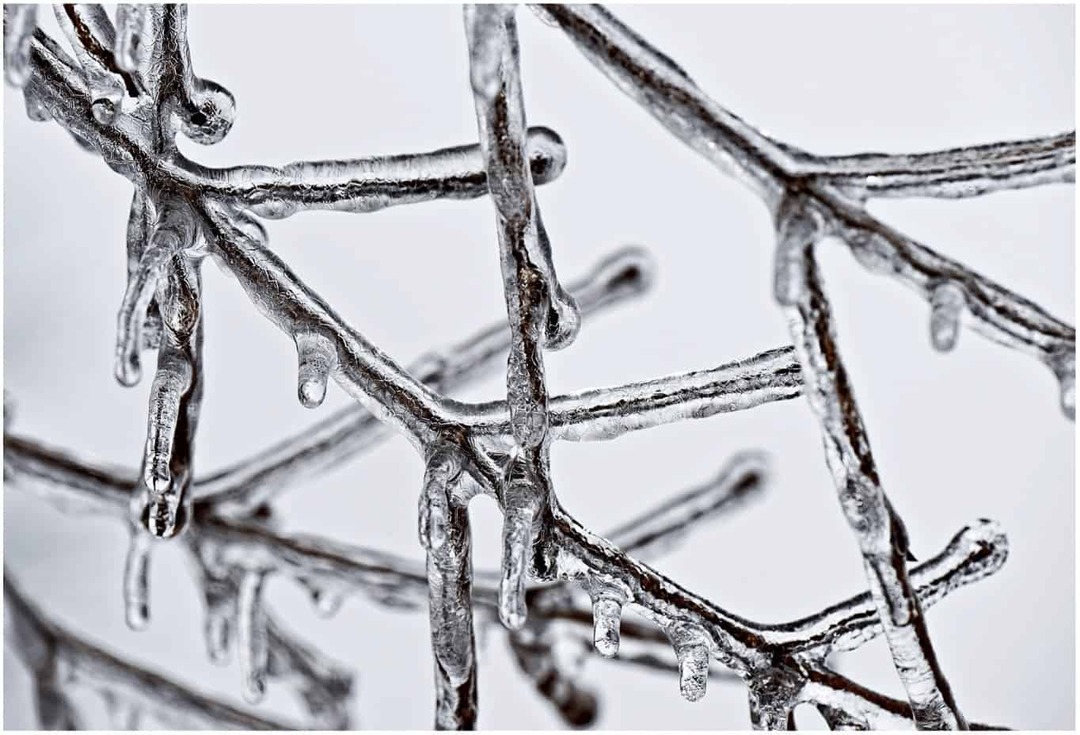
على عكس الأعطال التي تتسبب تلقائيًا في إعادة تشغيل الكمبيوتر ، تتسبب حالات التجمد في قفل الشاشة مؤقتًا أو بشكل دائم حتى تقوم بإعادة التشغيل. ولكن ، مرة أخرى ، هناك طرق مختلفة للتعامل معها ، اعتمادًا على ما يحدث.
عندما يتجمد الكمبيوتر بالكامل:
1. اختر ال قائمة Apple في الزاوية العلوية اليسرى من شاشتك.
2. من القائمة المنسدلة ، انقر فوق اغلق…
3. التالي، افصل أي شيء متصل بجهاز الكمبيوتر الخاص بك ، باستثناء سلك الطاقة. قد يشمل ذلك محركات الأقراص الصلبة الخارجية وأجهزة العرض المنفصلة.
4. أعد تشغيل الحاسوب.
إذا لم يعد جهاز Mac يتجمد ، فقد يكون سبب المشكلة هو جهاز غير موصول الآن. لمعرفة ذلك ، ابدأ في توصيل أجهزتك الخارجية واحدًا تلو الآخر ومعرفة ما إذا كان أحدهم يتسبب في تكرار المشكلة.
إذا تم تجميد Finder:
في بعض الأحيان ، يحدث تجميد الكمبيوتر بسبب أحد التطبيقات المفتوحة. في هذه الحالة ، ستحتاج إلى إعادة تعيين Finder.
1. اختر ال قائمة Apple في الزاوية العلوية اليسرى من شاشتك.
2. من القائمة المنسدلة ، انقر فوق الخروج بالقوة.
3. يختار مكتشف من قائمة التطبيقات والخدمات المفتوحة.
4. انقر إعادة التشغيل.
دليل استكشاف الأخطاء وإصلاحها لنظام التشغيل Mac: مشكلات تسجيل الدخول أو معرف اللمس

يحدث ذلك: لأي سبب من الأسباب ، لم يعد تسجيل الدخول إلى جهاز الكمبيوتر الخاص بك يعمل ، أو أن Touch ID لا يقبل بصمة إصبعك. ومع ذلك ، هناك إصلاحات بسيطة لكليهما.
عندما لا يعمل تسجيل الدخول الخاص بك:
1. في شاشة تسجيل الدخول ، انقر فوق علامة استفهام بالقرب من حقل كلمة المرور.
2. يختار أعد تعيينه باستخدام معرف Apple الخاص بك أو أعد تشغيل وأظهر خيارات إعادة تعيين كلمة المرور.
3. استمر باتباع الإرشادات التي تظهر على الشاشة.
لحل مشكلات Touch ID ، تحقق من وظيفة منفصلة.
دليل استكشاف الأخطاء وإصلاحها لنظام التشغيل Mac: مشكلات التطبيق
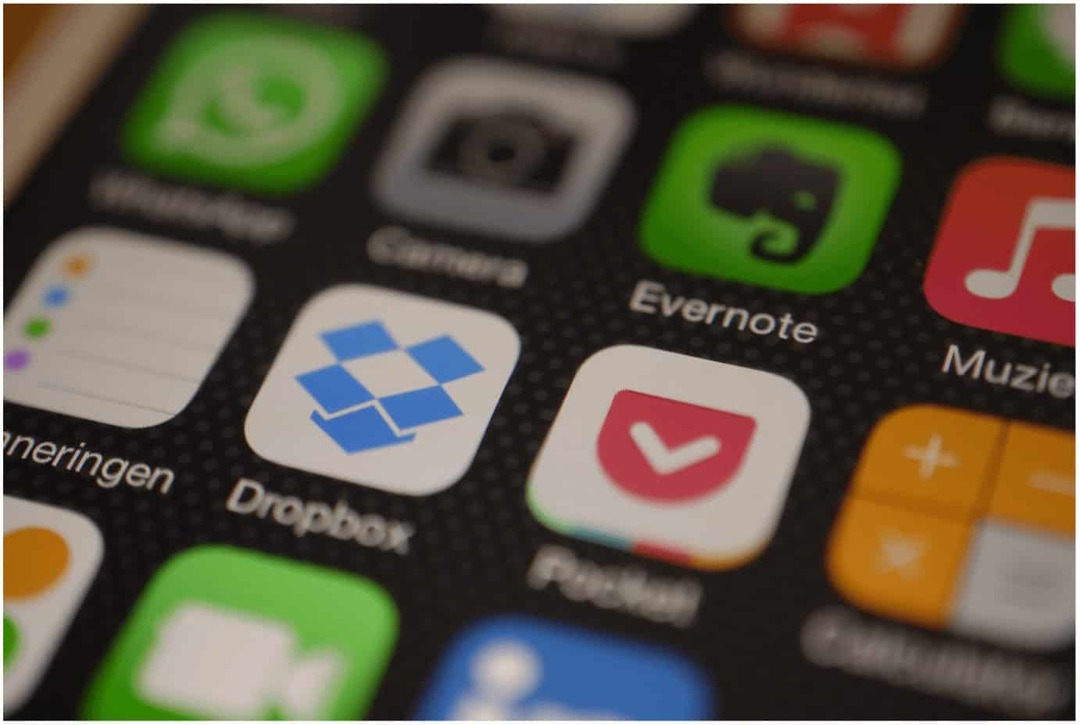
أخيرًا ، في دليل استكشاف أخطاء Mac هذا ، قد تضطر إلى التعامل مع مشكلة التطبيق على جهاز Mac الخاص بك. في هذه الحالة ، يعتمد الحل إلى حد كبير على ما إذا كان التطبيق قد تم تثبيته من Mac App Store.
إذا كان الأمر كذلك ، فقم بهذه الخطوات:
- أولاً ، احذف ملف تطبيق من جهاز الكمبيوتر الخاص بك.
- ثم أعد تثبيت تطبيق من Mac App Store.
بخلاف ذلك ، جعلت Apple الأمر أكثر صعوبة بالنسبة للتطبيقات غير التابعة لـ Mac App Store للعمل على أجهزة Mac. لحسن الحظ ، هناك حل بسيط:
1. اذهب داخل تفضيلات النظام.
2. يختار الأمانة و أمبير؛ خصوصية.
3. اختر ال رمز القفل في الجزء السفلي من علامة التبويب "عام".
4. قم بتسجيل الدخول إلى ملف الحساب كما هو مطلوب.
5. انقر فوق زر الاختيار بجوار متجر التطبيقات والمطورين المحددين.
6. انقر على رمز القفل مرة أخرى لقفله.
دليل استكشاف أخطاء Mac وإصلاحها: المزيد من المشكلات المتقدمة
إذا كنت تواجه مشكلات مختلفة مع جهاز Mac الخاص بك أو إذا لم تحل أي من الخطوات المذكورة أعلاه الأمور ، فقد حان الوقت للاتصال دعم Apple. يجب أن يكونوا قادرين على حل مشكلتك بعد إجراء بعض الاختبارات عن بُعد. سيكون من الأفضل إذا كنت تفكر أيضًا في أخذ جهازك إلى متجر بيع تابع لشركة Apple للحصول على المساعدة.
