10 نصائح لبرنامج Microsoft Word 2016 يجب أن يعرفها كل مستخدم
مايكروسوفت أوفيس مايكروسوفت / / March 17, 2020
ليس كل ميزة في Microsoft Word مطلوبة من قبل كل مستخدم ، ولكن هناك بعض الميزات الأساسية التي يجب أن يعرفها كل مستخدم. إليك قائمة من 10.
منذ مايكروسوفت وورد خلع WordPerfect في التسعينات ليصبح المعيار الفعلي في معالجة الكلمات ؛ تراكمت لديها بعض الميزات على مر السنين. ليس كل ميزة مطلوبة من قبل كل مستخدم ، ولكن هناك بعض الميزات الأساسية التي يجب أن يعرفها كل مستخدم. إذا كنت حديث العهد ببرنامج Word أو ترغب في صقل مهاراتك ، فإليك بعض أفضل الأشياء التي يجب معرفتها ، سواء كنت طالبًا أو مستخدمًا غير رسمي أو بدأت هذه الوظيفة الجديدة.
نصائح أساسية لبرنامج Microsoft Word 2016
1 - لصق النص بدون تنسيق
إذا كنت تشير إلى معلومات من مصادر عبر الإنترنت مثل ويكيبيديا، قد يؤدي نسخ المعلومات مباشرةً في Word إلى بعض التأثيرات. عادةً ، قد لا ترغب في الاحتفاظ بالتنسيق الأصلي. أيضا ، اللصق بدون تنسيق أسرع. للقيام بذلك ، قم بنسخ بعض النص من المصدر. قم بتشغيل Microsoft Word ، ثم انقر فوق القائمة لصق.
انقر فوق الزر لصق غير منسق لإدراج نص بدون تنسيق. لا يصبح الأمر أسهل من ذلك. يمكنك أيضًا تعيين إعداد افتراضي ، بحيث يتم لصق النص تلقائيًا بهذا التنسيق.
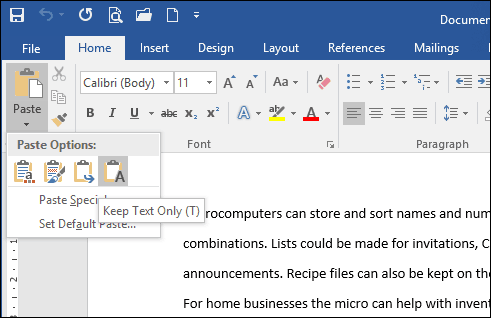
2 - حدد النص غير المجاور
تم تقديمه في Word 2002 ، وقد كانت هذه ميزة مطلوبة منذ سنوات عديدة. إذا كنت بحاجة إلى نسخ تحديدات نصية غير متجاورة في مستند أو تطبيق تنسيق خاص على الرؤوس ، على سبيل المثال ، فهذه هي أفضل طريقة للقيام بذلك. اضغط مع الاستمرار على مفتاح التحكم ، ثم استخدم الماوس لإجراء التحديدات داخل المستند.
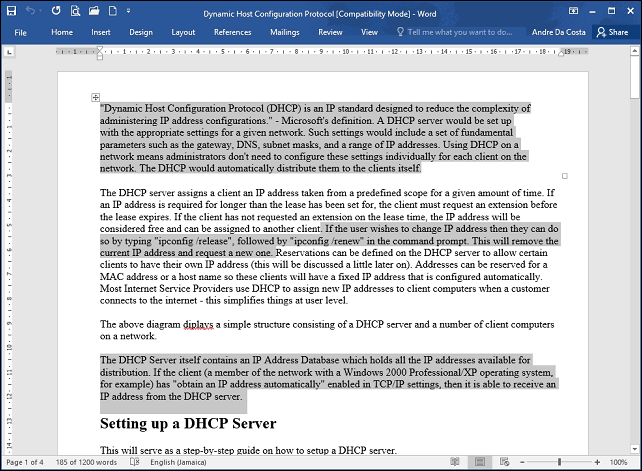
3 - صور الحصاد المستخدمة في الوثيقة
إذا تلقيت مستندًا يحتوي على العديد من الصور ؛ وترغب في نسخ جميع الصور من المستند دون الحاجة إلى القيام بذلك واحدًا تلو الآخر ، إليك طريقة سهلة للقيام بذلك. انقر فوق ملف> حفظ باسم> انقر في مربع القائمة نوع الملف ثم اختر صفحة ويب.
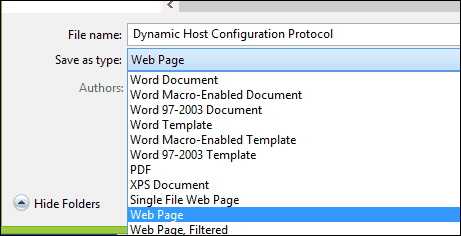
استعرض للوصول إلى مكان تخزين المجلد الذي يحتوي على الصور ثم انسخ الصور.
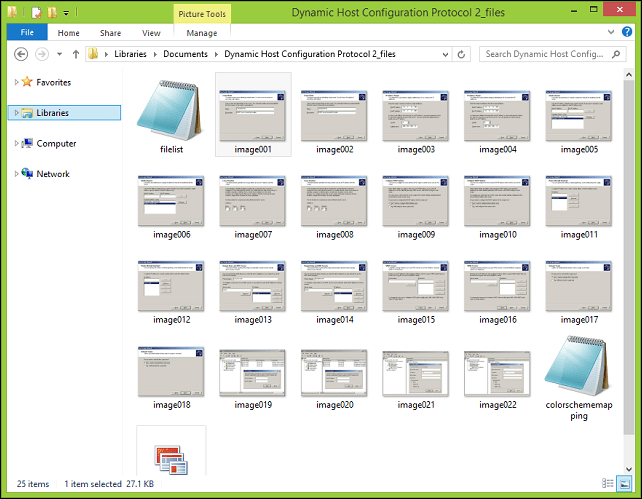
4 - قص صورة
يتضمن Microsoft Word أدوات تحرير قوية يمكنها القيام بأكثر من إدارة النص. إذا كان عليك العمل مع الصور ، يمكنك الوصول إلى بعض خيارات التنسيق. مهمة شائعة هي اقتصاص صورة إلى البعد الصحيح. حدد الصورة ، التي سيتم تنشيط أدوات الصورة ، تنسيق علامة التبويب الشريط السياقي. انقر على زر الاقتصاص ، ثم استخدم نقاط التثبيت لضبط الأبعاد المطلوبة وتطبيقها.
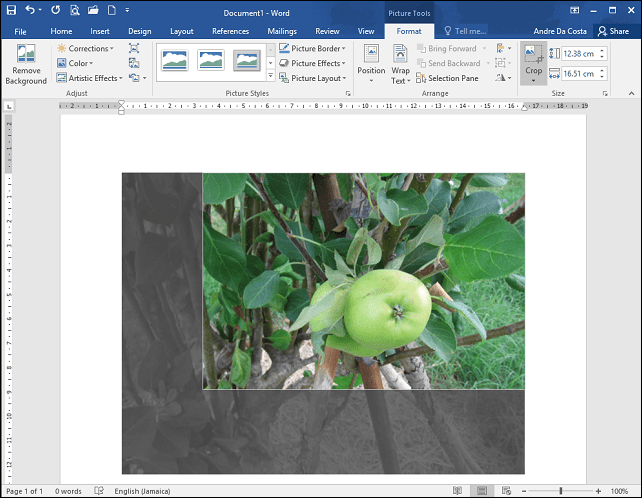
انقر فوق زر الاقتصاص مرة أخرى لتطبيق التغييرات.
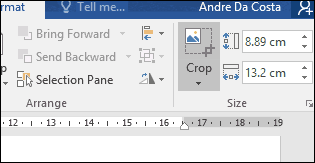
5 - دمج وتقسيم الخلايا في جدول
يمكن أن يكون العمل مع الجداول في مستند Word معقدًا ومملاً اعتمادًا على ما تحاول القيام به. إذا كنت تقوم بإنشاء نموذج ، على سبيل المثال ، يعد دمج الخلايا نشاطًا شائعًا قد تحتاج إلى القيام به. للقيام بذلك ، حدد مجموعة من الخلايا داخل الجدول ثم انقر فوق الزر دمج.
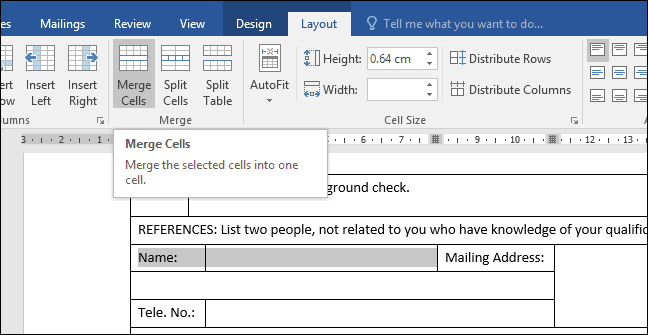
6 - فواصل الصفحات وتخطيطات الوثيقة
إذا كنت تريد أن تكون سريعًا في كيفية إعداد وطباعة المستندات الخاصة بك ، فإن فواصل الصفحات مع مزيج من تخطيطات المستندات يمكن أن توفر لك الوقت وتزيد من إنتاجيتك. يتيح لك فاصل الصفحات إيقاف وبدء إدخال النص في مكان معين في المستند. غالبًا ما يستخدم هذا عند إنشاء أعمدة نصية ولكنه يستخدم أيضًا للمستندات العادية أيضًا. لجعل فاصل الصفحات ، حدد علامة التبويب تخطيط ، انقر فوق فواصل> الصفحة التالية. سيؤدي ذلك إلى وضع المؤشر على صفحة جديدة ، مما يسمح بتطبيقات تخطيط مستند مختلف مثل أفقي أو قانوني. تابع لتعديل تصميم الصفحة ، على سبيل المثال ، إذا كنت تريد الحجم القانوني ، فانقر فوق علامة التبويب تخطيط> الحجم ثم اختر التخطيط.
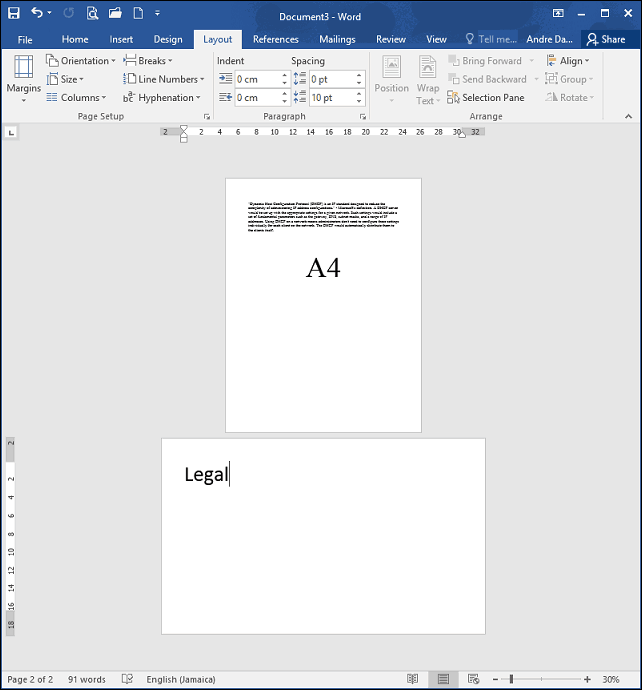
7 - تقليل حجم الصور في مستند Word
إذا كنت تقوم بإنشاء تقرير سنوي يحتوي على الكثير من الرسومات ، فقد يؤدي ذلك إلى صعوبة تحرير المستند ومشاركته. يمكنك تقليل حجم المستند للمشاركة باستخدام ميزة ضغط الصورة ، وتعلم المزيد في المقالة التالية:
كيفية تقليل حجم الصور في مستندات Office - groovyPost
8 - دمج المراسلات
يعد دمج المراسلات أحد الميزات الكلاسيكية لبرنامج Microsoft Word المستخدم لإنتاج مستندات جماعية تحتوي على معلومات فريدة. تتضمن بعض الأمثلة التي يمكن أن تكون مفيدة فيها الكتيبات والنشرات الإخبارية أو المواد المستخدمة في الرسائل الجماعية. إذا كنت تعمل في مكتب ، فهذه ميزة مهمة في Microsoft Word ؛ يجب ان تعرف:
كيفية استخدام دمج المراسلات في Microsoft Word لإنشاء مستندات دفعة
9 - ابدأ تشغيل Word في الوضع الآمن
على الرغم من أنه من النادر مواجهة مشكلات الاستقرار في Microsoft Word ، إلا أنها تحدث من وقت لآخر. إذا لم يبدأ Word بشكل صحيح ، تمامًا مثل Windows ، يمكنك تشغيله في الوضع الآمن. للقيام بذلك ، اضغط على مفتاح Windows + R اكتب:Winword / آمنة ضرب دخول. سيؤدي هذا إلى فتح Word دون تحميل أي وظائف إضافية قد تمنع التطبيق من العمل. يمكنك بعد ذلك محاولة فتح المستند وتعديله.
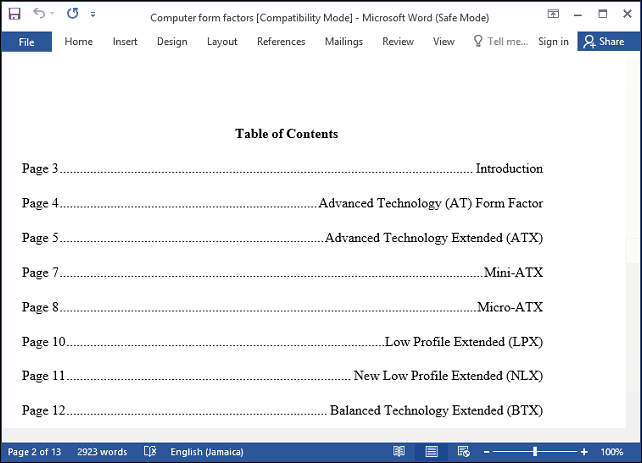
10 - استرجاع الملفات من مستند Word تالف
إذا كنت غير قادر على فتح مستند Word ، فمن المحتمل أن تكون علامة على أن المستند قد يكون تالفًا. لاسترداد المستند ، قم بتشغيل Microsoft Word ، انقر فوق ملف> فتح> تصفح> حدد المستند. انقر على القائمة "فتح" ثم انقر على "فتح وإصلاح".
إذا تمكنت من فتح المستند بنجاح ، فاغتنم الفرصة لنسخ المحتويات ، والصقها في مستند جديد ثم حفظها.
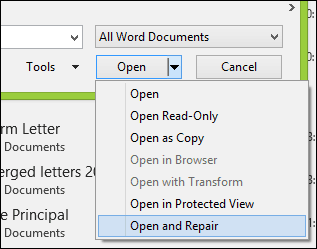
هذه هي الأساسيات فقط ، عندما تكون مستعدًا ، يمكنك الانتقال إلى تعلم الميزات الأساسية الأخرى في Microsoft Word مثل الإنشاء نوافذ التبويب و تعقب التغيرات. هل هناك أي ميزات معينة في Microsoft Word تشجع المستخدمين الآخرين على التعلم؟ ما هي أكثر الميزات والوظائف استخدامًا؟ اسمحوا لنا أن نعرف في التعليقات.



