كيفية استخدام انتقالات الشرائح في Microsoft PowerPoint
مايكروسوفت باوربوينت بطل / / October 28, 2021

آخر تحديث في

بدلاً من القفز من شريحة إلى أخرى ، يمكنك جعل عرضك التقديمي أكثر إمتاعًا. فيما يلي كيفية استخدام انتقالات الشرائح في PowerPoint.
إذا كنت تحاول إقناع جمهورك بعرض PowerPoint تقديمي مثير ، فستحتاج إلى بذل كل ما في وسعك. تعد الصور الجذابة ونظام الألوان الجذاب شيئًا واحدًا ، ولكن قد تحتاج إلى اتخاذ خطوة إلى الأمام من خلال تطبيق انتقالات PowerPoint على الشرائح الخاصة بك.
هذه هي التأثيرات المرئية التي ستراها عند الانتقال من شريحة إلى أخرى. يمكن أن يساعد استخدام انتقالات الشرائح المناسبة في إنشاء عرض شرائح احترافي وأكثر إمتاعًا بشكل عام.
يقدم Microsoft PowerPoint مجموعة صحية من انتقالات الشرائح. من البساطة والبراعة إلى المرح وغريب الأطوار ، يمكنك اختيار نوع الانتقال الدقيق الذي يناسب نغمة ورسالة عرضك التقديمي. إذا كنت تريد استخدام انتقالات الشرائح في PowerPoint ، فإليك ما ستحتاج إلى القيام به.
كيفية إضافة وإزالة انتقالات الشرائح في PowerPoint
نظرًا لأن انتقالات الشرائح عبارة عن تأثيرات مرئية ، ستحتاج إلى استخدام وضع عرض PowerPoint الذي يمنحك أفضل نظرة عامة على عرضك التقديمي. اذهب إلى
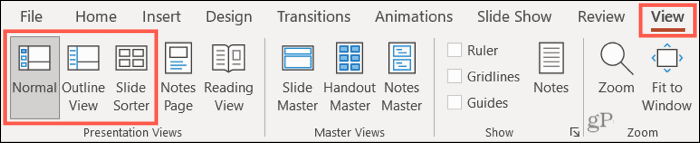
بعد ذلك ، ستتوجه إلى علامة التبويب المخصصة لهذه التأثيرات. حدد الشريحة التي تريد إضافة انتقال إليها ، ثم انتقل إلى الانتقالات التبويب.
الجزء الأكبر من الشريط هو المسمى انتقال إلى هذه الشريحة—هذا هو المكان الذي ستحدد فيه التأثير الذي تريد استخدامه. استخدم الأسهم الأصغر الموجودة على يمين المجموعة الانتقالية لعرضها صفًا تلو الآخر ، أو انقر فوق السهم السفلي لرؤيتها جميعًا مرة واحدة.

سترى مجموعة ضخمة من رقيق ومثير، و متحرك الانتقالات. انقر فوق واحد وسترى أنه مطبق على الفور على الشريحة المحددة. لاختيار انتقال مختلف ، ما عليك سوى تحديد انتقال آخر لاستبداله.
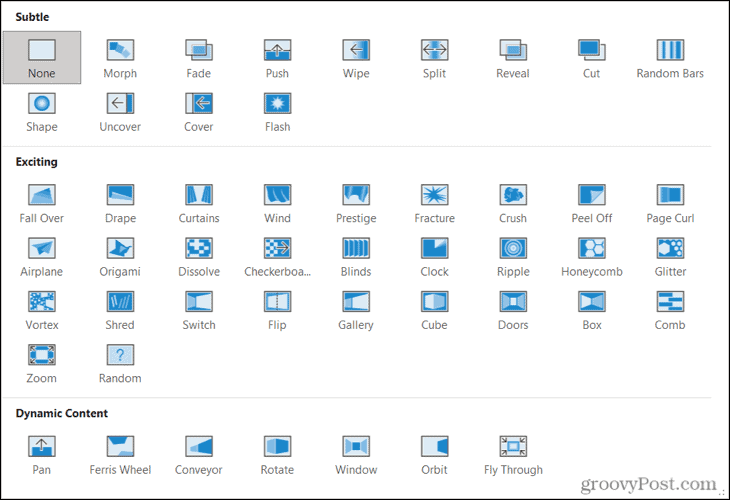
يمكنك استخدام أي عدد تريده من انتقالات الشرائح في عرض الشرائح. على سبيل المثال ، يمكنك أن تقرر استخدام انتقالات دقيقة للشرائح القليلة الأولى ، ثم القفز إلى التحولات الديناميكية عند وصول جزء محفز من العرض.
بدلاً من ذلك ، يمكنك استخدام نفس الانتقال لكل شريحة في عرضك ، والذي سنناقشه أدناه.

مثال على انتقال شريحة الشكل في PowerPoint
إزالة الانتقال
إذا قررت لاحقًا أنك لا تريد استخدام انتقال قمت بتطبيقه ، فمن السهل إزالته. ببساطة اختر لا أحد في المجموعة الانتقالية.

التحديد لا أحد سيزيل تأثيرات انتقال الشريحة من تلك الشريحة.
كيفية تخصيص انتقالات PowerPoint
عندما تختار انتقالًا إلى شريحة في PowerPoint ، يمكنك تخصيصه ليناسب عرضك التقديمي. يتضمن ذلك إضافة صوت إلى انتقال ، وتحديد مدة يستمر تأثير الانتقال فيها ، واختيار تأثيرات تباين مختلفة.
أضف صوتًا
على ال الانتقالات علامة التبويب ، توجه إلى توقيت قسم من شريط الشريط لتحديد صوت. استخدم ال يبدو القائمة المنسدلة لاختيار الصوت الذي يناسب تأثير الانتقال والعرض التقديمي.
سترى العديد من الخيارات المدرجة ، بما في ذلك التصفيق ، ولفافات الطبل ، وتأثير الآلة الكاتبة.
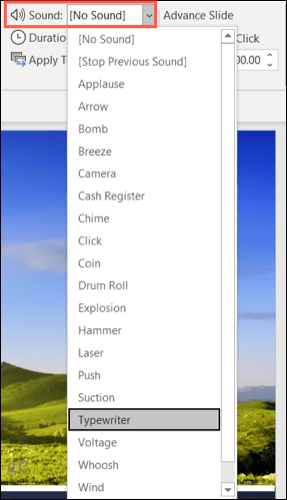
في حين أن الأصوات ليست مطلوبة للانتقالات وقد تشتت انتباهك إذا كنت تتحدث من خلال عرض الشرائح ، إلا أن لها فوائدها. على سبيل المثال ، إذا كان لديك عرض تقديمي ذاتي التشغيل حول إعلان منتج جديد ، فإن إضافة التصفيق يمكن أن يحفز جمهورك.
هناك شيء واحد يجب مراعاته إذا اخترت ذلك استخدام الأصوات في العرض التقديمي الخاص بك هو أنه سيتم تطبيقه فقط على الانتقال الذي اخترته. يتيح لك هذا تخصيص المؤثرات الصوتية لكل انتقال تستخدمه.
حدد المدة
التخصيص التالي الذي قد ترغب في إجرائه على الانتقال الخاص بك هو المدة. هذه هي المدة الزمنية التي يظهر فيها تأثير الانتقال قبل ظهور الشريحة الجديدة.
سترى الوقت الافتراضي (بالثواني) مدرجًا بجوار مدة في ال توقيت قسم من الشريط. يمكنك استخدام الأسهم لزيادة الثواني أو إنقاصها أو إدخال وقت خاص بك في نفس المربع.
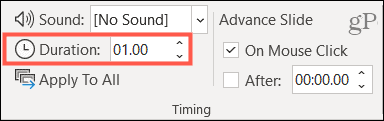
يمنحك تعديل المدة طريقة جيدة لتقصير الانتقال الذي يبدو طويلاً أو يمتد إلى الخارج الذي يبدو قصيرًا جدًا.
اختر تأثير التباين
يمكنك تخصيص كيفية ظهور الانتقال الخاص بك عن طريق اختيار تأثير التباين. على ال الانتقالات علامة التبويب ، سترى خيارات التأثير على يمين اختيار الانتقال. تعتمد الخيارات في هذه القائمة على الانتقال الذي تحدده.
على سبيل المثال ، إذا اخترت ملف قضبان عشوائية الانتقال ، يمكنك الاختيار من الأشرطة الرأسية أو الأفقية. إذا قمت بتحديد ملف يدفع الانتقال ، يمكنك دفع الشرائح من الأعلى أو الأسفل أو اليسار أو اليمين.
لإجراء هذا التغيير ، انقر فوق خيارات التأثير سهم القائمة المنسدلة واختر الشكل الذي تفضله.
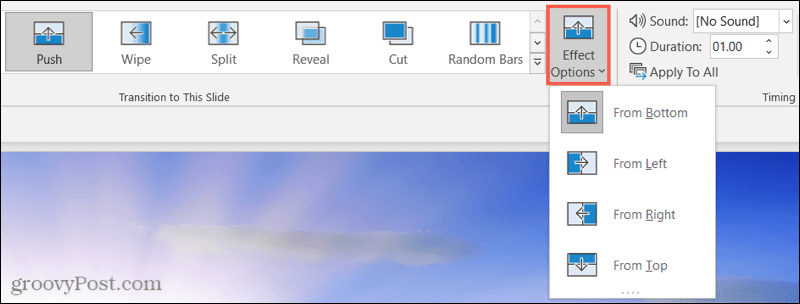
تطوير الشرائح الخاصة بك مع التحولات
إذا كنت تقوم بإعداد انتقال للشريحة في PowerPoint ، فستحتاج إلى إعداد كيفية تقدم شريحتك إلى الشريحة التالية (عرض تأثير الانتقال في العملية).
إذا كنت تريد التحكم عند الانتقال إلى الشريحة التالية في العرض التقديمي ، فتأكد من أن ملف عند النقر بالماوس يتم تمكين مربع الاختيار في توقيت الجزء.
لتقدم الشرائح تلقائيًا ، تأكد من أن ملف بعد، بعدما تم تمكين مربع الاختيار. استخدم الأسهم أو أدخل رقمًا مناسبًا (بالثواني) لتعيين الإطار الزمني للشرائح للانتظار قبل أن تنتقل.
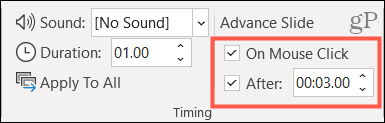
يمكنك أيضًا تحديد كلا المربعين إذا أردت. يكون هذا مفيدًا إذا كنت ترغب في تقييد التحدث بين الشرائح عن طريق إعداد التوقيت التلقائي (عن طريق التمكين بعد، بعدما) ولكنك تريد القدرة على الانتقال إلى الشريحة التالية في وقت أقرب إذا لزم الأمر (عن طريق التمكين عند النقر بالماوس).
معاينة الانتقالات وتطبيقها على كافة الشرائح
على الرغم من أنك سترى الانتقال على شريحتك عند تحديدها لأول مرة ، إلا أنه يمكنك مراجعتها في أي وقت. على ال الانتقالات علامة التبويب ، انقر فوق معاينة الموجود في أقصى يسار الشريط. سيعرض هذا الانتقال وتشغيل أي أصوات انتقالية (إذا تم تطبيقها).

كما ذكرنا ، يمكنك استخدام انتقالات مختلفة خلال العرض التقديمي الخاص بك. ومع ذلك ، إذا كنت تريد استخدام انتقال واحد بنفس التخصيصات ، فيمكنك تطبيق ذلك بنقرة بسيطة على الماوس.
على ال الانتقالات علامة التبويب ، انقر فوق تنطبق على الكل في ال توقيت قسم من الشريط. سيتم تطبيق أي تخصيصات ، بما في ذلك الصوت والمدة وتقدم الشرائح ، على جميع الشرائح الأخرى في العرض التقديمي الخاص بك.
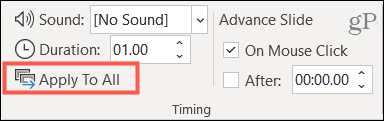
إنشاء انتقالات ممتعة في عرض PowerPoint التقديمي الخاص بك
سواء كنت تريد انتقالات دقيقة تجعل جمهورك يركز على المحتوى أو تلك المثيرة التي تنبثق من الشاشة ، فإن PowerPoint لديه انتقال للشرائح يناسب عرضك.
للحصول على مساعدة إضافية مع PowerPoint ، ألق نظرة على كيفية القيام بذلك قم بتغيير الخطوط على كل الشرائح الخاصة بك أو كيف محاذاة الأشياء لمظهر أكثر تنظيمًا.



